Bereitstellung der App Higher Education Crisis Financial Impact Tracker
Die App „Higher Education Crisis Financial Impact Tracker“ erfordert einen geringen Einrichtungsaufwand, um sich an Ihre Bedürfnisse anzupassen. Dieser Artikel enthält eine Schritt-für-Schritt-Anleitung für IT-Administratoren von Universitäten, um die App für ihre Organisation bereitzustellen und zu konfigurieren.
Sehen Sie sich das Übersichtsvideo zum Herunterladen und Bereitstellen der Lösung an, oder folgen Sie den Schritten in diesem Artikel. Geschätzte Zeit für die Durchführung dieser Schritte: 30-35 Minuten
Demo: Schneller Überblick über das Herunterladen und Bereitstellen der Lösung
Sehen Sie sich einen kurzen Überblick über das Herunterladen und Bereitstellen der Lösung an.
Schritt 1: Herunterladen des Bereitstellungspakets
Laden Sie das neueste Paket zur Bereitstellung (.zip) von hier herunter. Bevor Sie die .zip-Datei extrahieren, stellen Sie sicher, dass Sie die Blockierung aufheben.
So geben Sie die Blockierung der .zip-Datei auf:
Klicken Sie mit der rechten Maustaste, um die .zip-Datei auszuwählen, und wählen Sie dann Eigenschaften.
Wählen Sie im Dialogfeld Eigenschaften die Option Blockierung aufheben und dann Anwenden gefolgt von OK.
Wenn Sie die .zip-Datei extrahieren, sehen Sie die folgenden Komponenten im extrahierten Ordner.
| Komponente | Dateiname | Beschreibung |
|---|---|---|
| Anwendungssymbole | Higher Education Crisis Financial Impact Tracker.png | Beispiel eines Symbols für Apps. |
| Daten | Import-Vorlagen | Individuelle Entitätsvorlage für Datenladedateien im .xlsx (Excel)-Format. Die Dateien sind in der Reihenfolge angeordnet, in der sie importiert werden sollen. |
| Daten | Beispieldaten | Individuelle Entitäts-Beispieldaten im .xlsx (Excel)-Format. Die Dateien sind in der Reihenfolge angeordnet, in der sie importiert werden sollen. |
| Paket | Higher Education Financial Crisis Impact Tracker App-Paket Dateien. | Vollständige Liste der für die Bereitstellung der Apps erforderlichen Dateien. |
| Power BI-Vorlage | PBITemplate.pbix | Eine Beispielvorlage Power BI zur Verbindung mit der Instanz Common Data Service der Apps. |
Schritt 2: Melden Sie sich für Power Apps an und erstellen Sie eine Umgebung
Melden Sie sich für Power Apps an, falls Sie es noch nicht haben, und erwerben Sie eine entsprechende Lizenz. Weitere Informationen: Power Apps Preisgestaltung
Nachdem Sie Power Apps gekauft haben, erstellen Sie eine Umgebung mit einer Common Data Service-Datenbank.
Melden Sie sich beim Power Platform Admin Center an.
Erstellen Sie eine Common Data Service-Umgebung mit einer Datenbank. Weitere Informationen: Erstellen und Verwalten von Umgebungen
Wichtig
Wenn Sie beim Erstellen der Datenbank eine Sicherheitsgruppe für die Datenbank wählen, denken Sie daran, dass Apps nur für Benutzer freigegeben werden können, die Mitglieder dieser Sicherheitsgruppe sind.
Erstellen Sie Benutzer und weisen Sie ihnen entsprechende Sicherheitsrollen zu. Weitere Informationen: Erstellen von Benutzern und Zuweisen von Sicherheitsrollen
Schritt 3: Installieren Sie die App
Führen Sie die folgenden Schritte aus, um die App „Higher Education Crisis Financial Impact Tracker“ zu installieren und zu konfigurieren.
Installieren Sie die App aus dem bereitgestellten Paket
Gehen Sie zu dem Ordner, in dem Sie das Bereitstellungspaket (.zip-Datei) bereitgestellt haben. Sie finden dort einen Ordner Paket. Öffnen Sie den Ordner Package und wählen Sie dann durch Doppelklick PackageDeployer.exe.
Wählen Sie auf dem nächsten Bildschirm Fortfahren.
Sie werden aufgefordert, eine Verbindung zu Ihrer Umgebung herzustellen. Wählen Sie Office 365 als Bereitstellungsart, wählen Sie Erweitert anzeigen und geben Sie dann Ihre Anmeldeinformationen ein, um eine Verbindung zu Ihrer Umgebung herzustellen.
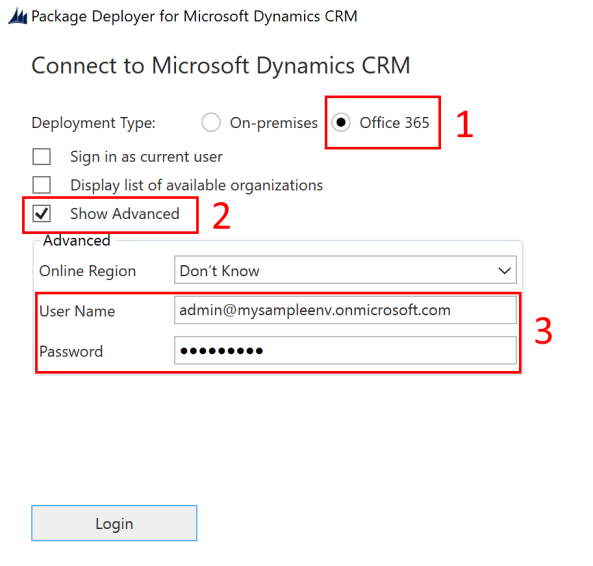
Wählen Sie Anmelden, um fortzufahren.
Wenn Sie Zugriff auf mehr als eine Common Data Service-Umgebung haben, werden Sie auf dem nächsten Bildschirm aufgefordert, aus der Liste der verfügbaren Umgebungen auszuwählen, wo Sie das Paket installieren möchten. Wählen Sie die gewünschte Umgebung und wählen Sie dann Anmelden.
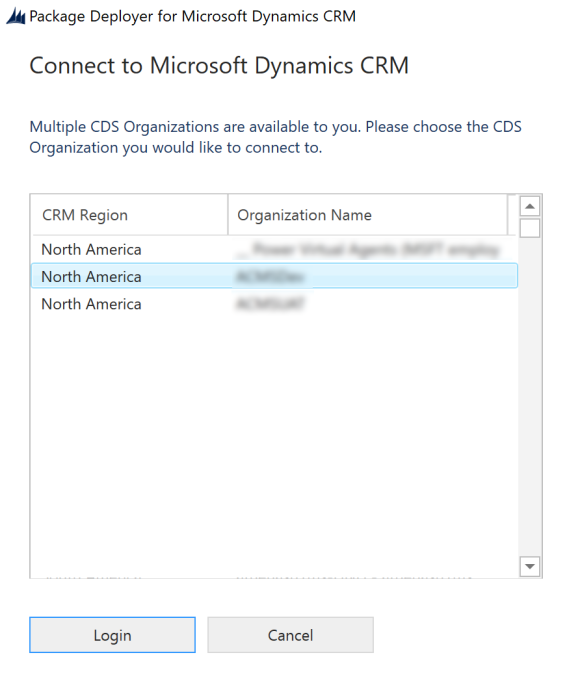
Wählen Sie auf dem nächsten Bildschirm Weiter
Der nächste Bildschirm zeigt den Namen der Umgebung an, in der das Paket installiert ist. Überprüfen Sie die Informationen und wählen Sie dann Nächste.
Auf dem nächsten Bildschirm wird überprüft, ob das Paket in Ihrer Umgebung installiert werden kann. Wählen Sie Weiter, um mit der Installation fortzufahren.
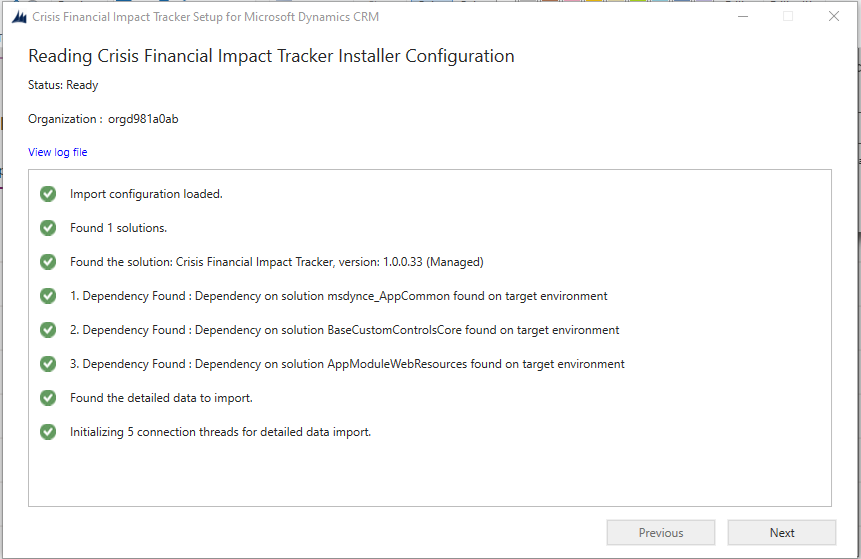
Der nächste Bildschirm zeigt den Installationsstatus des Pakets an. Nachdem die Installation abgeschlossen ist, wählen Sie Weiter.
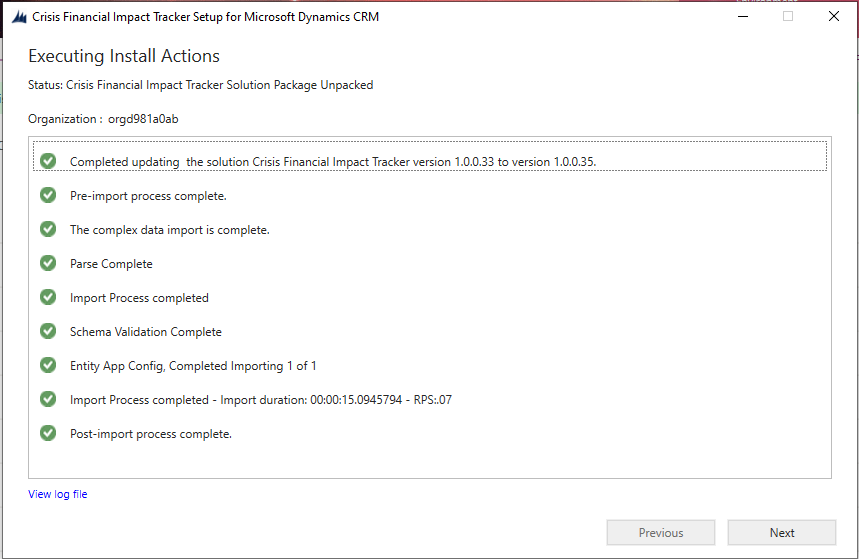
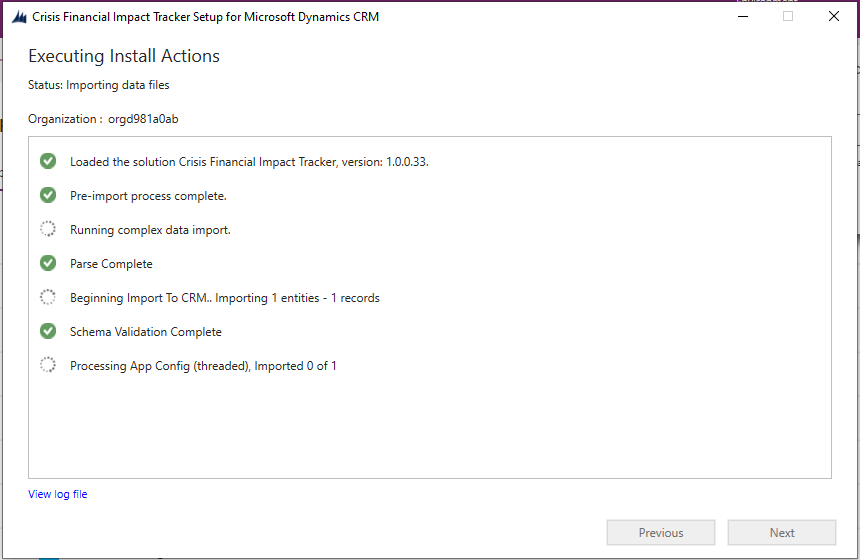
Hinweis
Es kann eine Weile dauern, bis die Installation des Pakets abgeschlossen ist.
Wählen Sie auf dem nächsten Bildschirm Beenden, um das Setup abzuschließen und zu schließen.
Nachdem die App installiert ist, gehen Sie zu Power Apps und wählen Sie Ihre Umgebung in der oberen rechten Ecke aus. Sie sehen die neue App unter Apps.
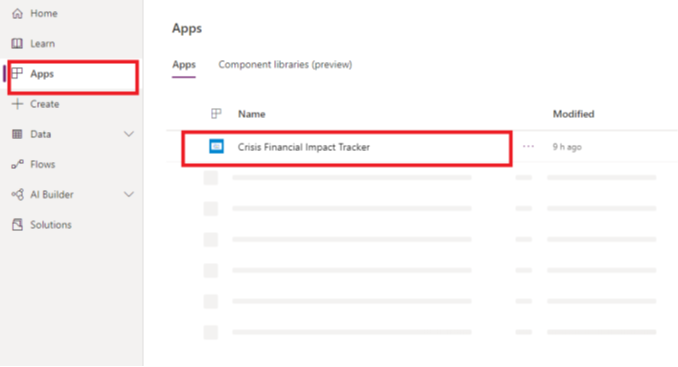
Die Installation fügt auch die Konfigurationsdaten für die App „Higher Education Crisis Financial Impact Tracker“ hinzu.
Wählen Sie Higher Education Crisis Financial Impact Tracker App, um die modellbasierte App zu öffnen und die restlichen Einstellungen für die Bereitstellung bereitzustellen. Diese App verfügt über mehrere Entitäten, in denen Sie Daten für Ihr Hochschulsystem hinzufügen und verwalten können. Mit der Bereichsauswahl im unteren Teil des linken Fensters können Sie einen anderen Bereich auswählen.
Schritt 4: Aktualisieren Sie das Branding und die Verfolgungsebene der App
Sie können das App-Symbol, das Farbschema oder den Anzeigenamen ändern, um es an das Branding Ihrer Organisation anzupassen. Sie verwenden die Entität App Configs im Bereich Administration.
Öffnen Sie die Admin-App und wählen Sie im linken Fensterbereich Administration in der Bereichsauswahl und dann App Configs. Dies zeigt alle Datensätze an, die Sie aus der Datei AppConfig.xlsx importiert haben.
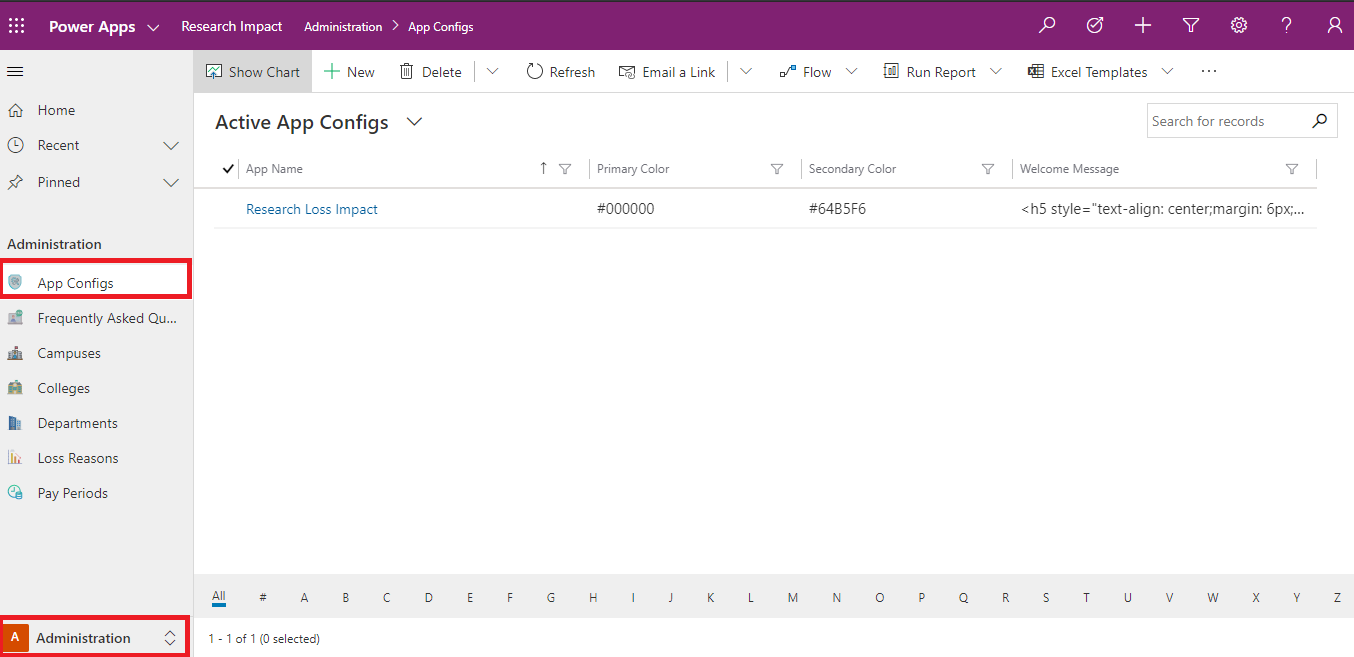
Wählen Sie den Datensatz Higher Education Financial Crisis Impact Tracker.
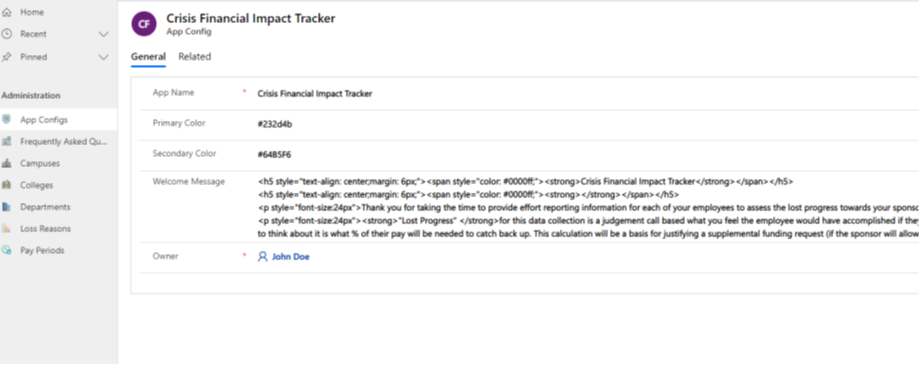
Gehen Sie auf der Detailseite der App wie folgt vor:
Doppelklicken Sie auf das App-Symbol und wählen Sie dann eine Symboldatei für die App aus dem Ordner AppIcons. Die Bilddateien werden intuitiv benannt, sodass Sie leicht das richtige Symbol auswählen können. Wählen Sie z.B. die Datei
Higher Education Crisis Financial Impact Tracker.pngfür Higher Education Financial Crisis Impact Tracker. Sie können auch ein benutzerdefiniertes Bild in Übereinstimmung mit dem Branding Ihrer Organisation auswählen.Aktualisieren Sie ggf. die Datei Apps Name.
Aktualisieren Sie bei Bedarf den Wert Primär- und Sekundärfarbe der App, um die Anzeigefarben der App in der App-Liste festzulegen.
Aktualisieren Sie bei Bedarf die Begrüßungsnachricht im HTML-Format, die Ihre Benutzer bei der ersten Anmeldung sehen sollen.
Wählen Sie Speichern aus.
Schritt 5: Teilen Sie Canvas Apps mit den Benutzern in Ihrer Organisation
Damit Benutzer die Daten mit Hilfe der Apps auf ihren mobilen Geräten nutzen und konsumieren können, müssen die Apps mit ihnen geteilt werden. Am einfachsten ist es, Azure Active Directory (Azure AD) Gruppen zu verwenden, um Apps für Benutzergruppen freizugeben.
Melden Sie sich bei Power Apps an.
Wählen Sie im linken Fensterbereich Apps, um die Liste all Ihrer Apps anzuzeigen.
Wählen Sie die gewünschte App und wählen Sie dann Freigeben.
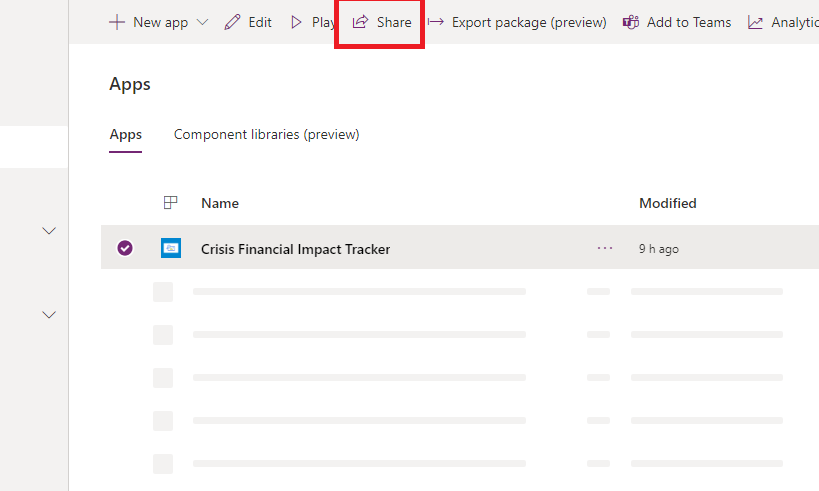
Geben Sie die Gruppe Azure AD oder die Benutzer an, für die Sie diese Apps freigeben möchten. Da die App mit Common Data Service-Daten verbunden ist, müssen Sie den Entitäten auch Berechtigungen erteilen. Das Freigabefenster fordert Sie auf, die Sicherheit für die Entitäten zu verwalten. Weisen Sie den von dieser App verwendeten Entitäten die Sicherheitsrollen Benutzer und Common Data Service-Benutzer zu und wählen Sie dann Freigeben.
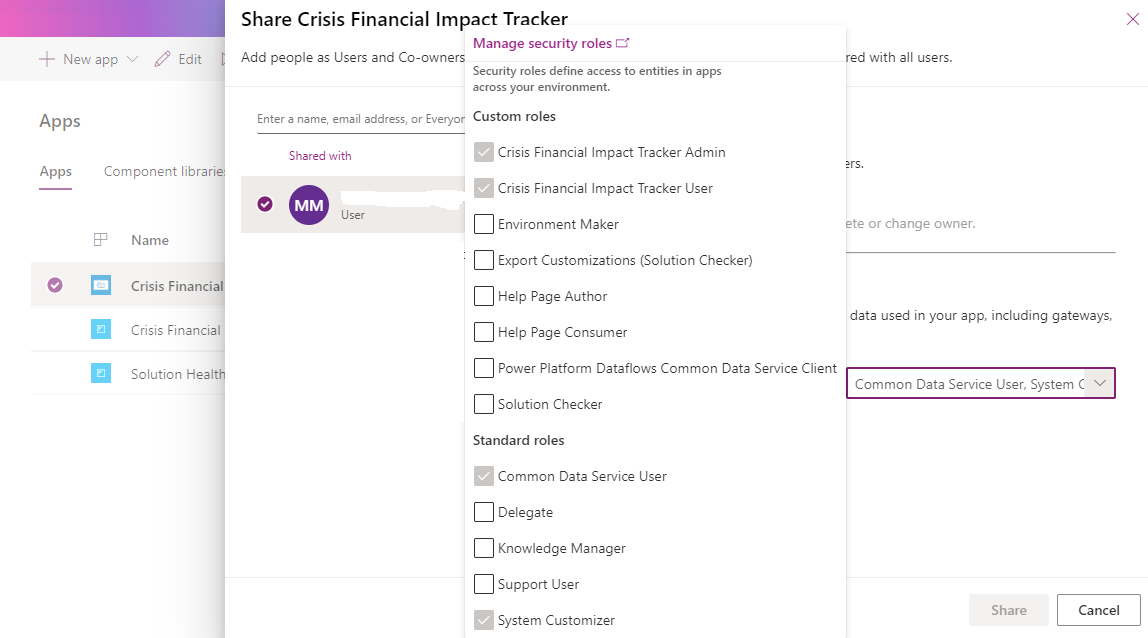
Schritt 6: Geben Sie die modellbasierte App für Admins in Ihrer Organisation frei
Damit Admin-Benutzer die Admin-App (die modellbasierte App) verwenden können, muss sie für sie freigegeben werden. Am einfachsten ist es, Azure AD-Gruppen zu verwenden, um Apps für eine Gruppe von Admin-Benutzern freizugeben.
Melden Sie sich bei Power Apps an.
Wählen Sie im linken Fensterbereich Apps, um eine Liste all Ihrer Apps anzuzeigen.
Wählen Sie die modellbasierte App Higher Education Crisis Financial Impact Tracker und wählen Sie dann Freigeben auf dem Banner.
Geben Sie die Gruppe Azure AD oder Admin-Benutzer an, für die Sie diese App freigeben möchten, weisen Sie ihnen die Sicherheitsrolle Higher Education Crisis Financial Impact Tracker App -Benutzer zu und wählen Sie dann Freigeben.
Probleme und Feedback
- Wenn Sie ein Problem mit der App zur Nachverfolgung der Auswirkungen von Finanzkrisen im Hochschulbereich melden möchten, besuchen Sie https://aka.ms/crisis-financial-impact-tracker-issues.
- Für Feedback zur App zur Nachverfolgung der Auswirkungen von Finanzkrisen im Hochschulbereich besuchen Sie https://aka.ms/crisis-financial-impact-tracker-feedback.
Feedback
Bald verfügbar: Im Laufe des Jahres 2024 werden wir GitHub-Issues stufenweise als Feedbackmechanismus für Inhalte abbauen und durch ein neues Feedbacksystem ersetzen. Weitere Informationen finden Sie unter https://aka.ms/ContentUserFeedback.
Feedback senden und anzeigen für