Microsoft Office
Integrieren von Access-Datenbanken in SharePoint
Peter Serzo
Kurz zusammengefasst:
- Vorteile der Integration von Access und SharePoint
- Migrieren von Access-Daten nach SharePoint
- Erweitern der Access-Funktionalität mit SharePoint
Wenn ich mit Endbenutzern über Microsoft Office SharePoint Server (MOSS) 2007 spreche, bitte ich sie immer, mir zu zeigen, welche Tools sie verwenden und wie sie sie verwenden. Es stellt sich immer heraus, dass jemand in der
Organisation Microsoft® Office AccessTM verwendet, um wichtige Geschäftsanforderungen zu erfüllen. Access stellt in vielen Unternehmen nach wie vor ein nützliches Tool und eine wichtige Ressource dar.
MOSS 2007 bietet eine Möglichkeit, Access-basierte Anwendungen zu nutzen und sie in SharePoint® zu integrieren, sodass eine neue Lösung mit erweitertem Umfang erstellt werden kann. In diesem Artikel soll veranschaulicht werden, wie und an welchen Punkten die Integration von MOSS und Access stattfindet und wie ein Endbenutzer diese zwei Produkte konfigurieren kann, um eine Lösung zu erstellen.
Die zugrunde liegende Technologie, die MOSS zu Access beiträgt, beinhaltet einen Workflow, ein gemeinsames Repository (SQL Server®) und eine webbasierte Schnittstelle (den Browser). SharePoint-Features umfassen Dokumentverwaltung, Arbeitsbereiche sowie die Möglichkeit, benutzerdefinierte Listen einzurichten und integrierte Workflows und einsatzbereite Webparts zu verwenden, die alles abdecken, angefangen bei Werbemaßnahmen über das Erstellen einer Kontakt- bzw. Problemliste bis hin zum Verwalten von Formularen, die von Benutzern erstellt wurden. Darüber hinaus erhalten Endbenutzer durch die Benutzerfreundlichkeit und die vertrauten Office-Technologien mehr Möglichkeiten. Wie Sie sehen werden, stellt MOSS die bereits vorhandenen aktuellen Lösungen nicht in Frage. Stattdessen sorgt MOSS für Effizienz, da Sie Anwendungen nicht neu schreiben müssen. Dadurch wird Endbenutzern ermöglicht, sich auf die Behandlung geschäftlicher statt technischer Aspekte zu konzentrieren.
Von den Vorteilen profitiert nicht nur der Endbenutzer. IT-Abteilungen und Administratoren fragen sich, wie sie ihre Endbenutzer unterstützen können, wenn es um das Verwalten all der benutzerdefinierten Datenbanken geht, die in einem Unternehmen verwendet werden. Viele wissen nicht einmal, dass Access verwendet wird, um erfolgsentscheidende Geschäftsprobleme zu lösen, bis Probleme in bestimmten Bereichen auftreten, wie z. B. Speicherbeschränkungen, Mehrbenutzerzugriff, Sicherheit, das Reparieren fehlerhafter Datenbanken, Webnutzung, inkompatible Access-Versionen und das Bereitstellen von Änderungen auf mehreren Desktops. SharePoint hat für alle diese Probleme eine Antwort parat.
Auch wenn Access seine Grenzen hat, ist es leistungsfähig und benutzerfreundlich, besonders für diejenigen, die ihren Lebensunterhalt nicht mit dem Schreiben von Code verdienen. Unter einem Dach finden Sie hier konfigurierbare relationale Tabellen, einfache (und komplexe) Abfragen, ein Programm zum Erstellen von Front-End-Formularen per Drag & Drop, datenbasierte Berichte und die Möglichkeit, mehrere Benutzer zu konfigurieren. Das Erstellen von Lösungen, die auf Access und SharePoint basieren, ist sowohl für Organisationen nützlich, die Ressourcen und Talente zusammenführen wollen, als auch für Einzelpersonen, die die über Jahre aufgebauten Anwendungen und Fähigkeiten nutzen möchten.
Erste Schritte
Access 2007 bietet mehrere Punkte für die Integration in MOSS 2007. Wie Sie in Abbildung 1 sehen können, gehören dazu z. B.: das Importieren von Daten aus einer SharePoint-Liste, das Veröffentlichen von Daten auf einer SharePoint-Website, das Erstellen einer SharePoint-Liste, das Verwenden einer SharePoint-Liste als externe Quelle, das Migrieren einer Access-Datenbank auf eine neue oder vorhandene SharePoint-Website und der Offlinezugriff auf SharePoint-Daten.

Abbildung 1** Access 2007 bietet einfache Einstiegspunkte für die Integration in SharePoint **(Klicken Sie zum Vergrößern auf das Bild)
Das Erstellen einer SharePoint-Liste aus einer Access-Tabelle ist ein guter Ausgangspunkt. Eine SharePoint-Liste ist einer Access-Tabelle sehr ähnlich. Sie wird in der SQL Server-Inhaltsdatenbank gespeichert, enthält bestimmte Feldattribute und unterstützt Suchvorgänge.
Einige der Einschränkungen, die beim Erstellen einer SharePoint-Liste zu beachten sind, umfassen Folgendes: Microsoft empfiehlt für eine optimale Leistung eine Beschränkung auf 2000 Elemente pro Ansicht; SharePoint erzwingt keine referentielle Integrität; OLE-Objekte werden in SharePoint nicht exportiert; und die Prüfung der Daten ist eingeschränkt.
Wählen Sie zum Erstellen einer SharePoint-Liste aus einer Access-Tabelle zuerst die Registerkarte „Externe Daten“ aus, und klicken Sie dann unter der Gruppe „Export“ auf die aktivierte Schaltfläche „SharePoint-Liste“. Jetzt müssen Sie die SharePoint-Website angeben, auf der die Liste aktiviert wird, indem Sie das in Abbildung 2 dargestellte Dialogfeld „Export – SharePoint-Website“ ausfüllen oder indem Sie mit der rechten Maustaste auf Ihre Tabelle klicken und „Daten in SharePoint-Liste exportieren“ auswählen. Beachten Sie Folgendes: Wenn die Tabelle ein untergeordnetes Element in einer Beziehung war, werden alle übergeordneten Tabellen ebenfalls exportiert.
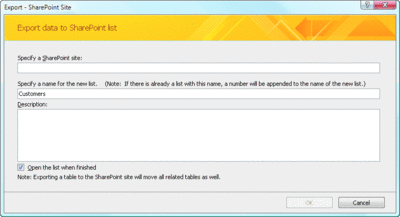
Abbildung 2** Access-Daten werden auf eine von Ihnen angegebene SharePoint-Website exportiert **(Klicken Sie zum Vergrößern auf das Bild)
Nach Abschluss des Exports haben Sie die Möglichkeit, die Exportschritte zu speichern, um sie nicht wiederholen zu müssen. Jetzt können Sie zur SharePoint-Website gehen und die Daten anzeigen, die hochgeladen wurden. Dieser einfache Vorgang ist nützlich, wenn Sie Daten nach SharePoint transferieren und Benutzern zugänglich machen möchten. Die Vorteile bestehen in der erhöhten Sicherheit, da die Daten jetzt in einer SQL Server-Datenbank gespeichert werden, und im einfacheren Zugriff, da Informationen über den Browser verfügbar sind.
Ein anderer Vorgang – das Verknüpfen von Listen in SharePoint als Tabellen in Access – erweist sich jedoch als eine viel effektivere Möglichkeit für die Integration von Access und SharePoint. Klicken Sie dazu in Access auf die Registerkarte „Externe Daten“, und wählen Sie die SharePoint-Liste unter der Gruppe „Import“ die Option „SharePoint-Liste“ aus. Dadurch wird das Dialogfeld in Abbildung 3 geöffnet.

Abbildung 3** Verknüpfen von Access mit SharePoint **(Klicken Sie zum Vergrößern auf das Bild)
Wählen Sie die Website aus, die die als verknüpfte Datenquelle zu verwendende SharePoint-Liste enthält, und wählen Sie dann die Liste aus, die Sie verknüpfen möchten. Wenn dieser Vorgang beendet ist, wird die Liste in Access als verknüpfte Tabelle angezeigt, und in der rechten unteren Ecke der Anwendung sehen Sie die Anzeige „Online mit SharePoint“. Es findet jetzt eine gegenseitige Synchronisierung von Access und SharePoint statt, die das Hinzufügen, Ändern und Löschen von Vorgängen von SharePoint oder Access aus unterstützt. Wie Sie sehen werden, kann für die Tabelle Code geschrieben werden, um zusätzliche Funktionalität bereitzustellen.
Wenn Sie eine Verknüpfung mit SharePoint-Listen in Access herstellen, werden Sie feststellen, dass eine andere Tabelle, die WSS-Benutzerinformationsliste (Windows® SharePoint Services), ebenfalls standardmäßig importiert und verknüpft wird. Es wird eine Problemtabelle erstellt, die „Wechseln zu SharePoint-Website-Problemen“ genannt wird. Hier können Sie alle Datenkonflikte überprüfen.
Weitere Informationen zum Migrieren von Daten sowie dazu, wie Datentypen bei der Konvertierung behandelt werden, finden Sie unter „Konvertierung zwischen Access- und SharePoint-Datentypen durch Access“ (office.microsoft.com/en-us/access/HP010477131033.aspx) und im Abschnitt zu Einschränkungen der Migration in „Transferieren von Tabellen in einer Access-Datenbank auf eine SharePoint-Website und Erstellen zugehöriger Links“ (office.microsoft.com/en-us/access/HA101314681033.aspx).
Eine dritte Möglichkeit, Tabellen und Listen zu integrieren, wird durch SharePoint initiiert. Wählen Sie eine Liste, und klicken Sie auf der Registerkarte „Aktionen“ auf die Option „Mit Access öffnen“. Es wird ein Dialogfeld angezeigt, in dem Sie zur Angabe des (neuen oder bereits vorhandenen) Datenbanknamens aufgefordert werden. Nach der Angabe des Datenbanknamens wählen Sie aus, ob Sie einfach eine Verknüpfung zu den Daten auf der SharePoint-Website erstellen oder die Daten nach Access exportieren möchten (siehe Abbildung 4).
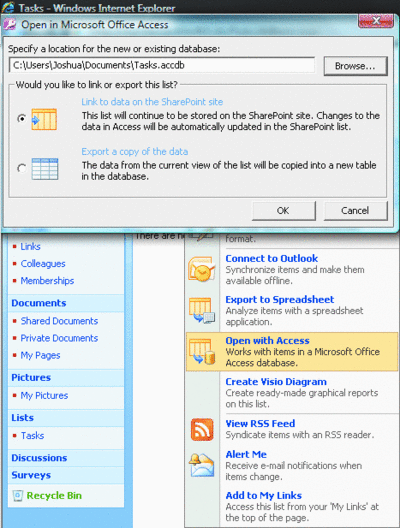
Abbildung 4** Bereitstellen von SharePoint-Daten über Access **(Klicken Sie zum Vergrößern auf das Bild)
Transferieren einer Datenbank nach SharePoint
Bisher wurden das Importieren einer SharePoint-Liste als verknüpfte Tabelle und das Exportieren von Tabellen nach SharePoint als Listen behandelt. Was ist aber, wenn Sie auf die gesamte Datenbank zugreifen müssen? Viele Organisationen führen erfolgsentscheidende Anwendungen in Access aus und benötigen Remotezugriff auf diese Anwendungen, damit Einzelpersonen Berichte und Abfragen ausführen und Daten eingeben können. In solchen Situationen ist es aufgrund der Wirtschaftlichkeit oder der zur Verfügung stehenden Kompetenzen nicht immer möglich, die Anwendung neu zu schreiben. In SharePoint und Access wird dies mit der Option „Wechseln zu SharePoint“ abgedeckt, die Sie auf der Access-Registerkarte „SharePoint-Listen“ finden. Diese Option ähnelt der Option für das Wechseln zu SQL Server mithilfe des Upsizing-Assistenten, der in Access 97 eingeführt wurde.
Das Transferieren einer gesamten Access-Datenbank nach SharePoint bietet die folgenden Vorteile: Alle Tabellen werden in SharePoint-Listen umgewandelt; es wird eine Sicherung der Access-Datenbank erstellt; in Access werden Listen automatisch zu verknüpften Listen; Sie können die gesamte Datenbank und nicht nur Tabellen transferieren; und die Datenbank funktioniert weiterhin ganz so wie vor dem Transfer.
Wenn Sie auf die Schaltfläche „Wechseln zu SharePoint“ klicken, wird das Dialogfeld in Abbildung 5 angezeigt. Nach dem Angeben der Website müssen Sie entscheiden, ob Sie die Option auswählen, die Datenbank zu speichern. In diesem Fall wird die gesamte Datenbank in einer ausgewählten Dokumentbibliothek gespeichert. Das heißt, dass die gesamte Datenbank (einschließlich Formularen, Berichten, Abfragen und Makros) in SharePoint gespeichert wird und folglich auf dem Server verfügbar ist. Wenn ein Benutzer auf die Datenbank zugreifen will, navigiert er einfach zur Bibliothek, in der sich die Datenbank befindet, klickt darauf, und sie wird automatisch auf seinem Desktop bereitgestellt.

Abbildung 5** Geben Sie die SharePoint-Website an, auf die Sie Ihre Datenbank transferieren möchten **(Klicken Sie zum Vergrößern auf das Bild)
Wenn Sie sich entscheiden, die gesamte Datenbank zu transferieren, wird unter der Multifunktionsleiste die Statusleiste „Änderungen veröffentlichen“ angezeigt. Dies ermöglicht Ihnen, die lokalen Änderungen am Entwurf und an den Daten synchron mit der Kopie auf dem Server zu halten. Wenn Sie diese Option nicht auswählen, werden nur die Tabellen in Listen konvertiert und mit Access verknüpft. In diesem Fall ist die gesamte Datenbank nicht für die Benutzercommunity verfügbar und durch keine Sicherungskopie als Objekt in SharePoint gesichert.
Nach dem Auswählen einer dieser Optionen sind die Datenbank und ihre zugeordneten Informationen durch die ausgewählte SharePoint-Website verfügbar. Auch hier wird automatisch eine Tabelle namens „Wechseln zu SharePoint-Website-Problemen“ erstellt. An diesem Punkt werden alle durch die Migration verursachten Konflikte dokumentiert. Sie können die in Access auftretenden Probleme überprüfen, während Sie die Tabelle zur SharePoint-Website hochladen.
Ansichten, Formulare und Berichte
Nachdem die Datenbank transferiert wurde, werden Sie ihre Funktionalität testen wollen. Stellen Sie vor dem Start sicher, dass die Anzeige „Online mit SharePoint“ zu sehen ist. Beachten Sie, dass Access-Abfragen zu SharePoint-Ansichten werden. Eine SharePoint-Ansicht ist einer Access-Abfrage sehr ähnlich.
Wenn Sie die gesamte Datenbank transferieren, werden die vorhandenen Abfragen als Ansichten nach SharePoint kopiert. Die Benutzer von Access verstehen, dass das Erstellen von Abfragen ihnen ermöglicht, eine Teilmenge der Daten anzuzeigen. Zu erlernen, wie dies in einer SharePoint-Ansicht getan wird, hilft Ihnen zu verstehen, wie die Daten in einer SharePoint-Liste organisiert sind.
Eine der nützlichsten Ansichten, die Sie erstellen können, ist eine Access-Ansicht. Navigieren Sie dazu zu der Liste, unter der Sie die Ansicht erstellen werden, und wählen Sie „Ansichten“ und dann „Ansicht erstellen“ aus. Hier finden Sie die Option „Access-Ansicht“, mit der Sie listenbasierte Formulare und Berichte erstellen können. Wenn Sie auf diese Option klicken und die Access-Datenbank auswählen, wird ein Dialogfeld wie in Abbildung 6 angezeigt. Wie Sie sehen können, definieren Sie jetzt das Format (Formulartyp, PivotChart, PivotTable oder Bericht), und wenn der Prozess abgeschlossen ist, enthält die Access-Datenbank ein verknüpftes Formular bzw. einen verknüpften Bericht.
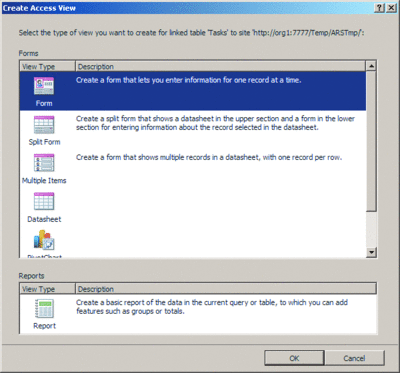
Abbildung 6** Erstellen einer Access-Ansicht **(Klicken Sie zum Vergrößern auf das Bild)
Offlinezugriff
In der Praxis bedeutet die Erweiterung einer erfolgsentscheidenden Anwendung eine Steigerung der Rendite. Eine Möglichkeit, eine integrierte Access/SharePoint-Anwendung zu erweitern, besteht darin zu erkennen, dass Sie keine Verbindung mit SharePoint herstellen müssen, um sie zu verwenden. Zur Bereitstellung einer solchen Flexibilität wurde in Access 2007 die Möglichkeit eingeführt, offline zu arbeiten. Informationen werden in der lokalen Kopie der Datenbank zwischengespeichert, bis diese an den Server angehängt ist. Um eine Datenbank offline zu nehmen, klicken Sie auf der Multifunktionsleiste unter „Externe Daten“ | „SharePoint-Listen“ auf die Schaltfläche „Offline arbeiten“.
Wenn Sie wieder eine Verbindung mit SharePoint herstellen möchten, können Sie entweder „Online arbeiten“ oder „Synchronisieren“ auswählen. Beide Optionen laden die Daten hoch und zeigen Konflikte an, die überprüft werden müssen. Bei der Option „Synchronisieren“ werden die Daten hochgeladen, die Anwendung bleibt jedoch offline.
Ein anderes Element, das in der Gruppe „SharePoint-Listen“ beachtet werden muss, ist „Änderungen verwerfen“, zu dem zwei Optionen gehören. Die erste Option verwirft alle Änderungen, aktualisiert aber nicht die SharePoint-Daten in Access. Die zweite Option verwirft alle Änderungen und aktualisiert die SharePoint-Daten (verknüpfte Listen).
Access-Vorlagen
Access 2007 besitzt mehrere vordefinierte Vorlagen, mit denen die Benutzer beim schnellen Erstellen von Geschäftslösungen unterstützt werden. Sie können sie durch Klicken auf die Schaltfläche „SharePoint-Listen“ auf der Registerkarte „Erstellen“ in der Gruppe „Tabellen“ anzeigen (siehe Abbildung 7). Wenn Sie eine dieser Vorlagen auswählen, wird das Schema einer Tabelle, die mit SharePoint verknüpft ist, automatisch definiert. Derzeit werden nur Kontakte, Aufgaben, Probleme und Ereignisse unterstützt. Dies bedeutet Folgendes: Wenn Sie eine Tabelle exportieren, die diese Art von Informationen enthält, werden die Daten als entsprechender WSS-Inhaltstyp ausgegeben (zum Beispiel Probleme als Probleme).
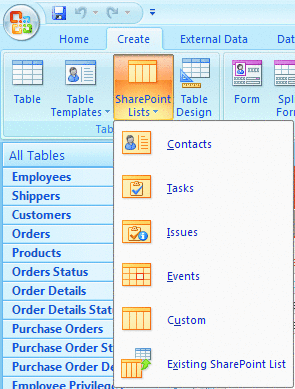
Abbildung 7** Auswählen des Listentyps **
Sie können auch benutzerdefinierte Vorlagen erstellen, die für SharePoint-Listen oder SharePoint-Websitevorlagen mit den sich selbst verknüpfenden Access 2007-Datenbanken verwendet werden können. Dies erfordert Access 2007 Developer Extensions und das Festlegen der WSSTemplateID der Tabelle. Diese Eigenschaft überprüft, welche Tabellen eine Entsprechung in den SharePoint-Listenvorlagen besitzen.
Access und Metadaten
Unternehmen mit feststehenden Access-Anwendungen sind möglicherweise nicht immer in der Lage oder dazu bereit, alle Anwendungen nach SharePoint zu transferieren. In solchen Fällen ist es manchmal sinnvoll, Code in Access zu schreiben, um SharePoint zu aktualisieren. Mit dem Code können Sie SharePoint und Access vereinigen.
Ein einfaches Beispiel ist die Datenbank von Northwind Trader, in der Informationen zu Produkten, Lieferanten und Kundenbestellungen gespeichert werden. Jedes Produkt hat in der Regel ein zugeordnetes Produktblatt, das vom Anbieter als PDF-Datei bereitgestellt wird. Die Access-Datenbank überprüft alle Informationen, die auf dem Produktblatt enthalten sind, wie z. B. den geografischen Standort, die Produktnummer, den Revisionsverlauf und den Code der Unternehmensabteilung. Diese Informationen müssen für die Lieferanten und Anbieter über das SharePoint-Extranet verfügbar sein.
Es wird eine SharePoint-Website eingerichtet, und alle Dokumente werden in eine verknüpfte Dokumentbibliothek transferiert. Die Metadatenfelder sind aber leer (siehe Abbildung 8), weil die Daten in Access nachverfolgt werden (und die zuständige Person mit Access vertraut ist und keinen Wechsel wünscht).

Abbildung 8** In SharePoint angezeigtes Northwind-Dokument mit fehlenden Metadaten **(Klicken Sie zum Vergrößern auf das Bild)
Zum Glück können Sie VBA-Code (Visual Basic® for Applications) hinzufügen, um die Metadaten über die Access-Anwendung zu aktualisieren (siehe Abbildung 9). Die Anwendung muss nicht neu geschrieben werden. Ihre Mitarbeiter können weiterhin ein vertrautes Tool verwenden, das mühelos auf das Web erweitert werden kann, und die Anbieter können in Abhängigkeit von ihren Berechtigungen auf das Extranet zugreifen (sodass sie nur sehen, was sie sehen sollen), und es gibt keine Probleme mit der Parallelität oder der Datenbank.
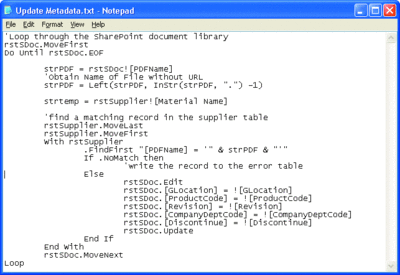
Abbildung 9** Aktualisieren von Metadaten mithilfe von Code **(Klicken Sie zum Vergrößern auf das Bild)
Integrierte Sicherheit
Einer der größten Vorteile, die das Transferieren von Access-Anwendungen nach SharePoint bietet, ist die Fähigkeit, das SharePoint-Sicherheitsmodell zu nutzen, in das die Active Directory®-Authentifizierung integriert ist. Das heißt, dass kein Grund mehr zur Sorge besteht, wie die Sicherheit in Access-Anwendungen durch das Erstellen von Schemas und Tabellen und anschließendem Hinzufügen von Benutzern implementiert wird. Mit SharePoint-Listen können Sie die Sicherheitsanpassung nutzen, bei der die Benutzer nur das sehen, was für sie bestimmt ist. Dies ist Standard in SharePoint. Darüber hinaus gilt: Falls es Komponenten der Datenbank gibt, die Sie nicht nach SharePoint transferieren möchten, müssen Sie sie auch nicht transferieren.
SharePoint bietet ein detailliertes, rollenbasiertes Sicherheitsmodell. Wenn Sie festlegen, wie und wohin Sie eine Datenbank transferiert wird, sollten Sie vor der Migration die Website und die Sicherheit entwerfen. Es ist dann leichter, die Berechtigungen einzurichten und zu testen. Außerdem treten weniger Migrationsprobleme auf, und die Access-Datenbank wird effizienter.
Referentielle Integrität
Es wäre nachlässig, das Thema referentielle Integrität nicht wenigstens anzuschneiden. Tatsache ist, dass SharePoint die referentielle Integrität im Gegensatz zu Access nicht erzwingt. Viele Installationen werden auf einer bestimmten Ebene normalisiert. Dies muss berücksichtigt werden, damit diese erfolgsentscheidenden Access-Datenbanken funktionieren. Glücklicherweise gibt es einige Problemumgehungen, die tatsächlich als Verbesserungen des vorhandenen Systems ausgearbeitet werden können.
Wie bereits angemerkt, wenn Sie eine Datenbank auf SharePoint verlagern, werden beim Transferieren untergeordneter Tabellen die übergeordneten Tabellen ebenfalls transferiert. Außerdem werden in SharePoint Nachschlagefelder verwendet, wenn es erkennt, dass eine Feldauswahl auf einer anderen Tabelle basiert. Angenommen, es wird ein Kunde ausgewählt, und in der Northwind Trader-Datenbank geht eine Bestellung ein. Wenn diese Tabellen nach SharePoint transferiert werden würden, wäre das Kundenfeld ein Nachschlagefeld in der Liste der Bestellungen.
Was ist mit Aktualisierungs- und Löschweitergaben und komplexeren Vorgängen? An diesem Punkt sollten SharePoint und seine Workflows als eine potenzielle Lösung evaluiert werden. Um zur Northwind Trader-Database zurückzukommen: Angenommen, ein Kunde ruft an und storniert eine bereits aufgegebene Bestellung, wodurch eine Reihe von Aktionen ausgelöst wird: Das Inventar muss aktualisiert werden, die Lieferanten müssen benachrichtigt werden, der für die Bestellung zuständige Mitarbeiter muss den Kunden kontaktieren, die Lieferung muss storniert werden, und die Buchhaltung muss aktualisiert werden. Da ist vieles in Bewegung, und vieles muss koordiniert werden.
Mithilfe von SharePoint Designer kann in SharePoint ein Workflow erstellt werden, der all dies leistet, sobald sich der Status der Bestellung ändert. Es gibt 22 sofort einsatzbereite Workflows, mit denen Hunderte von Aktionen entsprechend angepasst werden können. SharePoint Designer ist ein großartiges Tool, mit dem Sie sowohl Ihre Website als Marke präsentieren und Workflows erstellen können.
Das Beste daran ist, dass das Erstellen von Workflows mithilfe von SharePoint Designer Fähigkeiten erfordert, über die Benutzer, die mit der Access-Programmierung vertraut sind, bereits verfügen. Das heißt, dass Benutzer, die Access-Anwendungen erstellen, ihre Fähigkeiten ohne großen Aufwand übertragen und auf die Workflowerstellung erweitern können. Wenn es um den Einsatz von SharePoint Designer bei Workflows geht, muss kein Code geschrieben werden, und die Bereitstellung dieser Workflows ist kein Problem.
Peter Serzo ist Senior Engineer bei CDW Berbee. Er konzentriert sich auf das Entwerfen von SharePoint-Unternehmenslösungen für Unternehmen auf der ganzen Welt.
© 2008 Microsoft Corporation und CMP Media, LLC. Alle Rechte vorbehalten. Die nicht genehmigte teilweise oder vollständige Vervielfältigung ist nicht zulässig.