Office Communications Server
Ein leistungsfähiges Tool für die OCS-Planung und -Bereitstellung
Stephanie Pierce
Auf einen Blick:
- Angeben der OCS 2007 R2-Optionen
- Planen der Konfigurationsoptionen
- Arbeiten mit Topologien
- Exportieren der Ergebnisse
Inhalt
Auswählen der OCS R2-Optionen
Konfigurieren des primären Datencenters
Konfigurieren des Remotestandorts
Arbeiten mit Topologien
Arbeiten mit Ergebnissen
Als Hilfestellung beim Planen der Bereitstellung von Office Communications Server (OCS) 2007 R2 hat Microsoft ein Planungstool entwickelt. Dieses Tool, bei dem es sich um eine Windows Presentation Foundation (WPF)-Anwendung handelt, werden Sie durch eine Reihe von Fragen geführt, durch die Informationen zu den von Ihrer Organisation benötigten Funktionen, zur Anzahl der Benutzer des einheitlichen Kommunikationssystems sowie zu Ihren Erwartungen darüber, wie diese Benutzer die unterstützten Features verwenden werden, gesammelt werden.
Die von Ihnen angegebenen Informationen setzt das Planungstool auf verschiedene Weise ein. Es erstellt eine empfohlene Topologie für Ihre zentralen Standorte (einen Standort, an dem OCS 2007 R2 lokal gehostet wird), bestimmt die Hardware, die Sie benötigen werden und passt die Schritte für das Planen Ihrer Bereitstellung sowie das Bereitstellen von OCS 2007 R2 an.
Sie können die Topologie speichern, sie später im Tool zu Rate ziehen und sie sogar nach Microsoft Office Visio 2007 exportieren, wo Sie bei Bedarf Ihre eigenen Änderungen vornehmen können. Sie können außerdem die Hardware- und Konfigurationsliste für alle Ihre Standorte nach Microsoft Office Excel 2007 exportieren.
Auswählen der OCS R2-Optionen
Bevor Sie das Planungstool ausführen, stellen Sie sicher, dass Sie Microsoft .NET Framework 3.5 SP1 installiert haben. Sobald dies eingerichtet ist, können Sie das Planungstool herunterladen. Klicken Sie zum Ausführen der ausführbaren Datei des Tools unter Windows XP auf „Start“, gehen Sie zu „Alle Programme“, zeigen Sie auf „Microsoft Office Communications Server 2007 R2“, und klicken Sie auf „Planning Tool“ (Planungstool). Wenn Sie Windows Vista- und Windows Server-Systeme verwenden, klicken Sie auf die Schaltfläche „Start“, zeigen Sie auf „Alle Programme“, klicken Sie auf „Microsoft Office Communications Server 2007 R2“ und dann auf „Planning Tool“ (Planungstool).
Für dieses Beispiel werde ich ein fiktives Unternehmen namens Litware Inc. verwenden, das die Bereitstellung von OCS 2007 R2 an zwei Standorten plant: dem Büro in New York und dem Büro in Dublin. Das New Yorker Büro ist das primäre Datencenter von Litware, Dublin stellt einen kleinen Remotestandort dar.
Das Team bei Litware installiert und führt das Tool aus. Da die Teammitglieder mit den Features von OCS 2007 R2 nicht vertraut sind, entscheiden sie, auf der Willkommensseite auf „Get Started“ (Erste Schritte) zu klicken, damit das Tool sie durch alle wichtigen neuen Features führt. Wenn das Litware-Team zufällig schon mit den Features vertraut wäre, könnten die Teammitglieder diesen Schritt auslassen und als Nächstes ihre Standorte entwerfen, indem Sie auf „Design Sites“ (Standorte entwerfen) klicken. Dadurch könnten sie prüfen, welche Funktionen für die einzelnen Standorte erwünscht sind.
Beim Durchlaufen des Assistenten wird dies mit den folgenden Optionen angezeigt:
Audio und Video Conferencing (Audio- und Videokonferenzen) Benutzer können sich an Audio- und Videokonferenzen beteiligen, indem sie den Office Communicator- oder Office Live Meeting-Client verwenden.
Web Conferencing (Webkonferenzen) Benutzer, die sich innerhalb und außerhalb der Firewall befinden, können Webkonferenzen, die auf internen Servern gehostet werden, erstellen und an ihnen teilnehmen.
Communicator Web Access (Communicator-Webzugriff) Benutzer können mit einem unterstützten Webbrowser auf das Instant Messaging, die Anwesenheitsfunktionalität und Konferenzfeatures von OCS 2007 R2 zugreifen, ohne eine Verbindung zu einem virtuellen privaten Netzwerk (VPN) herzustellen.
Enterprise Voice (Enterprise-VoIP) Benutzer können die geeignetste Möglichkeit für die Kommunikation mit Kollegen im Unternehmen auswählen, wenn Enterprise-VoIP zusammen mit Instant Messaging und Konferenzen bereitgestellt wird und vollständig in Microsoft Outlook integriert ist. Benutzer können Anrufe von ihren Computern und von Office Communicator Phone Edition tätigen.
Monitoring (Überwachung) Kommunikationsdatensätze, die sich auf Sitzungen mit einheitlicher Kommunikation beziehen, sowie Qualitätsmetriken werden am Ende jeder Audio- und Videositzung aufgezeichnet. Die Überwachung bietet außerdem Verwendungsstatistiken, Trends und einen Einblick in die Medienqualität.
Archiving (Archivierung) Instant Messaging-Unterhaltungen werden aus Kompatibilitätsgründen archiviert.
Unified Communications Applications (Anwendungen für einheitliche Kommunikation) Diese Option bietet eine Plattform, auf der Sie einen Host bereitstellen, hosten und Anwendungen für einheitliche Kommunikation erwalten können. Vier Anwendungen sind verfügbar: Response Group Service (automatische Beantwortung und Verteilung von Anrufen an einen verfügbaren Helpdeskmitarbeiter), Conferencing Attendant (Anrufer aus dem PSTN können eine Verbindung zu einer Office Communicator-Konferenz herstellen), Conference Announcement Service (Ankündigungen in Konferenzen, wie z. B. Name der sich einschaltenden Person) und Outside Voice Control (Enterprise-VoIP-Funktionalität und Anrufsteuerung für Mobiltelefone und andere Geräte).
Group Chat (Gruppenchat) Benutzer können durch persistenten Gruppenchat kommunizieren. Im Unterschied zum Instant Messaging mit mehreren Teilnehmern bleiben die Unterhaltungen im Gruppenchat erhalten, sodass ein Zugriff zu einem späteren Zeitpunkt möglich ist. Die Unterhaltungen werden außerdem gesichert, damit nur Mitglieder eines bestimmten Chats auf die persistente Unterhaltung und die Ressourcen zugreifen können.
Device Update Service (Geräteaktualisierungsdienst) Der Aktualisierungsprozess aller Geräte der einheitlichen Kommunikation, wie z. B. Microsoft Communicator Phone Edition und Microsoft RoundTable, ist automatisiert.
Federation (Verbund) Benutzer können eine Kommunikation zwischen anderen externen Organisationen einrichten. Benutzer können Instant Messaging-Sitzungen initiieren, Benachrichtigungen austauschen und die „Anwesenheit“ anderer Benutzer abonnieren.
Public Instant Messenger Connectivity (Öffentliche Instant Messenger-Konnektivität) Benutzer können eine Kommunikation mit öffentlichen Anbietern, wie z. B. MSN, Yahoo! und AOL, einrichten. Dafür ist allerdings eine separate Lizenz erforderlich.
High Availability (Hohe Verfügbarkeit) Standbyserver helfen, Ausfallzeiten zu minimieren.
Das Team interessiert sich für das Bereitstellen aller dieser Features, außer der Option „Communicator Web Access“.
Konfigurieren des primären Datencenters
Nachdem das Team das Ausfüllen des Assistenten abgeschlossen hat, können die Teammitglieder den Standortnamen (New York), den Domänennamen (litwareinc.com) und die Zahl der Benutzer (60.000) auf der Seite „Central Sites“ (Zentrale Standorte), die in Abbildung 1 dargestellt ist, angeben.
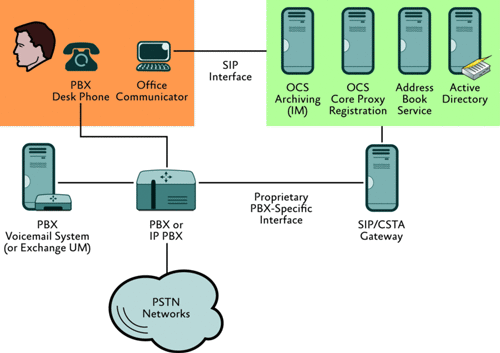
Abbildung 1 Seite „Central Sites“ für New York
Nachdem das Team die Seite „Central Sites“ ausgefüllt und auf „Next“ (Weiter) geklickt hat, wird die Seite für Enterprise-VoIP-Einstellungen angezeigt. Teammitglieder wollen 20 % ihrer Benutzer des einheitlichen Kommunikationssystems an einem Enterprise-VoIP-Pilotversuch teilnehmen lassen und erwarten, dass ihre Benutzer ungefähr zwei Anrufe pro Stunde tätigen werden, was als der durchschnittliche Wert für mittleren Verkehr angesehen wird. Geringerer Datenverkehr wäre ungefähr ein Anruf pro Stunde, und höherer Verkehr wären drei oder mehr Anrufe pro Stunde.
Da Litware eine T1-Netzwerkleitung verwendet, wählt das Team T1 aus. Hinzu kommt, dass die Organisation keine IP-Nebenstellenanlage hat, die mit OCS kompatibel ist. Deshalb aktivieren die Mitglieder diese Option nicht.
Das Team plant, Gateways in verschiedenen Größen bereitzustellen, sodass die Teammitglieder die Option „Variety of gateways“ (Vielfalt von Gateways) auswählen. Sie wählen für ihre Vermittlungsserverbereitstellung eine Einstellung mit zwei Prozessoren, Vierkernprozessor und 2,66 GHz. Nachdem sie ihre Telefoneinstellungen ausgefüllt haben, sieht die Seite wie der Bildschirm aus, der in Abbildung 2 gezeigt wird.
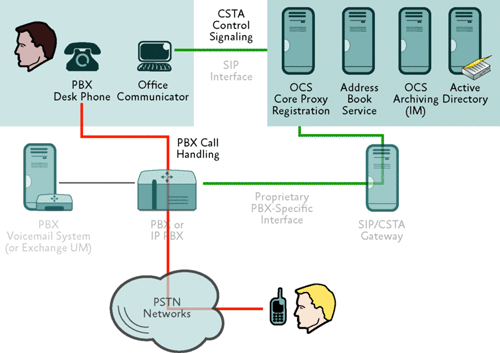
Abbildung 2 Enterprise-VoIP-Einstellungen
Das Team klickt auf „Next“ (Weiter) und gelangt zur Kapazitätsplanung für Gruppenchat. Die Mitglieder wählen 6 % (die Standardeinstellung) für die Anzahl der Benutzer für die gleichzeitige Verwendung des Gruppenchats aus.
Das Planungstool fragt jetzt nach Informationen über den Zugriff durch externe Benutzer und darüber, ob hohe Verfügbarkeit für externe Benutzer erforderlich ist. Das Team wählt die erste Option „Yes, and I want to deploy edge servers in my perimeter network“ (Ja, und ich will in meinem Umkreisnetzwerk Edgeserver bereitstellen) aus. Die Mitglieder prüfen außerdem die Option „Enable high availability for my external users“ (Hohe Verfügbarkeit für externe Benutzer aktivieren).
Konfigurieren des Remotestandorts
Da Litware einen Remotestandort hat, klickt das Team auf die Option „Add Another Site“ (Weitern Standort hinzufügen) auf der Seite „External User Access“ (Zugriff durch externe Benutzer). Das Team füllt die entsprechenden Informationen auf der Seite „Central Sites“ (Zentrale Standorte) aus und gibt den Standortnamen (Dublin), den Domänennamen (litwareinc.com) und die Zahl der Benutzer (4.000) ein. Da für Dublin keine hohe Verfügbarkeit erforderlich ist, deaktiviert das Team diese Option.
Als Nächstes füllt es die Kapazitätseinstellungen aus. Wenn die Seite „External User Access“ (Zugriff durch externe Benutzer) für Dublin angezeigt wird, leiten die Teammitglieder all ihre externen Benutzer über den New York-Standort weiter. Deshalb wählen sie „Yes, but I want to use edge servers deployed at another site“ (Ja, aber ich will Edgeserver verwenden, die an einem anderen Standort bereitgestellt sind) und anschließend „New York“ aus (siehe Abbildung 3). Da Litware keine weiteren Standorte hat, klicken sie auf „Finish“ (Fertig stellen).
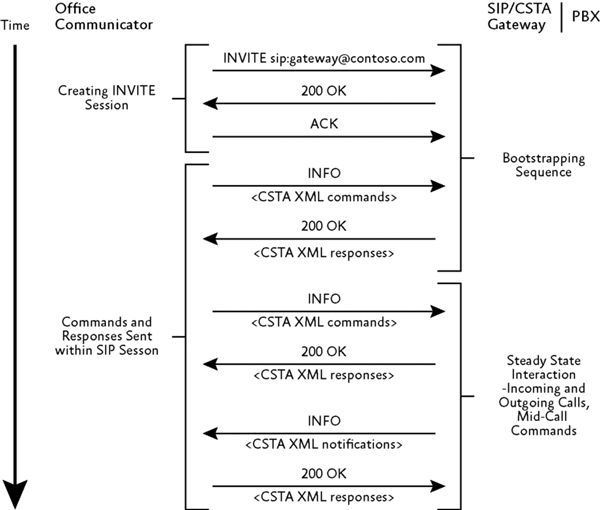
Abbildung 3 Seite „External User Access“ für den Remotestandort
Arbeiten mit Topologien
Das Planungstool zeigt jetzt die globale Topologie für die Organisation an (siehe Abbildung 4). In der rechten Spalte zeigt das Planungstool die gesamte Hardware an, die das Team für die Standorte benötigt. Wenn das Team auf einen dieser Standorte klickt, öffnet das Tool den Standardwebbrowser und zeigt die Informationen zu Dokumentation und Hardwareanforderungen an. Wenn das Team auf die Ports klickt, wird die Anbieterwebsite geöffnet, auf der die Mitglieder eine Liste kompatibler Hardware für OCS 2007 R2 sehen können.
.gif)
Abbildung 4 Seite zur globalen Topologie
Wenn das Team auf einen der Standorte klickt, erhalten die Mitglieder eine Reihe von Optionen:
Print Topology (Topologie drucken) Druckt die globale Topologie zusammen mit der Liste der Hardware.
Welcome Screen (Willkommensseite) Leitet den Benutzer zurück zur Willkommensseite.
Add Site (Standort hinzufügen) Leitet den Benutzer zur Seite „Central Sites“ (Zentrale Standorte), auf der ein weiterer Standort hinzugefügt werden kann.
Save Topology (Topologie speichern) Speichert die Topologie im XML-Dateiformat.
Export to Excel (Nach Excel exportieren) Speichert die Topologie in einem Excel-XML-Dateiformat.
View Site (Standort anzeigen) Zeigt die Topologie für einen Standort an.
Edit Site (Standort bearbeiten) Navigiert zur Seite „Central Sites“ (Zentrale Standorte), auf der Features, Standortnamen, Domänennamen, die Zahl der Benutzer sowie Kapazitätseinstellungen für einen Standort geändert werden können.
Wenn das Team auf den New York-Standort doppelklickt, wird die in Abbildung 5 abgebildete Topologie angezeigt. Das Planungstool verwendet das OCS 2007 R2-Benutzermodell zusammen mit der Anzahl von Benutzern des einheitlichen Kommunikationssystems und mit den aktivierten Features, um die Topologie zu erstellen und die Hardware zu berechnen. Beachten Sie, dass diese Topologie nur eine Empfehlung ist. Wenn Litware ein anderes Benutzermodell als OCS 2007 R2 verwendet, muss das Team die Topologie oder die Anzahl nötiger Server gegebenenfalls anpassen.

Abbildung 5 New York-Topologie
Das OCS 2007 R2-Benutzermodell ist online verfügbar. Zum Beispiel könnte das Team bei Litware den Archivierungsserver und den Überwachungsserver gegebenenfalls zusammen in Dublin ansiedeln.
Das Team kann auf die Hardware- und Portanforderungen zugreifen, indem es mit der Maus auf eine der Komponenten zeigt oder auf eine Komponente doppelklickt. Außerdem kann es die Portanforderungen für die Firewall durch Klicken auf das Firewallsymbol anzeigen.
Es werden dann eine Liste der für diesen Standort erforderlichen Hardware in der rechten Spalte sowie eine Liste der Aktionen, die das Team ergreifen kann, angezeigt:
Print Topology (Topologie drucken) Druckt die Topologie und die Hardwareanforderungen.
View Planning Steps (Planungsschritte anzeigen) Navigiert zu einer Seite, auf der die angepassten Planungsschritte für diese Topologie aufgelistet werden und jeder Schritt mit der Dokumentation in der TechNet-Bibliothek verknüpft ist.
View Deployment Steps (Bereitstellungsschritte anzeigen) Navigiert zu einer Seite, auf der die angepassten Bereitstellungsschritte für diese Topologie auflistet werden und jeder Schritt mit der Dokumentation in der TechNet-Bibliothek verknüpft ist. „View Global Topology“ (Globale Topologie anzeigen) führt zur Seite der globalen Topologie.
Welcome Screen (Willkommensseite) Führt zur anfänglichen Willkommensseite.
Export to Visio (Export nach Visio) Speichert die Topologieinformationen in einem Visio-XML-Drawing-Dateiformat (.vdx).
Das Team entscheidet sich, die aktuelle Topologie nach Visio zu exportieren. Wenn Teammitglieder diese .vdx-Datei in Visio öffnen, wird die Topologie in Abbildung 6 angezeigt. Hier können sie Komponenten hinzufügen, löschen oder verschieben.
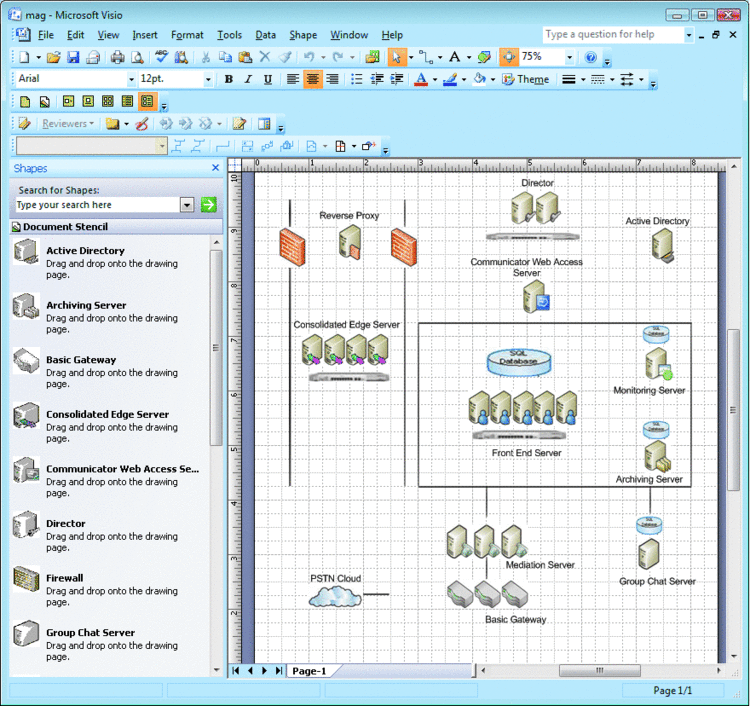
Abbildung 6 In Microsoft Office Visio angezeigte Topologie
Nun hat das Team genug Information, um eine fundierte Empfehlung zu Serverzahl, Speicherort und Topologiekonfiguration zu geben. Abbildung 7 zeigt diese Konfiguration, bei der die Aktiv/Passiv-SQL-Servercluster durch (A/P) und die Lastenausgleichsmodule durch (LB) gekennzeichnet sind.

Dublin hat einen Standard Edition-Server, da hohe Verfügbarkeit für diesen Standort nicht erforderlich ist. Beachten Sie Folgendes: Obwohl das Team Communicator Web Access deaktiviert hat, wird weiterhin ein Communicator Web Access-Server in der Hardwareliste aufgeführt. Dies liegt daran, dass Litware die Optionen „Conferencing Attendant“ und „Conference Announcement Service“ bereitstellen wird. Es ist mindestens ein Communicator Web Access-Server notwendig, um die Einwählkonferenz-PINs für diese Features zu konfigurieren.
Wenn das Planungsteam mit der Topologie und den Serverempfehlungen für beide Standorte einverstanden ist, navigieren die Teammitglieder zurück zur globalen Topologie. Sie klicken auf „Save Topology“ (Topologie speichern), um diese Topologie wieder im Planungstool anzeigen zu können, und klicken dann auf „Export to Excel“ (Nach Excel exportieren), um alle Standort- und Hardwareinformationen zu speichern.
Arbeiten mit Ergebnissen
Beim Öffnen der Excel-XML-Datei in Microsoft Office Excel 2007 wird dem Team eine Zusammenfassung aller Standorte sowie Verwendungsprofil- und Serverprofilinformationen angezeigt (siehe Abbildung 8).
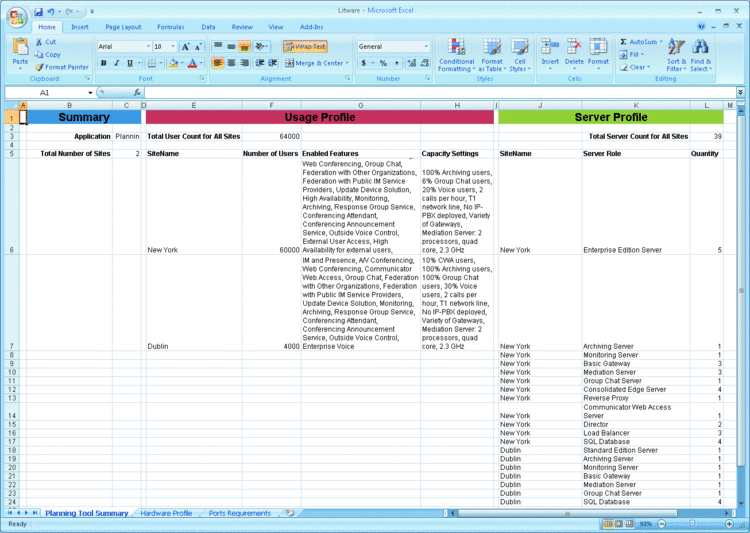
Abbildung 8 Planungstool-Zusammenfassung in Excel
Die Planungstool-Zusammenfassung ist in drei Abschnitte unterteilt:
Summary (Zusammenfassung) Zeigt die Gesamtanzahl der Standorte in der Organisation an.
Usage Profile (Verwendungsprofil) Zeigt die Gesamtanzahl der Benutzer in der Organisation, die Anzahl der Benutzer an jedem Standort, die an den Standorten aktivierten Features und die Kapazitätseinstellungen an den Standorten an.
Server Profile (Serverprofil) Zeigt die Typen und die Zahl der Serverrollen an, die für jeden Standort erforderlich sind, sowie die Gesamtzahl der Server für die gesamte Organisation.
Das Team klickt auf die Registerkarte „Hardware Profile“ (Hardwareprofil), um eine nach Hardwaretyp geordnete Liste der erforderlichen Hardware anzuzeigen (siehe Abbildung 9).
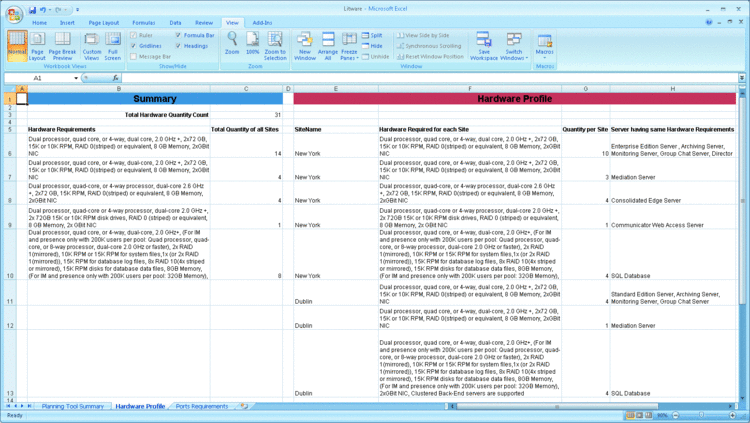
Abbildung 9 In Excel angezeigtes Hardwareprofil
Die Hardwareprofilseite ist in zwei Abschnitte unterteilt. In der Zusammenfassung werden die einzelnen Hardwaretypen angezeigt, die auf den Hardwareanforderungen der gesamten Organisation basieren. Das Hardwareprofil zeigt jede Hardwareanforderung, die notwendige Menge und die Serverrolle an, die jeweils an den einzelnen Standorten aktiviert ist.
Die Registerkarte „Ports Requirements“ (Portanforderungen) zeigt eine Liste der Ports an, die für die einzelnen Serverkomponenten aktiviert sein müssen. Das Team bei Litware ist jetzt bereit, mit seiner Bereitstellung für OCS 2007 R2 in New York und Dublin fortzufahren.
Stephanie Pierce ist Senior Technical Writer im Microsoft Office Communications Server User Assistance-Team und ehemalige Programmmanagerin der Unified Communications Group.