Dynamische Bereitstellung
Dynamische Konfiguration von Manager-Rollen mit VMM und Operations Manager
Chris Adams
Kurz zusammengefasst:
- Sparen Sie Zeit mit unbeaufsichtigten Installationen
- Grundlegendes zu VMM-Bibliotheken
- Dynamische undstatische Bereitstellung
- Integration von VMM in Operations Manager
Inhalt
VMM: Erstellen des Kerns
Installieren von VMM-Server
Installieren des VMM-Agents
VMM-Bibliothek: Die Bausteine der dynamischen Bereitstellung
Nicht klonen
Arbeiten mit Profilen und Vorlagen
WAIK Up
Erstellen der Datei für die unbeaufsichtigte Installation für die Bereitstellung
Vom Server zum Configuration Manager-Standortrollenserver in 10 Minuten oder weniger
Testen der dynamisch bereitgestellten Umgebung
Von statisch zu dynamisch
Testen und überprüfen
Der Gesamtprozess
Und es unterscheidet sich nicht vom Operations Team von Microsoft, das eine der größten Installationen von System Center Configuration Manager 2007 in der Welt ausführt.
Aber unsere Datencenter ändert sich vor unseren Augen, insbesondere mit der Einführung der Virtualisierung.Configuration Manager 2007 nutzt die Microsoft-Virtualisierungsplattform und setzt dynamische Bereitstellungen zum Skalieren der Client-basierten Dienste für eine erhöhte Flexibilität ein.Die 300.000 oder mehr Clients, die Microsoft verwaltet, zwingen uns neue Möglichkeiten der Skalierung zu finden und neue Wege, die Automatisierung und Effizienz zu verbessern.Unsere Erfahrungen können für Sie hilfreich sein, wenn Sie dasselbe vorhaben.
VMM: Erstellen des Kerns
Der erste Schritt zum erfolgreichen Erstellen einer Configuration Manager-Infrastruktur, die schnell und umfangreich skaliert werden kann, besteht darin, Wege außerhalb des "serverbasierten" Modells zu suchen und zum "dienstbasierten" Modell überzugehen.In der Dienstwelt wird die Skalierung anhand von Hardwareobjekten wie z. B. Prozessoren, Arbeitsspeicher, Datenträgern und Netzwerken vorgenommen.Der physische Server, in denen diese Ressourcen vorhanden sind, ist weniger wichtig.
Das Dienstmodell beginnt mit der Erstellung der Infrastruktur Ihrer virtuellen Maschine (VM) von Grund auf.Bevor wir aber tiefer in die Materie eintauchen, benötigen wir erst noch ein paar Grundlagen.System Center Virtual Machine Manager 2008, oder kurz gesagt VMM, bietet konfigurierbare Optionen in Ihrem Datencenter.VMM besteht aus vier Komponenten, die alle verschiedene Skaliereinheiten aufweisen:
- Virtual Machine Manager-Server
- Virtual Machine Manager-Bibliothek
- Virtual Machine Manager-Agent
- Virtual Machine Manager-Self-Service-Portal
Die Grundlage ist das Konzept der dynamischen Bereitstellung.(Die ersten drei Elemente werden in diesem Artikel behandelt.Weitere Informationen zum VMM-Self-Service-Portal finden Sie unter Systemanforderungen: VMM-Self-Service-Portal.)
Installieren von VMM-Server
Der zentrale VMM-Server hängt von der VMM-Datenbank ab, die in einem SQL Server-Cluster ausgeführt werden sollte.Der Cluster gewährleistet, dass das Auftragsmodul, das alle VM-Host- und Gastaufgaben ausführt, wie z. B. Erstellen und Verschieben von VMs sowie Speicherermittlung, ständig verfügbar ist.
VMM-Server ist ein einzelner Server, der Administratoren einen Einblick in ihre physischen Hosts und virtuellen Ressourcen bietet.Die Verwendung von Hardwaretechnologien wie direkt angeschlossenem Speicher (Direct-Attached Storage, DAS) und Storage-Area Networks (SAN), die bereits in Ihrem Datencenter verfügbar sind, ermöglicht Ihnen, Ihre Umgebung in ein Meisterwerk der dynamischen Bereitstellung zu transformieren.
Bei der ersten Installation von VMM müssen zwei Komponenten installiert werden: VMM-Server (einschließlich der Datenbank) und die erste Instanz Ihrer VMM-Bibliothek.In diesem Schritt sollte ein hohes Maß an Planung stattfinden; eine gute Ressource finden Sie unter Planen für hohe Verfügbarkeit.
Installieren des VMM-Agents
Der nächste Schritt stellt sicher, dass die Windows-basierten Virtualisierungsserver verfügbar und für die VMM-Infrastruktur bereit sind.Windows Server 2008 mit Hyper-V-Rolle und der eigenständige Server Hyper-V sind hier die Auswahlmöglichkeiten.VMM bietet zwei Methoden zum Einrichten virtualisierter Hosts: Active Directory-basierte Ermittlung und manuelle Installation.
Wir werden uns auf die Active Directory-basierte Ermittlung konzentrieren, da diese die häufigste ist.Dieser Prozess ist relativ einfach; die einzigen wirklichen Entscheidungen betreffen den VM-Standardspeicherort (z. B. D:\VMs) und ob die Hyper-V-Rolle in Windows Server 2008 installiert werden soll (wenn sie nicht bereits aktiviert ist).
Der VMM-Agent wird auf jedem Windows-basierten Server installiert, der als lokales System ausgeführt wird. Er kommuniziert mit dem Host über Windows-Remoteverwaltung (WinRM).Der Agent-Installationsvorgang ermöglicht über WinRM eine HTTP-basierte Portkommunikation zwischen dem verwalteten Host und dem VMM-Server.
Nach Abschluss die Installation sollten die Hosts in Ihrer VMM-Verwaltungskonsole als verfügbar aufgeführt werden.
VMM-Bibliothek: Die Bausteine der dynamischen Bereitstellung
Der Kern ist nun bereitgestellt.Was nun?Zeit, sich mit der Bibliothek zu beschäftigen.Der VMM-Bibliothek stellt die Grundlage für die dynamische Bereitstellung dar.Die Bibliothek ist die primäre Skalierungseinheit für VMM.Sie können mehrere Bibliotheksserver in Ihrer Infrastruktur haben, während Sie keine zusätzlichen VMM-Server haben können.Die Bibliothek ist der Baustein für die Bereitstellung.Während der Installation wird die erste VMM-Bibliothek auf dem VMM-Server platziert; zusätzliche Bibliotheken sollten auf anderen Servern platziert werden.Bei Microsoft behalten wir unserer Bibliothekinstallationen so nah wie möglich bei den Hosts, für die sie dienen.Sie haben z. B. möglicherweise eine Hostgruppe aus acht Hyper-V-Servern, die für Ihr Datencenter in Seattle zuständig sind, während ein sekundäres Datencenter in Boston einen einzelnen Hyper-V-Host hat (siehe Abbildung 1).In Seattle würden Sie mehrere Bibliotheksserver für die Hostgruppe bereitstellen, aber in Boston würden Sie nur einen einzelnen Bibliotheksserver benötigen.
.gif)
Abbildung 1 Verwendung mehrerer Bibliotheken mit System Center Virtual Machine Manager.
Diese Datencenter-Bibliotheken speichern die virtuellen Festplatten, Skripte und Bilder.Durch die Nähe der Bibliotheken zu den Hosts kann die Bereitstellungszeit verbessert werden.
Nachdem Sie die entsprechenden Bibliotheksserver für Ihre Infrastruktur hinzugefügt haben, besteht der nächste Schritt in der Bereitstellung der gewünschten Dienste.
Nicht klonen
Es sind mehrere Bereitstellungstechniken verfügbar, wenn Virtualisierung genutzt wird.Eine ist das Klonen, wobei der gesamte Computer für die spätere Verwendung gespeichert wird, einschließlich der computerspezifischen Informationen wie Computername, IP-Adresse und profilspezifische Daten.
Klonen ist in einigen Szenarios nützlich, aber für die dynamische Bereitstellung bereitet es mehr Kopfschmerzen als es Lösungen liefert.Das erste Problem ist, dass für das Klonen der Computer ein Teil Ihrer Infrastruktur bleiben muss (hinsichtlich Active Directory, Operations Manager usw.), obwohl das System selbst nicht online ist (es ist in der Bibliothek gespeichert).Dadurch entstehen viele falsche Fehler – Systeme werden als verfügbar angezeigt, selbst wenn sie offline sind – beim Erstellen dynamischer Dienste in Ihrem Datencenter.
Der zweite Nachteil beim Klonen ist der Speicherplatzbedarf.Jede Skalierungseinheit (definiert als ein Server = ein Skalierungseinheit) wird vollständig gespeichert, was zu erheblichen Speicheranforderungen für virtuelle Computer führt.Eine geklonter Configuration Manager 2007-Verteilungspunkt (DP) enthält z. B. drei virtuelle Festplatten mit ingesamt 130 GB.Dies gilt für einen einzelnen DP; bei Microsoft sind sechs potentielle DPs für nur einen Standort erforderlich.Folglich würde der Klonprozess in diesem Fall 780 GB an Bibliotheksspeicherplatz erfordern.Dies summiert sich sehr schnell auf.
Die "Basisabbild"-Methode der Bereitstellung ist normalerweise vorteilhafter.Bei dieser Methode wird ein Basis-Betriebssystemabbild erstellt, bei dem nichts installiert ist, außer den Standarddiensten, die erforderlich sind, um das Betriebssystem auszuführen.Microsoft hat beispielsweise drei Basisabbilder – Windows Server 2003 R2, Windows Server 2008 und Windows Server 2008 R2 – als virtuelle Festplatten (Virtual Hard Disks, VHDs) in der Bibliothek gespeichert.Jede Basisabbild ist ungefähr 6 bis 10 GB groß, was sehr viel effizienter ist als die 130 GB für das Klonen.
Arbeiten mit Profilen und Vorlagen
Nach der Ermittlung Ihrer Bereitstellungsmethode erstellen Sie als Nächstes Profile.Profile sind VMM-weite Entitäten, die auf sehr allgemeine Art und Weise entweder die Hardware oder das Betriebssystem definieren.Das Hardwareprofil definiert die Elemente, wie z. B. Anzahl der CPUs, Anzahl und Art der Festplatten (z. B. IDE oder SCSI) und die Netzwerkkonfiguration.Gastbetriebssystem-Profile definieren Windows-basierte Merkmale zu bestimmten bereitgestellten Rollen.Hierzu gehören z. B. Computername, Product Keys und domänenbezogene Informationen.
Die dynamische Bereitstellung beruht auf Hardware- und Gastbetriebssystem-Profilen.Sie haben clientbasierte Configuration Manager-Rollen erstellt, aber die Prinzipien sind für alle Profile identisch.Weitere Informationen zum Erstellen von Hardware- und Gastbetriebssystem-Profilen und Vorlagen finden Sie in meinem Blog unter Virtual Machine Manager-Bibliothek: Hier gibt es keine Karteikarten, und Sie sind der verrückte Bibliothekar.
Wenn die Profile fertig sind, erstellen Sie eine Vorlage.Vorlagen beschreiben die Hardware- und Betriebssystemmerkmale für Ihren Server, statt sie computerweise zu definieren.Der Hauptunterschied zwischen Profilen und Vorlagen besteht im Spezifizierungsgrad: Vorlagen sind sehr genau, Profile nicht.Profile umfassen z. B. den zu erstellenden Netzwerkadapter, aber keine verbindungsspezifischen Informationen zu diesem Adapter.Diese Informationen werden als Teil der Vorlage gespeichert.
Der Drei-Schritt-Prozess besteht also in der Erstellung eines Hardwareprofils, dann eines Betriebssystemsprofils, gefolgt von der standortspezifischen Vorlage.Um dies auf das Seattle-Boston-Beispiel anzuwenden, würden Sie mit den Configuration Manager-Verteilungspunkten und ihren separaten Hostgruppen in den Datencentern von Seattle und Boston starten.Erstellen Sie zunächst die Hardwareprofile; legen Sie dann die Betriebssysteminformationen für die gesamte Infrastruktur fest; erstellen Sie schließlich Vorlagen für jeden Standort basierend auf diesen Profilen.Da die Netzwerke für Seattle und Boston unterschiedlich sind, ist die Anpassung über Vorlagen erforderlich.
WAIK Up
Nach den fertig gestellten Profilen und Vorlagen ist es Zeit, sich mit der dynamischen Bereitstellung des Betriebssystems zu befassen.Für Microsoft bedeutet dies die Verwendung des Windows Automated Installation Toolkit (WAIK), das die Anpassung einer Windows-basierten Installation ermöglicht (siehe Abbildung 2).In der dynamischen Bereitstellungswelt ist eine komplette Betriebssysteminstallation nicht durchführbar, da sie einfach zu lange dauert.

Abbildung 2 Schritt für Schritt: Aufschlüsselung der dynamischen Bereitstellung auf Betriebssystemebene
Wir verwenden einen Prozess, mit dem Sie wahrscheinlich vertraut sind: Sysprep. Er befreit ein installiertes System von allen computer- und benutzerspezifischen Informationen.Auf einem mit Sysprep vorbereiteten Server wird der Benutzer beim ersten Start in der Regel eine Reihe von Fragen gefragt; den Rest erledigt der Server.Die Antworten sind durch die Erstellung einer Datei für die unbeaufsichtigte Installation automatisierbar.Je nach Betriebssystem wird die Datei für die unbeaufsichtigte Installation in der Bibliothek gespeichert und als Teil des Gastbetriebssystem-Profils verwendet.
Der unterhaltsame Teil der Aufschlüsselung einer Bereitstellung ist zu lernen, was abgeschlossen sein muss, bevor ein neuer Dienst bereitgestellt werden kann.Nachdem diese Schritte ermittelt wurden, hecken Sie einen Plan aus, wie diese über die Datei für die unbeaufsichtigte Installation ausgeführt werden können.
Erstellen der Datei für die unbeaufsichtigte Installation für die Bereitstellung
Einige der wichtigen Elemente in unseren Dateien für die unbeaufsichtigte Installation bei Microsoft sind folgende:
- Hinzufügen lokaler Administratoren
- Aktivieren des Remotedesktops
- Deaktivieren der Internet Explorer-Härtung für Administratoren
- Festlegen von Bildschirmauflösung und Organisationsinformationen
- Deaktivieren von Server-Manager und ersten Konfigurationsaufgaben
Diese Elemente sind in typischen Datencentern erforderlich.Es sind noch viel mehr verfügbar; im WAIK-Referenzhandbuch Referenz für das unbeaufsichtigte Windows-Setup finden Sie weitere Informationen zum Konfigurieren anderer Optionen.
Abbildung 3 stellt eine Datei für die unbeaufsichtigte Installation für die dynamische Bereitstellung unserer Configuration Manager-Standortrollen dar.Dieser XML-Ausschnitt enthält nur die oben aufgeführten Elemente; die gesamte XML-Datei ist in meinem Blog unter SCVMM: Beispiel-Unattend.XML für Windows Server 2008 & R2 verfügbar.
Abbildung 3 Unattend.XML-Ausschnitt
<?xml version="1.0" encoding="utf-8"?>
<unattend xmlns="urn:schemas-microsoft-com:unattend">
<settings pass="specialize">
<component name="Microsoft-Windows-TerminalServices-LocalSessionManager"
processorArchitecture="amd64" publicKeyToken="31bf3856ad364e35"
language="neutral" versionScope="nonSxS"
xmlns:wcm="https://schemas.microsoft.com/WMIConfig/2002/State"
xmlns:xsi="http://www.w3.org/2001/XMLSchema-instance">
<fDenyTSConnections>false</fDenyTSConnections>
</component>
<component name="Microsoft-Windows-IE-ESC" processorArchitecture="amd64"
publicKeyToken="31bf3856ad364e35" language="neutral" versionScope="nonSxS"
xmlns:wcm="https://schemas.microsoft.com/WMIConfig/2002/State"
xmlns:xsi="http://www.w3.org/2001/XMLSchema-instance">
<IEHardenAdmin>false</IEHardenAdmin>
</component>
</settings>
<settings pass="oobeSystem">
<UserAccounts>
<DomainAccounts>
<DomainAccountList wcm:action="add">
<Domain>Contoso</Domain>
<DomainAccount wcm:action="add">
<Name>Chris</Name>
<Group>Administrators</Group>
</DomainAccount>
</DomainAccountList>
</DomainAccounts>
<AdministratorPassword>
<Value>Pa$$w0rd!</Value>
<PlainText>true</PlainText>
</AdministratorPassword>
</UserAccounts>
</component>
</settings>
<settings pass="generalize">
<component name="Microsoft-ServerManager-SvrMgrNc" processorArchitecture="amd64"
publicKeyToken="31bf3856ad364e35" language="neutral" versionScope="nonSxS"
xmlns:wcm="https://schemas.microsoft.com/WMIConfig/2002/State"
xmlns:xsi="http://www.w3.org/2001/XMLSchema-instance">
<DoNotOpenServerManagerAtLogon>true</DoNotOpenServerManagerAtLogon>
</component>
<component name="Microsoft-Windows-OutOfBoxExperience" processorArchitecture="amd64"
publicKeyToken="31bf3856ad364e35" language="neutral" versionScope="nonSxS"
xmlns:wcm="https://schemas.microsoft.com/WMIConfig/2002/State"
xmlns:xsi="http://www.w3.org/2001/XMLSchema-instance">
<DoNotOpenInitialConfigurationTasksAtLogon>true</DoNotOpenInitialConfigurationTasksAtLogon>
</component>
</settings>
</unattend>
Speichern Sie diese als Datei für die unbeaufsichtigte Installation in der Bibliotheksfreigabe.Um darauf zuzugreifen, aktualisieren Sie den Bibliotheksserver durch Klicken mit der rechten Maustaste auf den Bibliotheksserver in der VMM-Administratoren-Konsole und Klicken auf "Aktualisieren".
Die unattend.xml steht nach der Aktualisierung dem zuvor erstellten Gastbetriebssystem-Profil zur Verfügung.Klicken Sie auf "Antwortdateien", um die Auswahl zu markieren, anschließend auf "Durchsuchen" im rechten Fensterbereich; suchen Sie die XML-Datei, und klicken Sie auf "OK".
Vom Server zum Configuration Manager-Standortrollenserver in 10 Minuten oder weniger
Wir haben gesehen, wie Sie einen neuen Windows-Server von einem Basisabbild mit unattend.xml effektiv bereitstellen.Obwohl die Konfigurationsoptionen vielfältig sind, sind nur wenige nützlicher als die automatische Anmeldefunktionalität als Teil des WAIK.Dieses Feature bietet ein hohes Maß an Flexibilität und ermöglicht das gesamte Konzept der Laufzeitbereitstellung – einschließlich dessen, was Sie nur bei Bedarf benötigen.
Mit dem XML-Element <AutoLogon> können Sie die Standardanmeldeinformationen festlegen; zusammen mit LogonCount dient es dazu, die Häufigkeit der automatischen Anmeldung zu bestimmen, was das Auslösen von "GUIRunOnce-Ereignissen" bewirkt. Diese Einstellungen, die als Teil des Gastbetriebssystem-Profils gespeichert sind, werden synchron auf dem Server bei der ersten Anmeldung ausgeführt.Abbildung 4 enthält einige Beispiele für GUIRunOnce-Verwendungsszenarien.
| Abbildung 4 GUIRunOnce-Szenarien |
| Schritt | Das Ziel |
| Installieren von Serverfeatures | Der Arbeitsserver benötigt unter Umständen Windows-Features wie IIS, Clustering oder andere Funktionen. |
| Konfigurieren von Funktionen | Für einige Anwendungen ist es erforderlich, die Konfiguration für bestimmte Features zu ändern oder hinzuzufügen. |
| Bereitstellen von Anwendungen | Einige Anwendungen haben Anforderungen für bestimmte Anwendungen, z. B. SQL Server, .NET Framework. |
| Konfigurieren von Anwendungen | Einige Anwendungen erfordern eine spezifische Konfiguration, um die Installation abzuschließen und den Dienst online zu schalten. |
Dies sind nur einige der Möglichkeiten; das Verständnis dieser Möglichkeiten bildet die Grundlage dafür, einen herkömmlichen Windows-Server zu einem Configuration Manager 2007-Standortrollenserver, z. B. einem Verteilungspunkt, zu machen, ohne dass der Administrators sich einschalten muss.
Um die automatische Anmeldung zu der bereits erstellten unattend.xml hinzufügen, damit GUIRunOnce ohne Benutzereingriff (Benutzeranmeldung) ausgeführt wird, fügen Sie das in Abbildung 5 gezeigte XML-Element ein.
Abbildung 5 Hinzufügen von AutoLogon-Code zu einer unattend.xml-Datei
<settings>
<component name="Microsoft-Windows-Shell-Setup" processorArchitecture="amd64"
publicKeyToken="31bf3856ad364e35" language="neutral" versionScope="nonSxS"
xmlns:wcm="https://schemas.microsoft.com/WMIConfig/2002/State">
<AutoLogon>
<Password>
<Value>Pa$$w0rd!</Value>
<PlainText>true</PlainText>
</Password>
<Username>administrator</Username>
<LogonCount>1</LogonCount>
<Enabled>true</Enabled>
</AutoLogon>
</settings>
Anschließend richten Sie die erforderliche Bereitstellung zum Aktivieren eines Configuration Manager-Standortsystems ein.Die erste Schritt besteht in der Identifizierung, welche Aktionen notwendig sind, um ein bestimmtes Standortsystem vollständig zu installieren.Nehmen wir beispielsweise an, diese bestimmten Aufgaben waren erforderlich, um erfolgreich einen DP zu erstellen; um dies unter Verwendung von GUIRunOnce zu erreichen, sind die folgenden Schritte erforderlich:
- Installieren von IIS
- Installieren der BITS-Server-Funktion
- Installieren von WebDAV
- Konfigurieren von WebDAV in IIS-Konfiguration
- Hinzufügen eines zentralen/primären Standortservers zur lokalen Administratorgruppe für Server
- Bereitstellen eines Verteilungspunkt-Standortsystems
- Hinzufügen aller Pakete zum Verteilungspunkt
Diese Aufgaben sollten in einer sequenziellen Weise abgearbeitet werden, da jeder Schritt vom erfolgreichen Abschluss des vorherigen Schritts abhängig ist.Abbildung 6 bietet einfache Anleitungen zum Ausführen der Aufgaben.
| Abbildung 6 Erstellen eines Configuration Manager-Verteilungspunkts |
| Schritt | Befehl |
| Installieren von IIS | serverMgrCmd –install IIS –allSubFeatures |
| Installieren von Bits | serverMgrCmd –install BITS |
| Installieren von WebDAV | Msiexec –qna webdav.msi |
| Konfigurieren von WebDAV | Cmd –c \\server\share\scripts\ConfigureDP.bat |
| Standortserver zu lokaler Administratorgruppe | Net localgroup –add domain\siteservername$ administrators |
| Bereitstellen von Standortsystem & Rolle | Cmd –c \\server\share\scripts\DeployDP.vbs |
| Bereitstellen von Paketen | Cmd –c \\server\share\scripts\DeployPackages.vbs |
Hinweis zu Abbildung 6: Die Skripts für ConfigureDP.bat, DeployDP.vbs und DeployPackages.vbs sind in meinem Blogartikel Dynamisches Bereitstellen von ConfigMgr-Standortrollen mithilfe von Skripts zu finden.
Testen der dynamisch bereitgestellten Umgebung
Nach dem Ausrichten der Grundlage sollten Sie sich auf einige Anpassungen vorbereiten, da es selten ist, dass alles beim ersten Mal ordnungsgemäß funktioniert.Aber der Vorteil ist, wenn es einmal funktioniert, muss daran in der Zukunft nur noch sehr wenig geändert werden.
Der nächste Schritt ist das Beobachten der Bereitstellung und der Bereitstellungsdauer.Es ist wichtig zu wissen, wie lange es dauert, bis nach einer vollständigen Bereitstellung die Dienste online sind und die Benutzer diese wieder nutzen können.
Testen Sie danach Ihre Bereitstellung mit einem Windows PowerShell-Skript oder der VMM-Verwaltungskonsole.Die einfachste Methode ist die Verwendung der Verwaltungskonsole, obwohl das Windows PowerShell-Skript zeigt, wie die dynamische Bereitstellung in der Praxis funktioniert.Um Ihre Bereitstellung zu testen, gehen Sie folgendermaßen vor:
- Öffnen Sie die VMM-Verwaltungskonsole.
- Klicken Sie auf "Neue virtuelle Maschine" im Menü "Aktion".
- Wählen Sie die Option zum Erstellen aus einer Vorlage und wählen Sie die entsprechenden Vorlage basierend auf dem Hardware- und Gastbetriebssystem-Profil.
- Wählen Sie den entsprechenden Host.
- Klicken Sie, um automatisch zu starten und den Zustand zu speichern.
- Klicken Sie auf das Kontrollkästchen, um den virtuellen Computer nach der Erstellung automatisch zu starten.
- Klicken Sie auf "Erstellen".
Je nach Größe des Basisabbilds sollte Ihre Bereitstellung etwa fünf bis 15 Minuten dauern.Greifen Sie nach Abschluss entweder über den Remotedesktop oder über die Verwaltungskonsole auf den Server zu.Zu diesem Zweck wählen Sie die VM in der Konsole aus, klicken Sie mit der rechten Maustaste, und wählen Sie "Verbindung mit virtueller Maschine herstellen". Anschließend stellen Sie sicher, dass die erwartete Konfiguration abgeschlossen ist.
Von statisch zu dynamisch
Was bisher gezeigt wurde, ist die statische Bereitstellung; sie dynamisch zu machen bedeutet, dass Ihre Infrastruktur die Möglichkeit bietet, Ihre Anwendungen zu überwachen und erforderliche Aktionen bei Bedarf auszuführen.
Bisher haben wir gesehen, dass wir ein Configuration Manager-Standortsystem und eine Rolle effektiv bereitstellen können mit VMM.Der endgültige Schritt ist die Integration von VMM und System Center Operations Manager 2007, um zu ermöglichen, dass die VMs bei Bedarf erweitert oder reduziert werden.
Eine Anleitung zur Integration von Operations Manager 2007 und VMM finden Sie unter Konfigurieren der Operations Manager-Integration mit VMM 2008.Die Integration ermöglicht die Überwachung von Warnungen in Operations Manager, um Aktionen über Windows PowerShell-Schnittstellen von VMM auszuführen, wie z. B. die Erstellung von Servern, die Dienste für Clients bereitstellen.
Wir zeigen nun, wie wir dies für die Configuration Manager-Infrastruktur Microsoft durchgeführt haben, um eine Blaupause für Ihre Umgebung zu bieten.
Der erste Schritt bestand darin, sicherzustellen, dass Operations Manager ordnungsgemäß Server identifiziert, die Dienste bieten wie Verteilungspunkte, damit eine Zielausrichtung stattfinden konnte.Zur Vereinfachung dieses Vorgangs haben wir GUIRunOnce verwenden, das bestimmte Registrierungsschlüssel und Werte auf dem Server hinzugefügt hat.Dadurch wurde sichergestellt, dass bei Installation des Operations Manager-Agents der spezifische Rollentyp markiert und identifizierbar war.Zum Beispiel platzierten wir einen Wert namens ContosoDP in HKLM\Software\Microsoft\TechNetMag mit dem Wert ContosoDP, der den DWORD-Typ 0 hat.
Den Management Pack-XML-Ausschnitt finden Sie unter Erstellen eines Beispiel-SCOM-Management Packs für die dynamische Erstellung virtueller Computer basierend auf der Leistung der physischen oder virtuellen Computer.Es hat den Namen "DynamicDP" und bewirkt in diesem Fall die Erstellung eines neuen DP.Zu Demonstrationszwecken wurde der Wert für Verbindungen und Sampling klein eingestellt; diese Werte würden basierend auf den Leistungsmerkmale Ihrer Umgebung angepasst werden.
Unser DynamicDP-System Center Operations Manager Management Pack verfügt über eine Ermittlungsrichtlinie, die einen Registrierungsschlüssel liest, der für jeden Configuration Manager-DP in der Produktionsumgebung erstellt wurde.Nach der Ermittlung haben wir eine Regel erstellt, die spezifische Leistungsindikatoren, z. B. gleichzeitige Verbindungen des IIS-Webdiensts überwacht; wenn ein Schwellenwert erreicht wird, wird eine Warnung generiert.Die Warnung ändert den Zustand der fraglichen VM von Fehlerfrei auf Kritisch.Dies führt zu unserer Wiederherstellungsaktion.Diese Schritte werden in Abbildung 7 veranschaulicht.
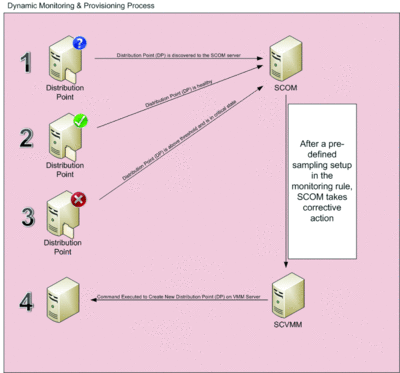
Abbildung 7 Der dynamische Überwachungs- und Bereitstellungsprozess.(Klicken Sie auf das Bild für eine größere Ansicht.)
Danach haben wir unser eigenes benutzerdefiniertes Management Pack mithilfe der Operations Manager-Erstellungskonsole erstellt.Das Management Pack überwacht die gleichzeitigen IIS-Verbindungen für den DP; wenn ein bestimmter Schwellenwert erreicht wird, gibt der Dienst eine Warnung aus.
Testen und überprüfen
Um mit der Microsoft-Blaupause zu testen, dass alles in Ihrer Umgebung wie erwartet funktioniert, erhöhen Sie die Verbindungen auf Ihrem Configuration Manager-DP, sodass die Zahl der Warnungen stark ansteigt.Sie sollten sehen, dass sich der Status von Fehlerfrei in Kritisch ändert.Sie können diesen Test mithilfe eines HTTP-Tools wie TinyGet durchführen, das Anforderungen an einen Webserver sendet und eine hohe Anzahl von Verbindungen generiert.
Das folgende TinyGet-Skript generiert viele Verbindungen (60) in einer großen Datei (300 KB) mit dem Namen test.txt:
C:\>tinyget5 -h -status:200 -SRV:localhost -uri:/test.txt -x:60 -l:5000 -o
Arbeiten Sie nach der Überprüfung, ob das Management Pack ordnungsgemäß funktioniert an der Wiederherstellungsaktion. Starten Sie mit einer kleinen Wiederherstellungsaktion, z. B. mit dem Erstellen einer Textdatei. Die Management Pack-Wiederherstellungsaktion legt die korrigierende Aktion fest, die auf dem Configuration Manager-RMS-Server stattfinden soll, der in VMM integriert worden ist. Bei Microsoft haben wir ein Verzeichnis auf dem Configuration Manager-Server mit dem Namen "recovery" erstellt, das einen DP-Ordner mit zwei Dateien aufweist: dp_recovery.cmd und dp_recovery.ps1. Der folgende Code ist ein Beispiel für die dp_recovery.cmd, die in das Windows PowerShell-Skript integriert wird zum Erstellen der VM:
time /t >>c:\temp\dplog.txt
C:\WINDOWS\system32\windowspowershell\v1.0\powershell.exe -PSConsoleFile "C:\Program Files\Microsoft System Center
Virtual Machine Manager 2008 R2\bin\cli.psc1" -command ".\dp_recovery.ps1 -VMMSERVER:localhost -VMNAME:mydynamicVM"
Dieser Wiederherstellungsbefehl lädt die VMM-Windows PowerShell-Konsole und ruft unser Wiederherstellungsskript auf.
Der endgültige Schritt besteht darin, Configuration Manager so zu konfigurieren, dass die richtigen Aktionen beim Auftreten eines Fehlers ausgeführt werden. Dabei werden die Kanal-, Abonnement- und Benachrichtigungseinstellungen von Configuration Manager verwendet, die uns die richtigen Aktionen ermöglichen, wenn wir unsere Warnung erstellen. Anweisungen zum Erstellen der richtigen Kanal-, Abonnement- und Benachrichtigungseinstellungen ist in meinem Blog zu finden unter Erstellen eines Beispiel-SCOM-Management Packs für die dynamische Erstellung virtueller Computer basierend auf der Leistung der physischen oder virtuellen Computer.
Der Gesamtprozess
Die Aufgaben zum Einrichten physischer und virtueller Server ähneln sich, weisen jedoch auch bedeutende Unterschiede auf. Die Vorabplanung und -arbeit kann Ihnen und Ihrem Team sehr viel Zeit sparen, sodass das Bereitstellen von Servern eine Sache der Vergangenheit ist und Ihre Aufmerksamkeit sich auf die Skalierung von Ressourcen für die Unterstützung Ihrer Dienste konzentrieren kann.
Bei Microsoft wir haben eine Methode gefunden, um unsere Configuration Manager-Clientdienste wie Verwaltungspunkte, Verteilungspunkte und Softwareaktualisierungspunkte mit den in diesem Artikel beschriebenen Schritten schnell und effizient zu skalieren. Die dynamische Bereitstellung ist eine leistungsfähige Methode, die ermöglicht, ein System nach Bedarf zu erweitern und zu reduzieren. Auf diese Weise können Sie und Ihr Team den Schwerpunkt auf die Feinabstimmung der Kriterien für Leistung und Fehlerfreiheit legen, die diese Aktionen auslösen, und weniger auf die reaktive Verfahren, die heute häufig in IT-Abteilungen eingesetzt werden.
Chris Adams ist leitender Programmmanager in der Management & Services Division bei Microsoft. Er konzentriert sich auf System Center Configuration Manager und System Center Virtual Machine Manager.