Erstellen von Sicherungskopien der Project Server 2010-Farmdatenbanken für ein Upgrade auf Project Server 2013
Zusammenfassung: Erfahren Sie, wie Sie Project Server 2010-Datenbanken mithilfe von SQL Server 2005, SQL Server 2008 oder SQL Server 2008 R2 oder SQL Server 2012 sichern.
Gilt für: Project Server 2013
Für ein Upgrade auf Project Server 2013 müssen Sie die Upgrademethode zum Anfügen von Datenbanken verwenden. Diese Methode aktualisiert Ihre Project Server 2010-Datenbanken und führt sie in einer einzelnen Project Web App-Datenbank zusammen. Außerdem wird die Project Web App-Inhaltsdatenbank in Ihrer Project Server 2013-Farm wiederhergestellt. Einer der ersten Schritte beim Upgrade von Project Server 2010 auf Project Server 2013 besteht darin, Sicherungskopien Ihrer Datenbanken zu erstellen, die Sie für das Upgrade von Ihrer Project Server 2010-Farmbereitstellung benötigen. Zu diesen Datenbanken gehören:
Project Server-Entwurfsdatenbank
Archivierte Project Server-Datenbank
Veröffentlichte Project Server-Datenbank
Project Server-Berichtsdatenbank
SharePoint-Inhaltsdatenbank (die Ihre Project Web App-Websitedaten enthält)
In den folgenden Abschnitten wird beschrieben, wie Sie Sicherungskopien dieser Datenbanken in SQL Server erstellen. Dazu gehören Prozeduren in jeder der SQL Server Versionen, die für die Verwendung mit Project Server 2010 unterstützt werden:
SQL Server 2005
SQL Server 2008 oder SQL Server 2008 R2
SQL Server 2012
Nachdem Sie dieses Verfahren abgeschlossen haben, müssen Sie Ihre Sicherungskopien Ihrer Datenbanken in der SQL Server Instanz wiederherstellen, die Sie zum Hosten Ihrer Project Server 2013-Datenbanken verwenden. Weitere Informationen finden Sie unter Restore your Project Server 2010 farm databases for upgrade (Project Server 2013).
Erstellen von Sicherungskopien Ihrer Datenbanken in SQL Server 2005
So sichern Sie eine Datenbank in SQL Server 2005
Klicken Sie auf dem Datenbankserver auf Start, zeigen Sie auf Alle Programme, auf Microsoft SQL Server 2005, und klicken Sie dann auf SQL Server Management Studio.
Geben Sie im Dialogfeld Verbindung mit Server herstellen die Verbindungsinformationen ein, und klicken Sie auf Verbinden.
Nachdem Sie eine Verbindung mit der entsprechenden Instanz der SQL Server 2005-Datenbank-Engine hergestellt haben, erweitern Sie in Objekt-Explorer die Serverstruktur, indem Sie den Servernamen erweitern.
Erweitern Sie Datenbanken, klicken Sie mit der rechten Maustaste auf die zu sichernde Datenbank, zeigen Sie auf Tasks, und klicken Sie dann auf Sichern. Das Dialogfeld Datenbank sichern wird angezeigt.
Überprüfen Sie den Namen der Datenbank im Abschnitt Quelle des Felds Datenbank.
Wählen Sie im Feld Sicherungstyp die Option Vollständig aus.
Wählen Sie für die Sicherungskomponente die Option Datenbank aus.
Im Abschnitt Sicherungssatz übernehmen Sie im Feld Name den vorgeschlagenen Standardnamen für den Sicherungssatz, oder Sie geben einen anderen Namen für den Sicherungssatz ein.
Geben Sie im Abschnitt Ziel den Typ des Sicherungsziels an, indem Sie Festplatte oder Band auswählen, und geben Sie dann ein Ziel an. Um ein anderes Ziel zu erstellen, klicken Sie auf Hinzufügen.
Klicken Sie auf OK, um den Sicherungsvorgang zu starten.
Wiederholen Sie das vorherige Verfahren, um die restlichen benötigten Datenbanken zu sichern.
Erstellen von Sicherungskopien Ihrer Datenbanken in SQL Server 2008 und SQL Server 2008 R2
So sichern Sie eine Datenbank in SQL Server 2008 oder SQL Server 2008 R2
Klicken Sie auf dem Datenbankserver auf Start, zeigen Sie auf Alle Programme, auf Microsoft SQL Server 2008, und klicken Sie dann auf SQL Server Management Studio.
Geben Sie im Dialogfeld Verbindung mit Server herstellen die Verbindungsinformationen ein, und klicken Sie auf Verbinden.
Erweitern Sie nach dem Herstellen einer Verbindung mit der entsprechenden Instanz des SQL Server 2008-Datenbankmoduls im Objekt-Explorer den Servernamen.
Erweitern Sie Datenbanken, klicken Sie mit der rechten Maustaste auf die zu sichernde Datenbank, zeigen Sie auf Tasks, und klicken Sie dann auf Sichern. Das Dialogfeld Datenbank sichern wird angezeigt.
Überprüfen Sie den Namen der Datenbank im Bereich Quelle des Felds Datenbank.
Wählen Sie im Feld Sicherungstyp die Option Vollständig aus.
Wählen Sie unter Sicherungskomponente die Option Datenbank aus.
Akzeptieren Sie im Abschnitt Name des Bereichs Sicherungssatz den Standardnamen für den Sicherungssatz, oder geben Sie einen neuen Namen ein.
Geben Sie im Abschnitt Ziel den Typ des Sicherungsziels an, indem Sie Festplatte oder Band auswählen, und geben Sie dann ein Ziel an. Um ein anderes Ziel zu erstellen, klicken Sie auf Hinzufügen.
Klicken Sie auf OK, um den Sicherungsvorgang zu starten.
Wiederholen Sie das vorherige Verfahren, um die restlichen benötigten Datenbanken zu sichern.
Erstellen von Sicherungskopien Ihrer Datenbanken in SQL Server 2012
So sichern Sie eine Datenbank in SQL Server 2012
Öffnen Sie SQL Server Management Studio, und stellen Sie eine Verbindung mit der entsprechenden Instanz der SQL Server 2012-Datenbank-Engine her.
Erweitern Sie im Objekt-Explorer Datenbanken, klicken Sie mit der rechten Maustaste auf die zu sichernde Datenbank, klicken Sie auf Aufgaben, und klicken Sie dann auf Sichern.
Klicken Sie im Dialogfeld Datenbank sichern auf der Seite Allgemein im Abschnitt Quelle auf das Dropdownmenü Datenbank, und wählen Sie die zu sichernde Datenbank aus.
Wählen Sie im Feld Sicherungstyp die Option Vollständig aus.
Wählen Sie für die Sicherungskomponente die Option Datenbank aus.
Akzeptieren Sie im Abschnitt Name des Bereichs Sicherungssatz den Standardnamen für den Sicherungssatz, oder geben Sie einen neuen Namen ein.
Geben Sie im Abschnitt Ziel den Typ des Sicherungsziels an, indem Sie Festplatte oder Band auswählen. Klicken Sie auf Hinzufügen. Klicken Sie im Dialogfeld Sicherungsziel auswählen auf die SchaltflächeDurchsuchen. Geben Sie im Dialogfeld Datenbankdateien suchen im Feld Dateiname einen Namen für die Sicherungsdatei ein. Klicken Sie auf OK.
Klicken Sie auf der Seite Allgemein auf OK, um den Sicherungsvorgang zu starten. Der Status des Sicherungsvorgangs wird im Abschnitt Status angezeigt. Wenn der Vorgang vollständig abgeschlossen ist, erscheint ein Dialogfeld mit der Meldung, dass die Sicherung erfolgreich war. Klicken Sie auf OK. Sie finden die Sicherungsdatei an dem Speicherort, der im Abschnitt Ziel angegeben ist.
Wiederholen Sie das vorherige Verfahren, um die restlichen benötigten Datenbanken zu sichern.
Project Server-Foren und Feedback zur Dokumentation
Sollten Sie weitere Fragen haben, besuchen Sie die Project-Foren. Die Project-Foren bieten Ihnen die Möglichkeit, Ihre Frage mit anderen Teilnehmern, Project MVPs und Experten aus der Project-Community zu diskutieren.
Wenn Sie Feedback zu diesem Artikel geben möchten, wählen Sie als Antwort auf die Frage Fanden Sie dies hilfreich? unten auf dieser Seite entweder Ja oder Nein, und geben Sie anschließend Ihr Feedback in das eingeblendete Textfeld ein.
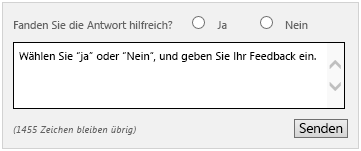
Siehe auch
Planen des Upgrades auf Project Server 2013
Upgrade auf Project Server 2013
What's new for upgrade (Project Server 2013)
Prepare your environment for upgrade (Project Server 2013)
Wiederherstellen der Project Server 2010-Farmdatenbanken zum Upgrade (Project Server 2013)