Upgraden der Datenbanken und Project Web App-Websitesammlungen (Project Server 2013)
Zusammenfassung: Hier erfahren Sie, wie Sie Ihre erforderlichen Project Server 2010-Datenbanken und Ihre Project Web App-Websitesammlung auf Project Server 2013 aktualisieren.
Gilt für: Project Server 2013
Dieser Artikel enthält eine Reihe von Artikeln zum Upgrade auf Project Server 2013. Es wird empfohlen, die folgenden Artikel zu lesen, bevor Sie verfahren in diesem Artikel ausprobieren:
Create backup copies of your Project Server 2010 farm databases for upgrade (Project Server 2013)
Wiederherstellen der Project Server 2010-Farmdatenbanken zum Upgrade (Project Server 2013)
Nach dem Wiederherstellen Ihrer Project Server 2010-Datenbanken und der SharePoint-Inhaltsdatenbank, die Ihre Project Web App-Websitedaten enthält, können Sie die schritte ausführen, die zum Aktualisieren der Daten und der Project Web App-Websitesammlung auf Project Server 2013 erforderlich sind. Der eigentliche Upgradeprozess kann in zwei separate Phasen unterteilt werden:
SharePoint-Upgradephase:
Überprüfen Sie die SharePoint-Inhaltsdatenbank, die Ihre Projektwebsitedaten enthält, auf Fehler, die zu Fehlern führen können, die dazu führen können, dass das Upgrade fehlschlägt.
Fügen Sie die SharePoint-Inhaltsdatenbank an, und führen Sie ein Upgrade aus.
Übernehmen Sie den Besitz der Websitesammlung, die Sie aktualisieren möchten.
Migrieren Sie Benutzer von der klassischen Windows-Authentifizierung zur anspruchsbasierten Authentifizierung (optional).
Überprüfen Sie die SharePoint-Website auf Probleme, die dazu führen können, dass das Upgrade fehlschlägt.
Aktualisieren Sie die SharePoint-Website.
Project Server-Upgradephase:
Konsolidieren Sie Ihre Project Server 2010-Datenbanken in einer Project Web App-Datenbank.
Fügen Sie Ihre Project Web App-Datenbank an die Webanwendung an.
Aktualisieren Sie Ihre Project Web App-Datenbank.
Binden Sie Ihre Project Web App-Instanz ein.
Aktualisieren Sie Ihre Project Web App-Instanz.
Aktivieren Sie das PWA-Feature.
SharePoint-Upgradephase
| Schritte | Erforderliches Microsoft PowerShell-Cmdlet | |
|---|---|---|
| 1 |
Überprüfen Sie die SharePoint-Inhaltsdatenbank, die Ihre Projektwebsitedaten enthält, auf Fehler, die zu Fehlern führen können, die dazu führen können, dass das Upgrade fehlschlägt. |
Test-SPContentDatabase |
| 2 |
Fügen Sie die SharePoint-Inhaltsdatenbank an, und führen Sie ein Upgrade aus. |
Mount-SPContentDatabase |
| 3 |
Übernehmen Sie den Besitz der Websitesammlung, die Sie aktualisieren möchten. |
Set-SPSite |
| 4 |
Migrieren Sie Benutzer von der klassischen Windows-Authentifizierung zur anspruchsbasierten Authentifizierung (optional). Hinweis: Dieser Schritt ist nur erforderlich, wenn Ihre Project Server 2010-Webanwendung klassische Windows-Authentifizierung verwendet und Ihre Project Server 2013-Webanwendung anspruchsbasierte Authentifizierung verwendet. |
(Get-SPWebApplication< SPWebAppPipeBind>). MigrateUsers($true) |
| 5 |
Überprüfen Sie die SharePoint-Websitesammlung auf Probleme, die dazu führen können, dass das Upgrade fehlschlägt. |
Test-SPSite |
| 6 |
Aktualisieren Sie die SharePoint-Website. |
Upgrade-SPSite Upgrade-SPSite |
1. Überprüfen Sie die SharePoint-Inhaltsdatenbank auf Fehler, die dazu führen können, dass das Upgrade fehlschlägt.
Führen Sie das Cmdlet Test-SPContentDatabase aus, um die SharePoint Server 2010-Inhaltsdatenbank zu überprüfen, bevor Sie das Cmdlet Mount-SPContentDatabase ausführen, um die SharePoint 2010-Datenbank mit der Farm zu verbinden. Das Cmdlet Test-SPContentDatabase ist ein nicht destruktiver Testvorgang, der die Datenbank überprüft und Fehler postiert, die ein Upgrade der Datenbank verhindern.
Test-SPContentDatabase -Name <contentdbName> -WebApplication <URL>
-ServerInstance <servername>
Beispiel:
Test-SPContentDatabase -Name PWA_ContentDB -WebApplication https://Contoso:80 -ServerInstance SQLServer1
| Erforderliche Parameter |
|---|
| -Name |
| -Webapplication |
| -ServerInstance |
Beim Ausführen des Cmdlets Test-SPContentDatabase wird die SharePoint Server 2010-Inhaltsdatenbank überprüft und mögliche Fehler in den Daten angezeigt. Es enthält eine Beschreibung des Fehlers, eine mögliche Behebung und ein UpgradeBlocking-Flag , um zu notieren, ob der Fehler ein Upgrade der Datenbank verhindert. Es ist wichtig, alle Fehler zu beheben, bei denen das UpgradeBlocking-Flag auf den Wert True festgelegt ist.
2. Anfügen und Aktualisieren der SharePoint-Inhaltsdatenbank
Führen Sie das Microsoft PowerShell-Cmdlet Mount-SPContentDatabase aus, um die SharePoint Server 2010-Datenbank mit der angegebenen Webanwendung zu verbinden und auch die Datenbank zu aktualisieren. Stellen Sie sicher, dass das Konto, mit dem Sie die Datenbanken anfügen, ein Mitglied der festen Datenbankrolle db_owner für die Inhaltsdatenbanken ist, die Sie aktualisieren möchten.
Hinweis
Die Verwendung der Seiten der SharePoint-Zentraladministration wird zum Anfügen einer Inhaltsdatenbank bei Upgradevorgängen nicht unterstützt.
Mount-SPContentDatabase -Name <contentdbName> -WebApplication <URL> -DatabaseServer <servername> -NoB2BSiteUpgrade
Beispiel:
Mount-SPContentDatabase -Name PWA_ContentDB -WebApplication https://Contoso:80 -DatabaseServer SQLServer1 -NoB2BSiteUpgrade
| Erforderliche Parameter |
|---|
| -Name |
| -Webapplication |
| -Databaseserver |
| -NoB2BSiteUpgrade |
3. Fügen Sie Ihr Konto als sekundären Besitzer der PWA-Websitesammlung hinzu, die Sie aktualisieren möchten.
Sie müssen sich selbst als Besitzer der PWA-Websitesammlung hinzufügen. Dies ist für die weiteren Schritte erforderlich, in denen Sie die Websitesammlung überprüfen und dann aktualisieren müssen.
Set-SPSite -Identity <sitecollectionName> -SecondaryOwnerAlias <account>
Beispiel:
Set-SPSite -Identity https://contoso/pwa -SecondaryOwnerAlias "contoso\\FarmAdmin"
| Erforderliche Parameter |
|---|
| -Identity |
| -SecondaryOwnerAlias |
4. Migrieren von Benutzern, die den klassischen Windows-Authentifizierungsmodus verwenden, zur anspruchsbasierten Authentifizierung (optional)
Wenn Sie Project Server 2010-Benutzer, die die klassische Windows-Authentifizierung verwendet haben, beim Upgrade auf Project Server 2013 zur anspruchsbasierten Authentifizierung migrieren, müssen Sie das folgende Windows PowerShell-Cmdlet ausführen. Wenn dies nicht der Fall ist, können sich Ihre Benutzer nach dem Upgrade nicht bei Project Web App anmelden.
(Get-SPWebApplication <webappURL>).migrateUsers($true)
Beispiel:
(Get-SPWebApplication https://contoso:80).migrateUsers($true)
Weitere Informationen zu dieser Methode finden Sie unter SPWebApplication.MigrateUsers-Methode.
5. Überprüfen Sie Ihre PWA-Websitesammlung auf Probleme, die dazu führen können, dass das Upgrade der Website fehlschlägt.
Die Project Web App-Website unterstützt den SharePoint Server 2010-Versionsmodus nicht. Die Websitesammlung für PWA muss aktualisiert werden, damit sie in Project Server 2013 funktioniert. Es ist wichtig zu beachten, dass diese Anforderungen nur für PWA gelten und dass dies nicht für die wichtigsten SharePoint-Websitesammlungen erforderlich ist.
Vor dem Upgrade der Websitesammlung wird empfohlen, das Cmdlet Test-SPSite auszuführen, um zu überprüfen, ob bei der Websitesammlung Probleme auftreten, die dazu führen können, dass das Upgrade der Websitesammlung fehlschlägt. Sie können die Ergebnisse überprüfen und alle Probleme mit dem Blockieren von Upgrades beheben.
Test-SPSite -Identity <URL>
Beispiel:
Test-SPSite -Identity https://contoso/pwa
| Erforderliche Parameter |
|---|
| -Identity |
Die Ergebnisse zeigen die Anzahl von "FailedWarningCounts" an, die durch den Test ermittelt wurden, aber keine Informationen zum Fehler. Um weitere Informationen zu dem Fehler zu finden, können Sie zur Seite PWA-Websiteeinstellungen navigieren und eine Integritätsprüfung für die Websitesammlung ausführen, indem Sie wie folgt vorgehen:
So führen Sie eine Integritätsprüfung für die PWA-Websitesammlung aus, um Upgradewarnungsinformationen anzuzeigen
Geben Sie in einem Browserfenster die URL für die Website ein (z. B. https://contoso/pwa). Geben Sie am Ende der URL Folgendes ein: /_layouts/15/settings.aspx. In diesem Beispiel lautet die vollständige URL https://contoso/pwa/_layouts/15/settings.aspx. Dadurch erhalten Sie einen direkten Link zur Seite Websiteeinstellungen. Sie können die PWA-Websiteseite nicht anzeigen, da sie nicht aktualisiert wurde und sich noch im SharePoint Server 2010-Modus befindet.
Klicken Sie auf der Seite PWA-Websiteeinstellungen im Abschnitt Websitesammlungsverwaltung auf Integritätsprüfungen der Websitesammlung.
Hinweis
Beachten Sie, dass oben auf der Seite eine Meldung mit dem Hinweis angezeigt wird, dass sich die Seite im SharePoint 2010-Modus befindet, da die Websitesammlung noch nicht aktualisiert wurde.
Klicken Sie auf der Seite Integritätsprüfungen der Websitesammlung ausführen auf Überprüfungen ausführen , um eine Integritätsprüfung für die Websitesammlung zu starten.
Die Ergebnisse der Integritätsprüfung zeigen ausführliche Informationen zu warnungen an, die vom Cmdlet Test-SPSite gefunden wurden. Beispielsweise erfahren Sie, ob Seiten angepasst wurden und nach dem Upgrade zu unerwartetem Verhalten führen können. Sie enthält die Seiten-URL und eine Option zum Zurücksetzen der Seite auf den Standardwert.
Vorsicht
Bevor Sie die Option zum Zurücksetzen der Seite auf den Standardwert verwenden, stellen Sie sicher, dass Sie die Anpassung nachverfolgen, die auf der Seite implementiert wurde, damit Sie sie nach dem Upgrade manuell neu erstellen können. Wenn Sie die Seite auf den Standardwert zurücksetzen, wird die Seite auf die Standardvorlage zurückgesetzt, und Ihre Anpassungen, die auf der Seite implementiert wurden, werden entfernt.
6. Aktualisieren der Project Web App-Website vom SharePoint 2010-Modus
Nachdem Sie die PWA-Websitesammlung überprüft und alle Probleme behoben haben, die dazu führen können, dass das Upgrade fehlschlägt, können Sie das Upgrade-SPSite Microsoft PowerShell-Cmdlet ausführen, um die PWA-Website auf SharePoint 2013 zu aktualisieren.
Upgrade-SPSite -Identity <URL> -versionupgrade
Beispiel:
Upgrade-SPSite -Identity https://contoso/pwa -versionupgrade
| Erforderliche Parameter |
|---|
| -Identity |
| -versionupgrade |
Project Server-Upgradephase
Nachdem Sie die SharePoint-Upgradephase abgeschlossen haben, können Sie eine Verbindung mit der PWA-Website herstellen, aber keine Projektdaten anzeigen, da die Project Server 2010-Datenbank noch nicht verbunden und aktualisiert wurde. Führen Sie die folgenden Schritte in der Project Server-Upgradephase aus, um das Upgrade abzuschließen.
| Schritte | Erforderliches Microsoft PowerShell-Cmdlet | |
|---|---|---|
| 1 |
Konsolidieren Ihrer Project Server 2010-Datenbanken in einer Project Project Web App-Datenbank |
Convertto-SPProjectDatabase |
| 2 |
Fügen Sie Ihre Project Web App-Datenbank an die Webanwendung an. |
Mount-SPProjectDatabase |
| 3 |
Überprüfen Der Project Web App-Datenbank auf Fehler |
Test-SPProjectDatabase |
| 4 |
Aktualisieren Ihrer Project Web App-Datenbank |
Upgrade-SPProjectDatabase |
| 5 |
Einbinden Ihrer Project Web App-Instanz |
Mount-SPProjectWebInstance |
| 6 |
Überprüfen Ihrer Project Web App-Instanz auf Fehler |
Test-SPProjectWebInstance |
| 7 |
Aktualisieren Ihrer Project Web App-Instanz |
Upgrade-SPProjectWebInstance |
| 8 |
Aktivieren von PWA-Features |
Enable-SPfeature |
1. Konsolidieren Ihrer Project Server 2010-Datenbanken in einer Project Web App-Datenbank
Führen Sie das Microsoft PowerShell-Cmdlet Convertto-SPProjectDatabase aus, um Ihre wiederhergestellten Project Server 2010-Datenbanken in einer einzelnen Project Server 2013 Project Web App-Datenbank zu konsolidieren. Dieses Cmdlet verbindet auch die neue Project Server 2013 Project Web App-Datenbank mit der Project Server 2013-Webanwendung.
Convertto-SPProjectDatabase -WebApplication <URL> -Dbserver <databaseServerName> -ArchiveDbname<ArchivedbName> -DraftDbname<DraftdbName> -PublishedDbname<PublisheddbName> -ReportingDbname<ReportingdbName> -ProjectServiceDbname<ProjectWebAppdbName>
Beispiel:
Convertto-SPProjectDatabase -WebApplication https://contoso:80 -Dbserver SQLServer1 -ArchiveDbname ContosoProjectArchived -DraftDbname ContosoProjectDraft -PublishedDbname ContosoProjectPublished -ReportingDbname ContosoProjectReporting -ProjectServiceDbname ContosoProjectWebApp1
| Erforderliche Parameter |
|---|
| -Webapplication |
| -Dbserver |
| -ArchiveDbname |
| -DraftDbname |
| -PublishedDbname |
| -ReportingDbname |
| -ProjectServiceDbname |
Wenn Sie das Cmdlet ausführen, werden Sie zur Bestätigung aufgefordert, dass Sie den Vorgang fortsetzen möchten. Geben Sie Y ein, um fortzufahren.
Nachdem Sie dieses Cmdlet erfolgreich ausgeführt haben, wird die Bestätigungsmeldung "Konvertierung der Projektdatenbanken abgeschlossen" angezeigt. Außerdem wird die neue Project Web App-Datenbank auf dem Computer angezeigt, auf dem SQL Server ausgeführt wird.
2. Anfügen der Project Services-Datenbank an die Webanwendung
Führen Sie das Microsoft PowerShell-Cmdlet Mount-SPProjectDatabase aus, um Ihre neue Project Web App-Datenbank an die Webanwendung anzufügen, die Sie zuvor in Ihrer Project Server 2013-Umgebung erstellt haben.
Mount-SPProjectDatabase -Name <ProjectWebAppdbName> -WebApplication<URL> -DatabaseServer <databaseServerName>
Beispiel:
Mount-SPProjectDatabase -Name ContosoProjectWebApp1 -WebApplication https://contoso:80 -DatabaseServer SQLServer1
| Erforderliche Parameter |
|---|
| -Name |
| -Webapplication |
| -Databaseserver |
Nach Abschluss des Cmdlets Mount-SPProjectDatabase gelangen Sie zur Microsoft PowerShell-Eingabeaufforderung. Derzeit wird nach erfolgreichem Abschluss keine Bestätigungsmeldung angezeigt.
3. Überprüfen Sie Ihre Project Web App-Datenbank auf Fehler, die dazu führen können, dass das Upgrade fehlschlägt.
Führen Sie das Cmdlet Test-SPProjectDatabase aus, um Ihre Project Web App-Datenbank auf Probleme zu überprüfen, die dazu führen können, dass das Upgrade dieser Datenbank fehlschlägt. Das Cmdlet Test-SPProjectDatabase ist ein nicht destruktiver Testvorgang, der die Datenbank überprüft und einen Fehler sendet, der ein Upgrade der Datenbank verhindert.
Test-SPProjectDatabase -Name <contentdbName> -DatabaseServer <DBServerName>
Beispiel:
Test-SPProjectDatabase -Name ContosoProjectWebApp1 -DatabaseServer SQLServer1
| -Name |
Gibt den Namen Ihrer Project Web App-Datenbank an. |
| -Databaseserver |
Gibt die Instanz des Datenbankdiensts an, in der sich die Project Web App-Datenbank befindet. The type must be a valid GUID, such as 12345678-90ab-cdef-1234-567890bcdefgh; a valid name of a SQL Server instance (for example, DBSvrInstance1); or an instance of a valid SPDatabaseServiceInstance object. |
Wenn Sie das Cmdlet Test-SPProjectDatabase ausführen, wird Ihre Project Web App-Datenbank überprüft und alle möglichen Fehler in den Daten veröffentlicht. Es enthält eine Beschreibung des Fehlers, eine mögliche Behebung und ein UpgradeBlocking-Flag , um zu notieren, ob der Fehler ein Upgrade der Datenbank verhindert. Es ist wichtig, alle Fehler zu beheben, bei denen das UpgradeBlocking-Flag auf den Wert True festgelegt ist.
4. Aktualisieren der Project Web App-Datenbank
Führen Sie das Microsoft PowerShell-Cmdlet Upgrade-SPProjectDatabase aus, um Ihre neue Project Web App-Datenbank auf Project Server 2013 zu aktualisieren. Die vier Project Server 2010-Datenbanken wurden in Schritt 1 von Convertto-SPProjectDatabase mit der Project Web App-Datenbank zusammengeführt.
Upgrade-SPProjectDatabase -Name <ProjectWebAppdbName> -WebApplication <URL> -DatabaseServer <databaseServerName>
Beispiel:
Upgrade-SPProjectDatabase -Name ContosoProjectWebApp1 -WebApplication https://contoso:80 -DatabaseServer SQLServer1
| Erforderliche Parameter |
|---|
| -Name |
| -Webapplication |
| -Databaseserver |
Wenn Sie das Cmdlet ausführen, werden Sie zur Bestätigung aufgefordert, dass Sie den Vorgang fortsetzen möchten. Geben Sie Y ein, um fortzufahren.
Nach Abschluss des Cmdlets Upgrade-SPProjectDatabase gelangen Sie zur Microsoft PowerShell-Eingabeaufforderung. Derzeit wird nach erfolgreichem Abschluss keine Bestätigungsmeldung angezeigt.
5. Einbinden der Project Web App-Instanz
Führen Sie das Microsoft PowerShell-Cmdlet Mount-SPProjectWebInstance aus, um Ihre neue Project Web App-Datenbank mit einer Project Web App-Instanz in Project Server 2013 zu verbinden.
Mount-SPProjectWebInstance -DatabaseName <ProjectWebAppdbName> -SiteCollection<URL> -DatabaseServer <databaseServerName>
Beispiel:
Mount-SPProjectWebInstance -DatabaseName ContosoProjectWebApp1 -SiteCollection https://contoso/pwa -DatabaseServer SQLServer1
| Erforderliche Parameter |
|---|
| -Databasename |
| -Sitecollection |
| -Databaseserver |
Wenn Sie das Cmdlet ausführen, werden Sie zur Bestätigung aufgefordert, dass Sie den Vorgang fortsetzen möchten. Geben Sie Y ein, um fortzufahren.
6. Überprüfen Sie die Project Web App-Instanz auf Probleme, die dazu führen können, dass das Upgrade fehlschlägt.
Führen Sie vor dem Versuch, die Project Web App-Instanz zu aktualisieren, das Microsoft PowerShell-Cmdlet Test-SPProjectWebInstance aus, um die Project Web App-Instanz auf Probleme zu überprüfen, die zu Fehlern bei der Aktualisierung führen können.
Dieses Cmdlet sucht nach Problemen, z. B. ob das Project Business Intelligence-Center (BI) für alle Projektwebsites vorhanden ist, ob nicht verarbeitete Aufträge in der Warteschlange und auch im Warteschlangenstatus vorhanden sind, und auf Probleme mit Projektarbeitsbereichen. Das Ergebnis des Tests wird in Microsoft PowerShell angezeigt, aber die Informationen sind besser lesbar, wenn Sie die Ergebnisse in eine Textdatei exportieren. Verwenden Sie die Ergebnisse, um probleme mit dem Status "FailedWarning" zu beheben.
Test-SPProjectWebInstance -Identity <URL or Site ID>
Beispiel:
Test-SPProjectWebInstance -Identity https://contoso/pwa
| Erforderliche Parameter |
|---|
| -Identity |
7. Aktualisieren der Project Web App-Instanz
Führen Sie das Microsoft PowerShell-Cmdlet Upgrade-SPProjectWebInstance aus, um die Project Web App-Instanz auf Project Server 2013 zu aktualisieren.
Dieses Cmdlet sucht nach Problemen, z. B. ob das Project Business Intelligence-Center (BI) für alle Projektwebsites vorhanden ist, ob nicht verarbeitete Aufträge in der Warteschlange und auch im Warteschlangenstatus vorhanden sind, und auf Probleme mit Projektarbeitsbereichen. Die Ergebnisse des Tests werden in Microsoft PowerShell angezeigt, aber die Informationen sind besser lesbar, wenn Sie die Ergebnisse in eine Textdatei exportieren. Verwenden Sie die Ergebnisse, um probleme mit dem Status "FailedWarning" zu beheben.
Upgrade-SPProjectWebInstance -Identity <URL or site ID>
Beispiel:
Upgrade-SPProjectWebInstance -Identity https://contoso/pwa
| Erforderliche Parameter |
|---|
| -Identity |
Wenn Sie das Cmdlet ausführen, werden Sie zur Bestätigung aufgefordert, dass Sie den Vorgang fortsetzen möchten. Geben Sie Y ein, um fortzufahren.
Nachdem Sie dieses Cmdlet erfolgreich ausgeführt haben, wird die Bestätigungsmeldung "Upgrade eines einzelnen Projektstandorts abgeschlossen" angezeigt.
8. Aktivieren von Project Web App-Features
Führen Sie das Microsoft PowerShell-Cmdlet Enable-SPFeature aus, um das PWA-Websitefeature für die Websitesammlung zu aktivieren.
Enable-SPFeature -Identity pwasite -URL <ProjectSiteCollection>
Beispiel:
Enable-SPFeature -Identity pwasite -URL https://contoso/PWA
| Erforderliche Parameter |
|---|
| -Identity |
| -URL |
Wenn das Cmdlet Enable-SPFeature abgeschlossen ist, kehren Sie zur Microsoft PowerShell-Eingabeaufforderung zurück. Derzeit wird nach erfolgreichem Abschluss keine Bestätigungsmeldung angezeigt.
Öffnen Sie die URL Ihrer Project Web App-Website, um die aktualisierte Website und die aktualisierten Daten anzuzeigen.
Project Server-Foren und Feedback zur Dokumentation
Sollten Sie weitere Fragen haben, besuchen Sie die Project-Foren. Die Project-Foren bieten Ihnen die Möglichkeit, Ihre Frage mit anderen Teilnehmern, Project MVPs und Experten aus der Project-Community zu diskutieren.
Wenn Sie Feedback zu diesem Artikel geben möchten, wählen Sie als Antwort auf die Frage Fanden Sie dies hilfreich? unten auf dieser Seite entweder Ja oder Nein, und geben Sie anschließend Ihr Feedback in das eingeblendete Textfeld ein.
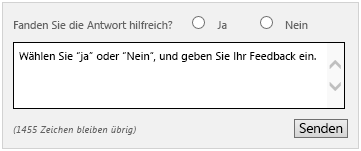
Siehe auch
Planen des Upgrades auf Project Server 2013
What's new for upgrade (Project Server 2013)
Prepare your environment for upgrade (Project Server 2013)
Wiederherstellen der Project Server 2010-Farmdatenbanken zum Upgrade (Project Server 2013)
Create backup copies of your Project Server 2010 farm databases for upgrade (Project Server 2013)