Features in Configuration Manager Technical Preview Version 1912
Gilt für: Configuration Manager (Technical Preview-Branch)
In diesem Artikel werden die Features vorgestellt, die in der Technical Preview für Configuration Manager Version 1912 verfügbar sind. Installieren Sie diese Version, um Ihre Technical Preview-Website zu aktualisieren und neue Features hinzuzufügen.
Lesen Sie den Technical Preview-Artikel , bevor Sie dieses Update installieren. In diesem Artikel werden sie mit den allgemeinen Anforderungen und Einschränkungen für die Verwendung einer Technical Preview vertraut, mit der Aktualisierung zwischen Versionen und mit der Bereitstellung von Feedback vertraut.
In den folgenden Abschnitten werden die neuen Features beschrieben, die Sie in dieser Version ausprobieren können:
Bootstrap einer Tasksequenz unmittelbar nach der Clientregistrierung
Wenn Sie einen neuen Configuration Manager-Client installieren und registrieren und auch eine Tasksequenz dafür bereitstellen, ist es schwierig zu bestimmen, wie schnell nach der Registrierung die Tasksequenz ausgeführt wird. Mit dieser Version wird eine neue Clientsetupeigenschaft eingeführt, die Sie verwenden können, um eine Tasksequenz auf einem Client zu starten, nachdem diese erfolgreich beim Standort registriert wurde.
Beispielsweise stellen Sie ein neues Windows 10 Gerät mit Windows Autopilot bereit, registrieren es automatisch für Microsoft Intune und installieren dann den Configuration Manager-Client für die Co-Verwaltung. Wenn Sie diese neue Option angeben, führt der neu bereitgestellte Client dann eine Tasksequenz aus. Dieser Prozess bietet Ihnen zusätzliche Flexibilität beim Installieren von Anwendungen und Softwareupdates oder beim Konfigurieren von Einstellungen.
Probieren Sie es aus!
Versuchen Sie, die Aufgaben auszuführen. Senden Sie dann Feedback mit Ihren Gedanken zum Feature.
Erstellen einer Tasksequenz für die Bereitstellung ohne Betriebssystem) , um Apps zu installieren, Softwareupdates zu installieren und Einstellungen zu konfigurieren.
Stellen Sie diese Tasksequenz in der neuen integrierten Sammlung Alle Bereitstellungsgeräte bereit. Notieren Sie sich die Tasksequenzbereitstellungs-ID, z. B
PRI20001. .Installieren Sie den Configuration Manager-Client auf einem Gerät, und schließen Sie die folgende Eigenschaft ein:
PROVISIONTS=PRI20001. Legen Sie den Wert dieser Eigenschaft als Tasksequenzbereitstellungs-ID fest.Wenn Sie den Client während der Co-Verwaltungsregistrierung aus Intune installieren, finden Sie weitere Informationen unter Vorbereiten internetbasierter Geräte für die Co-Verwaltung.
Hinweis
Für diese Methode gelten möglicherweise zusätzliche Voraussetzungen. Beispiel: Registrieren des Standorts für Microsoft Entra ID oder Erstellen eines inhaltsfähigen Cloudverwaltungsgateways.
Nachdem der Client den Standort installiert und ordnungsgemäß registriert hat, startet er die Tasksequenz, auf die verwiesen wird. Wenn bei der Clientregistrierung ein Fehler auftritt, wird die Tasksequenz nicht gestartet.
Erweitern Microsoft Defender for Endpoint Onboarding
In dieser Technical Preview haben wir Microsoft Defender for Endpoint Unterstützung für das Onboarding auf Computern mit den folgenden Betriebssystemen erweitert:
- Windows 7 SP1
- Windows 8.1
- Windows 10, Version 1607 oder höher
- Bereits für das Onboarding unterstützt
- Windows Server 2008 R2 SP1
- Windows Server 2012 R2
- Windows Server 2016
- Windows Server 2016, Version 1803
- Windows Server 2019
Voraussetzungen
Sie benötigen ein Abonnement für den Microsoft Defender for Endpoint Onlinedienst. Weitere Informationen finden Sie unter Lizenzierungsanforderungen für Microsoft Defender for Endpoint.
Probieren Sie es aus!
Versuchen Sie, die Aufgaben auszuführen. Senden Sie dann Feedback mit Ihren Gedanken zum Feature.
Erstellen einer Onboardingkonfigurationsdatei in Microsoft Defender for Endpoint Onlinedienst
- Wechseln Sie zum Microsoft Defender Security Center, und melden Sie sich an.
- Klicken Sie unter Einstellungen auf das Element Computerverwaltung, und wählen Sie dann Onboarding aus.
- Wählen Sie in der Liste die Betriebssysteme aus, die Sie integrieren möchten. Wählen Sie beispielsweise Windows 7 und 8.1 oder Windows Server 2012 R2 und 2016 aus.
- Kopieren Sie die Werte für den Arbeitsbereichsschlüssel und die Arbeitsbereichs-ID aus dem Abschnitt Verbindung konfigurieren , nachdem der Vorgang abgeschlossen ist.
Integrieren von Geräten für Microsoft Defender for Endpoint mit Configuration Manager
- Erweitern Sie im Arbeitsbereich Bestand und Kompatibilitätden Knoten Endpoint Protection, und wählen Sie den Knoten Microsoft Defender ATP-Richtlinien aus.
- Klicken Sie im Menüband auf Microsoft Defender ATP-Richtlinie erstellen.
- Geben Sie Ihrer Richtlinie einen Namen, und legen Sie den Richtlinientyp auf Onboarding fest. Klicken Sie auf Weiter.
- Navigieren Sie zu der Konfigurationsdatei, die Sie für das Onboarding dieser Geräte erstellt haben.
- Füllen Sie die Felder Arbeitsbereichsschlüssel und Arbeitsbereichs-ID mit den Werten aus, die Sie beim Erstellen der Konfigurationsdatei im Microsoft Defender for Endpoint Onlinedienst kopiert haben.
- Schließen Sie den Rest des Assistenten zum Erstellen von Microsoft Defender ATP-Richtlinien ab.
Neue Verwaltungserkenntnisse von Microsoft-Diensten
Dieses Release enthält zusätzliche Verwaltungserkenntnisse mit freundlicher Genehmigung von Microsoft Premier Field Engineering. Diese Regeln sind ein Beispiel für die vielen weiteren Überprüfungen, die Microsoft Premier im Services Hub bereitstellt.
Reduzieren der Anzahl von Anwendungen und Paketen auf Verteilungspunkten: Microsoft unterstützt offiziell insgesamt bis zu 10.000 Pakete und Anwendungen auf einem Verteilungspunkt. Das Überschreiten dieser Summe kann zu Betriebsproblemen führen. Weitere Informationen finden Sie unter Größe und Skalierung von Zahlen – Verteilungspunkt.
Aktualisieren aller Standorte auf dieselbe Version: Verwenden Sie dieselbe Version von Configuration Manager in einer Hierarchie. Diese Konfiguration stellt sicher, dass alle Standorte die gleiche Funktionalität bereitstellen. Standorte mit unterschiedlichen Versionen in derselben Hierarchie führen zu Interoperabilitätsszenarien. Höhere Versionen von Configuration Manager neue Features enthalten und bekannte Probleme beheben. Weitere Informationen finden Sie unter Interoperabilität zwischen verschiedenen Versionen.
Frequenzermittlung ist deaktiviert: Die Frequenzermittlung erfordert, dass Sie den Configuration Manager-Client auf Geräten installieren. Dies ist die einzige Ermittlungsmethode, die Von Clients gestartet wird. Alle anderen Methoden treten auf Standortservern auf. Die Frequenzermittlung ist wichtig, um den Client-Aktivitätsstatus aktuell zu halten. Dadurch wird sichergestellt, dass der Standort nicht versehentlich die Ressourceneinträge aus der Standortdatenbank altert. Weitere Informationen finden Sie unter Taktermittlung.
Für inkrementelle Updates aktivierte Sammlungsabfragen mit langer Ausführungszeit: Sammlungen mit einer letzten inkrementellen Aktualisierungszeit von mehr als 30 Sekunden verwenden Standortserver- und Datenbankressourcen, was sich möglicherweise auf die Gesamtleistung Configuration Manager auswirken kann. Weitere Informationen finden Sie unter Bewährte Methoden für Sammlungen.
Probleme bei der Installation des sekundären Standorts: Die Installation status einiger sekundärer Standorte ist ausstehend oder fehlgeschlagen. Diese Zustände bedeuten, dass Sie die Installation gestartet, aber nicht erfolgreich abgeschlossen haben. Bis die Installation des sekundären Standorts abgeschlossen ist, kommunizieren Clients möglicherweise nicht ordnungsgemäß mit dem primären Standort. Überprüfen Sie den Arbeitsbereich Überwachung , und wiederholen Sie die Installation. Weitere Informationen finden Sie unter Wiederholung der Installation eines fehlgeschlagenen Updates.
Die Active Directory-Systemermittlung ist so konfiguriert, dass sie zu häufig ausgeführt wird: Sie müssen die Active Directory-Systemermittlung in der Regel nicht so konfigurieren, dass sie häufiger als alle drei Stunden erfolgt. Eine häufigere Konfiguration kann sich negativ auf die Leistung von Active Directory, das Netzwerk und den Configuration Manager auswirken. Aktivieren Sie die inkrementelle Synchronisierung, anstatt einen vollständigen Synchronisierungszeitplan zu verwenden. Weitere Informationen finden Sie unter Active Directory-Systemermittlung.
Die Active Directory-Sicherheitsgruppenermittlung ist so konfiguriert, dass sie zu häufig ausgeführt wird: Sie müssen die Active Directory-Sicherheitsgruppenermittlung in der Regel nicht so konfigurieren, dass sie häufiger als alle drei Stunden erfolgt. Eine häufigere Konfiguration kann sich negativ auf die Leistung von Active Directory, das Netzwerk und den Configuration Manager auswirken. Aktivieren Sie die inkrementelle Synchronisierung, anstatt einen vollständigen Synchronisierungszeitplan zu verwenden. Weitere Informationen finden Sie unter Active Directory-Gruppenermittlung.
Die Active Directory-Benutzerermittlung ist so konfiguriert, dass sie zu häufig ausgeführt wird: Sie müssen die Active Directory-Benutzerermittlung in der Regel nicht so konfigurieren, dass sie häufiger als alle drei Stunden erfolgt. Eine häufigere Konfiguration kann sich negativ auf die Leistung von Active Directory, das Netzwerk und den Configuration Manager auswirken. Aktivieren Sie die inkrementelle Synchronisierung, anstatt einen vollständigen Synchronisierungszeitplan zu verwenden. Weitere Informationen finden Sie unter Active Directory-Benutzerermittlung.
Sammlungen, die auf Alle Systeme oder Alle Benutzer beschränkt sind: Überprüfen Sie alle Sammlungen, die die Sammlungen Alle Systeme oder Alle Benutzer als einschränkende Sammlung verwenden. Configuration Manager aktualisiert die Mitgliedschaft dieser Standardsammlungen mit Daten aus den Active Directory-Ermittlungsmethoden. Diese Daten sind möglicherweise keine gültigen Informationen für Configuration Manager Clients.
Weitere Informationen zu diesen Regeln finden Sie unter Korrekturschritte für Configuration Manager Verwaltungserkenntnisse.
Wenn Sie bereits Kunde von Microsoft Unified oder Microsoft Premier sind, melden Sie sich beim Services Hub an, um zusätzliche On-Demand-Bewertungen zu erstellen. Weitere Informationen zu Microsoft-Diensten finden Sie unter Supportlösungen.
Clientprotokollsammlung
Sie können jetzt auslösen, dass ein Clientgerät seine Clientprotokolle auf den Standortserver hochlädt, indem Sie eine Clientbenachrichtigungsaktion über die Configuration Manager-Konsole senden.
Berechtigungen für die Clientprotokollsammlung
Zum Sammeln von Clientprotokollen benötigt Ihr Administrator Folgendes:
- Benachrichtigen der Ressourcenberechtigung für die Sammlung
- Die integrierten Rollen Volladministrator und Betriebsadministrator verfügen standardmäßig über diese Berechtigung.
Protokolldateien
- Diagnostics.log
Probieren Sie es aus!
Versuchen Sie, die Aufgaben auszuführen. Senden Sie dann Feedback mit Ihren Gedanken zum Feature.
Sammeln von Clientprotokollen
Navigieren Sie im Arbeitsbereich Bestand und Kompatibilität entweder zum Knoten Geräte oder Gerätesammlungen .
Klicken Sie mit der rechten Maustaste auf ein Gerät oder eine Gerätesammlung.
Wählen Sie Clientdiagnose und dann Clientprotokolle sammeln aus.

Eine Clientbenachrichtigung wird an die ausgewählten Clients gesendet, um die CCM-Protokolle zu erfassen. Die Protokolle werden mithilfe der Softwareinventurdateisammlung zurückgegeben. Sie können auch clientprotokollieren unter Clientdiagnose entweder im Knoten Gerätesammlungen oder Geräte über das Menüband die Option Clientprotokolle sammeln auswählen.
Anzeigen von Clientprotokollen
- Klicken Sie im Knoten Geräte mit der rechten Maustaste auf das Gerät, für das Sie Protokolle anzeigen möchten.
- Wählen Sie Start und dann Ressource Explorer aus.
- Klicken Sie Explorer auf Diagnosedateien.
- In der Liste Diagnosedateien sehen Sie das Erfassungsdatum für die Dateien. Das Namensformat der Clientprotokolle ist
Support_<guid>.zip. - Klicken Sie mit der rechten Maustaste auf die ZIP-Datei, und wählen Sie eine der folgenden Optionen aus:
- Supportcenter öffnen: Startet das Supportcenter.
- Kopieren: Kopiert die Zeileninformationen aus resource Explorer.
- Datei anzeigen: Öffnet den Ordner, in dem sich die ZIP-Datei befindet, mit Explorer.
- Speichern: Öffnet ein Dialogfeld Datei speichern für die ausgewählte Datei.
- Exportieren: Speichert die in Diagnosedateien angezeigten Ressourcen Explorer Spalten.
- Aktualisieren: Aktualisiert die Dateiliste.
- Eigenschaften: Gibt die Eigenschaften für die ausgewählte Datei zurück.
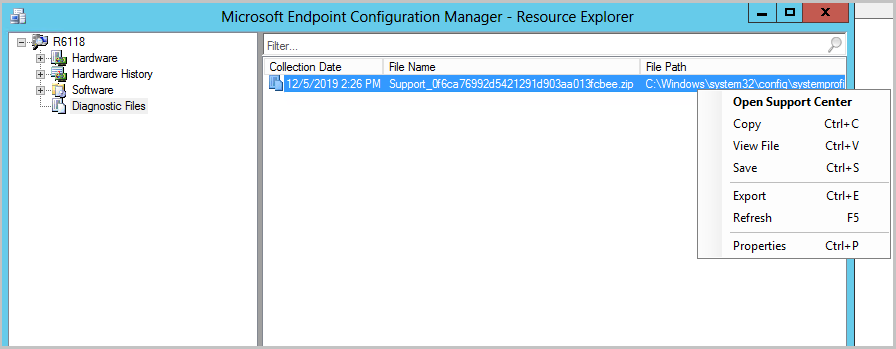
Verbesserungen an CMPivot
Wir haben die Navigation durch CMPivot-Entitäten vereinfacht. Ab dieser Technical Preview können Sie CMPivot-Entitäten durchsuchen und Entitätseigenschaften anzeigen.
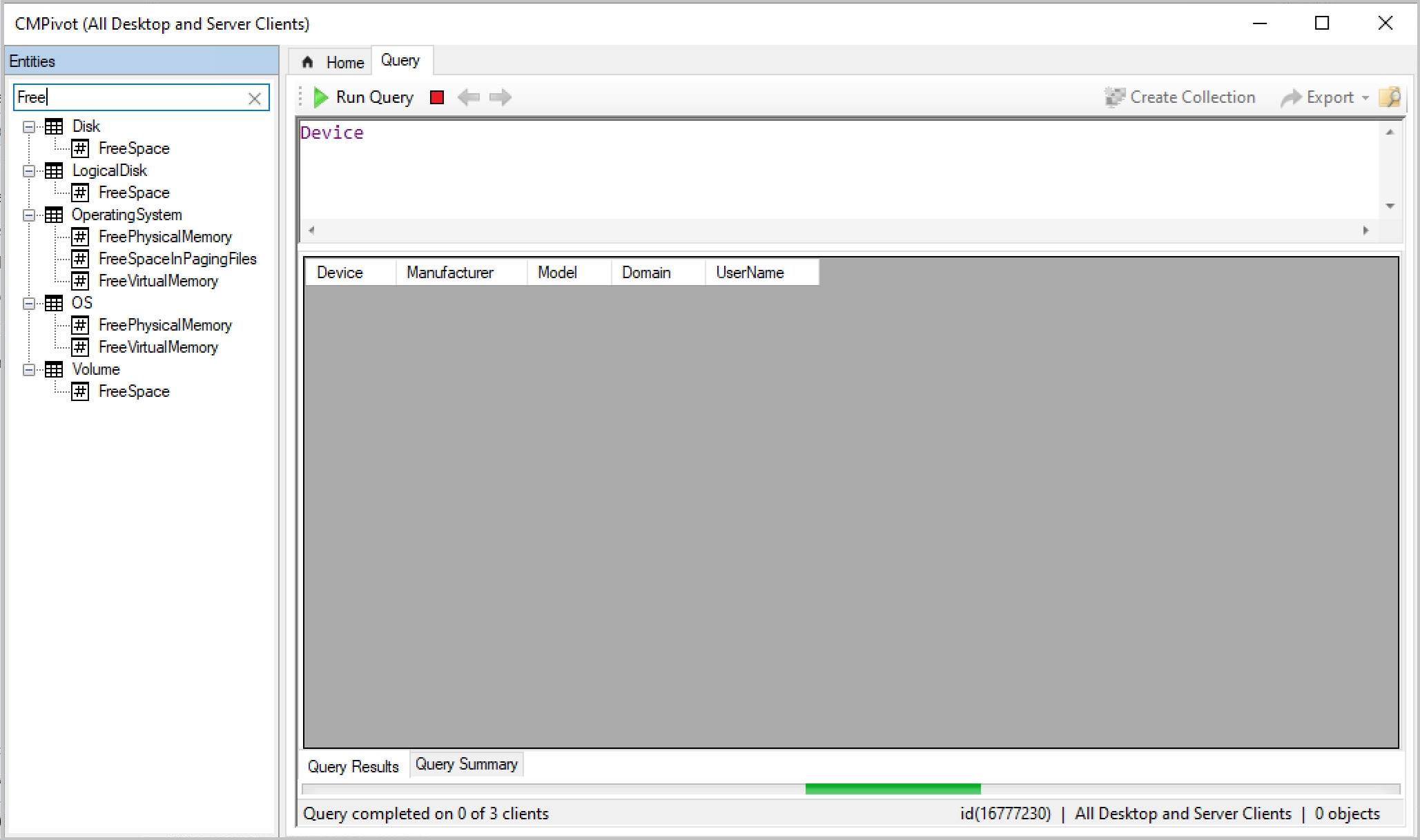
Verbesserungen bei der Betriebssystembereitstellung
Dieses Release enthält die folgenden Verbesserungen an der Betriebssystembereitstellung:
Basierend auf Ihrem Feedback enthält die Tasksequenzumgebung eine neue schreibgeschützte Variable,
_TSSecureBoot. Verwenden Sie diese Variable, um den Status des sicheren Starts auf einem UEFI-fähigen Gerät zu bestimmen. Die Variable kann einen der folgenden Werte aufweisen:NA: Der zugeordnete Registrierungswert ist nicht vorhanden, was bedeutet, dass das Gerät den sicheren Start nicht unterstützt.Enabled: Auf dem Gerät ist der sichere Start aktiviert.Disabled: Auf dem Gerät ist der sichere Start deaktiviert.
Sie können jetzt Tasksequenzvariablen festlegen, um den Benutzerkontext zu konfigurieren, den die Schritte Befehlszeile ausführen und PowerShell-Skript ausführen verwenden. Beispielsweise müssen Sie jetzt den Schritt Befehlszeile ausführen nicht mehr mit einem Platzhalterkonto konfigurieren, um die Variablen SMSTSRunCommandLineUserName und SMSTSRunCommandLineUserPassword zu verwenden.
Konfigurieren Sie
SMSTSRunCommandLineAsUsermit einem der folgenden Werte:true: Alle weiteren Schritte der Befehlszeile ausführen werden im Kontext des inSMSTSRunCommandLineUserNameangegebenen Benutzers ausgeführt.false: Alle weiteren Schritte der Befehlszeile ausführen werden in dem Kontext ausgeführt, den Sie für den Schritt konfiguriert haben.
Konfigurieren Sie
SMSTSRunPowerShellAsUsermit den gleichen Werten, die für die Schritte zum Ausführen von PowerShell-Skripts gelten sollen.Basierend auf Ihrem Feedback können Sie jetzt die Eigenschaft Run PowerShell Script Parameters (PowerShell-Skriptparameter ausführen) auf eine Variable festlegen. Wenn Sie beispielsweise angeben
%MyScriptVariable%, wenn die Tasksequenz das Skript ausführt, wird der Wert dieser benutzerdefinierten Variablen zur PowerShell-Befehlszeile hinzugefügt.
Nächste Schritte
Weitere Informationen zum Installieren oder Aktualisieren des Technical Preview-Branchs finden Sie unter Technical Preview.
Weitere Informationen zu den verschiedenen Branches von Configuration Manager finden Sie unter Welchen Branch von Configuration Manager sollte ich verwenden?
Feedback
Bald verfügbar: Im Laufe des Jahres 2024 werden wir GitHub-Issues stufenweise als Feedbackmechanismus für Inhalte abbauen und durch ein neues Feedbacksystem ersetzen. Weitere Informationen finden Sie unter https://aka.ms/ContentUserFeedback.
Feedback senden und anzeigen für