Funktionen in Technical Preview 1605 für Configuration Manager
Gilt für: Configuration Manager (Technical Preview-Branch)
In diesem Artikel werden die Features vorgestellt, die in der Technical Preview für Configuration Manager Version 1605 verfügbar sind. Sie können diese Version installieren, um Ihre Configuration Manager Technical Preview-Website zu aktualisieren und neue Funktionen hinzuzufügen. Lesen Sie vor der Installation dieser Version der Technical Preview das Einführungsthema Technical Preview für Configuration Manager, um sich mit den allgemeinen Anforderungen und Einschränkungen für die Verwendung einer Technical Preview vertraut zu machen, wie Sie zwischen Versionen aktualisieren und Feedback zu den Features in einer Technical Preview geben.
Bekannte Probleme in dieser Technical Preview:
Wenn Sie mit Technical Preview 1605 die Eigenschaften eines Verwaltungspunkts aktualisieren, nachdem er installiert wurde, wird möglicherweise ein Konsolenfehler angezeigt, der das Schließen der Konsole erzwingt. In diesem Fall können Sie den Verwaltungspunkt deinstallieren und dann mit den gewünschten Einstellungen erneut installieren. Alternativ können Sie den Verwaltungspunkt vor der Installation von Technical Preview 1605 ändern.
Wenn Sie das Feature Windows Store für Unternehmen mit Technical Preview 1604 verwenden und dann ein Upgrade auf Technical Preview 1605 durchführen, können Sie die Onboardingdaten nicht mehr anzeigen. Alle anderen funktionen funktionieren weiterhin. Wenn Sie das Onboarding mit Technical Preview 1604 durchgeführt haben, bleiben Sie nach der Installation von Technical Preview 1605 im Onboarding und müssen keine weiteren Maßnahmen ergreifen.
Im Folgenden finden Sie neue Features, die Sie mit dieser Version ausprobieren können.
Pro-App-VPN für Windows 10-Geräte
Für Windows 10 Geräte, die mithilfe von Configuration Manager mit Intune verwaltet werden, können Sie eine Liste von Apps hinzufügen, die automatisch eine VPN-Verbindung öffnen, die Sie über die Configuration Manager-Verwaltungskonsole konfiguriert haben. Sie haben die Möglichkeit, den VPN-Datenverkehr auf diese Apps einzuschränken, oder Sie können weiterhin den gesamten Datenverkehr über die VPN-Verbindung zulassen.
Anforderungen:
Configuration Manager mit Intune
Ein Windows 10 VPN-Profil, das auf mindestens einem Gerät bereitgestellt wurde
Verbesserungen an der Tasksequenz "Software Updates installieren"
Die folgenden Verbesserungen wurden an der Tasksequenz Software installieren Updates vorgenommen:
Die neue Tasksequenzvariable SMSTSSoftwareUpdateScanTimeout ist verfügbar, damit Sie das Timeout bei der Überprüfung von Softwareupdates während des Tasksequenzschritts Softwareupdates installieren steuern können. Der Standardwert beträgt 30 Minuten.
Die Protokollierung wurde verbessert. Die Protokolldatei smsts.log enthält neue Protokolleinträge, die auf andere Protokolldateien verweisen, mit denen Sie Probleme während der Installation von Softwareupdates beheben können.
Verbesserungen am Tasksequenzschritt Vorbereiten des ConfigMgr-Clients für die Erfassung
Mit dem Schritt ConfigMgr-Client vorbereiten wird nun der Configuration Manager Client vollständig entfernt, anstatt nur Schlüsselinformationen zu entfernen. Wenn die Tasksequenz das erfasste Betriebssystemabbild bereitstellt, wird jedes Mal ein neuer Configuration Manager-Client installiert.
Karenzzeit für erforderliche Anwendungsbereitstellungen
In einigen Fällen möchten Sie Benutzern möglicherweise mehr Zeit für die Installation erforderlicher Anwendungsbereitstellungen geben, die über die von Ihnen konfigurierten Fristen hinausgeht. Wenn ein Endbenutzer beispielsweise gerade aus dem Urlaub zurückgekehrt ist, muss er möglicherweise lange warten, wenn überfällige Anwendungsbereitstellungen installiert werden. Sie können die Anwendung jedoch jederzeit sofort installieren.
Um dieses Problem zu beheben, können Sie jetzt eine Karenzzeit definieren, indem Sie Configuration Manager Clienteinstellungen für eine Sammlung bereitstellen.
Führen Sie die folgenden Aktionen aus, um die Toleranzperiode zu konfigurieren:
Konfigurieren Sie auf der Seite Computer-Agent der Clienteinstellungen die neue Eigenschaft Karenzzeit für die Erzwingung nach Bereitstellungsfrist (Stunden) mit einem Wert zwischen 1 und 120 Stunden.
Aktivieren Sie in einer neuen Anwendungsbereitstellung oder in den Eigenschaften einer vorhandenen Bereitstellung auf der Seite Planung das Kontrollkästchen Erzwingung dieser Bereitstellung gemäß den Benutzereinstellungen bis zur in den Clienteinstellungen definierten Karenzzeit verzögern.
Für alle Bereitstellungen, für die dieses Kontrollkästchen aktiviert ist und die auf Geräte ausgerichtet sind, für die Sie auch die Clienteinstellung bereitgestellt haben, wird die Toleranzperiode verwendet.
In dieser Version wird die von Ihnen konfigurierte Karenzzeit nicht von Clientgeräten verwendet. Wenn Sie eine Toleranzperiode konfigurieren und das Kontrollkästchen aktivieren, wird die Anwendung im ersten nicht geschäftlichen Fenster installiert, das der Benutzer nach dem Stichtag konfiguriert hat.
Ähnliche Optionen wurden dem Bereitstellungs-Assistenten für Softwareupdates, dem Assistenten für automatische Bereitstellungsregeln und den Eigenschaftenseiten hinzugefügt. Diese sind jedoch derzeit nicht in dieser Technical Preview implementiert.
Neue Benutzeroberfläche für Remotegeräteaktionen
Die Erfahrung zum Ausführen von Remotegeräteaktionen über die Configuration Manager-Konsole wurde verbessert.
Allgemeine Aktionen wie Außerkraftsetzen/Zurücksetzen, Kennung zurücksetzen, Remotesperre und Aktivierungssperre umgehen finden Sie jetzt im Menü Remotegeräteaktionen , auf das über den Arbeitsbereich Bestand und Konformität zugegriffen wird.
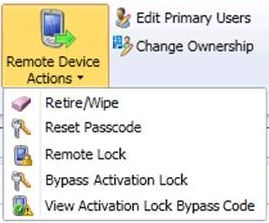
Die status für jeden dieser Vorgänge finden Sie an den folgenden Stellen:
Wenn Sie im Detailbereich ein Gerät aus dem Knoten Geräte auswählen.
Auf der Seite Eigenschaften für ein Gerät.
Auf der Seite Standard des Knotens Geräte (möglicherweise sind nicht alle Spalten standardmäßig sichtbar).
Windows Store für Unternehmen-Apps
Im Windows Store für Unternehmen können Sie Apps für Ihre organization einzeln oder in Volumen suchen und kaufen. Indem Sie den Store mit Configuration Manager verbinden, können Sie per Volumenlizenz erworbene Apps über die Configuration Manager-Konsole verwalten, z. B.:
Sie können die Liste der gekauften Apps mit Configuration Manager
Synchronisierte Apps werden in der Configuration Manager-Konsole angezeigt, und Sie können diese wie alle anderen Apps bereitstellen.
Alle 24 Stunden lädt Configuration Manager App-Lizenzierungsinformationen aus dem Store herunter, und Sie können dies in der Configuration Manager-Konsole überprüfen.
In der Technical Preview-Version 1604 können Sie Apps aus dem Windows Store für Unternehmen in der Configuration Manager-Konsole synchronisieren und anzeigen. In dieser Version haben wir die Möglichkeit hinzugefügt, Configuration Manager Anwendungen aus synchronisierten Store-Apps zu erstellen und bereitzustellen.
Einrichten der Windows Store für Unternehmen-Synchronisierung
Registrieren Sie in Microsoft Entra ID Configuration Manager als Verwaltungstool "Webanwendung und/oder Web-API". Dadurch erhalten Sie eine Client-ID, die Sie später benötigen.
Wählen Sie im Active Directory-Knoten von https://portal.azure.comIhre Microsoft Entra-ID aus, und klicken Sie dann auf Anwendungen>Hinzufügen.
Klicken Sie auf Anwendung hinzufügen, die organization entwickelt wird.
Geben Sie einen Namen für die Anwendung ein, wählen Sie Webanwendung und/oder Web-API aus, und klicken Sie dann auf den Pfeil Weiter .
Geben Sie die gleiche URL sowohl für die Anmelde-URL als auch für den App-ID-URI ein. Die URL kann beliebig sein und muss nicht in eine echte Adresse aufgelöst werden. Sie können z. B. https://< yourdomain>/sccm eingeben.
Schließen Sie den Assistenten ab.
Erstellen Sie in Microsoft Entra ID einen Clientschlüssel für das registrierte Verwaltungstool.
Markieren Sie die Anwendung, die Sie gerade erstellt haben, und klicken Sie auf Konfigurieren.
Wählen Sie unter Schlüssel eine Dauer aus der Liste aus, und klicken Sie auf Speichern. Dadurch wird ein neuer Clientschlüssel erstellt. Navigieren Sie nicht von dieser Seite weg, bis Sie das Onboarding des Windows Store für Unternehmen in Configuration Manager erfolgreich durchgeführt haben.
Konfigurieren Sie im Windows Store für Unternehmen Configuration Manager als Store-Verwaltungstool.
Öffnen Sie https://businessstore.microsoft.com , und melden Sie sich an, wenn Sie dazu aufgefordert werden.
Akzeptieren Sie die Nutzungsbedingungen, falls erforderlich.
Klicken Sie unter Verwaltungstools auf Verwaltungstool hinzufügen.
Geben Sie unter Nach Name des Tools suchen den Namen der Anwendung ein, die Sie zuvor in Microsoft Entra ID erstellt haben, und klicken Sie dann auf Hinzufügen.
Klicken Sie neben der Anwendung, die Sie gerade importiert haben, auf Aktivieren .
Klicken Sie im Assistenten Offline-Licensed Apps anzeigen auf Ja , wenn Sie den Kauf von offline lizenzierten Anwendungen zulassen möchten.
Erwerben Sie mindestens eine App im Windows Store für Unternehmen.
Erweitern Sie im Arbeitsbereich Verwaltung der Configuration Manager-Konsole Cloud Services, und klicken Sie dann auf Windows Store für Unternehmen.
Klicken Sie auf der Registerkarte Start in der Gruppe Erstellen auf Windows Store für Unternehmen-Konto hinzufügen.
Fügen Sie Ihre Mandanten-ID, Die Client-ID und den Clientschlüssel aus Microsoft Entra-ID hinzu, und schließen Sie dann den Assistenten ab.
Sobald Sie fertig sind, wird das von Ihnen konfigurierte Konto in der Liste Windows Store für Unternehmen-Konten in der Configuration Manager Konsole angezeigt.
Probieren Sie es aus!
Versuchen Sie, die folgende Aufgabe auszuführen, und teilen Sie uns dann mit, wie sie funktioniert hat, indem Sie unser Feedbackformular auf der Seite Configuration Manager Feedbackprogramm auf der Microsoft Connect-Website verwenden:
Erstellen und Bereitstellen einer Configuration Manager-Anwendung aus einer Offline-lizenzierten Windows Store für Unternehmen-App.
Erweitern Sie im Arbeitsbereich Softwarebibliothek der Configuration Manager-Konsole anwendungsverwaltung, und klicken Sie dann auf Lizenzinformationen für Store-Apps.
Wählen Sie die App aus, die Sie bereitstellen möchten, und klicken Sie dann auf der Registerkarte Start in der Gruppe Erstellen auf Anwendung erstellen.
Es wird eine Configuration Manager-Anwendung erstellt, die die Windows Store für Unternehmen-App enthält. Anschließend können Sie diese Anwendung wie jede andere Configuration Manager-Anwendung bereitstellen und überwachen.
Wichtig
Wenn Sie eine Configuration Manager-Anwendung mit einem einzelnen Bereitstellungstyp aus einer offline lizenzierten App erstellen, kann diese auf Geräten bereitgestellt werden, die MDM verwaltet und auch mit dem Configuration Manager Client verwaltet werden. Wenn Sie versuchen, eine App mit mehreren Bereitstellungstypen bereitzustellen, schlägt die Installation fehl.
Sie können derzeit keine online lizenzierten Apps mit Configuration Manager bereitstellen.
Allgemeine Verbesserungen für per Volumenlizenz erworbene Apps
In dieser Version wurden per Volumenlizenz erworbene Apps aus dem Windows Store für Unternehmen und dem iOS-App Store in derselben Ansicht zusammengefasst: Lizenzinformationen für Store-Apps.
Für per Volumenlizenz erworbene iOS-Apps wurde die Registerkarte Apple Volume Purchase Program aus dem Dialogfeld App-Paket für iOS-Browser im Assistenten zum Erstellen einer Anwendung entfernt. Führen Sie die folgenden Schritte aus, um eine per Volumenlizenz erworbene App für iOS zu erstellen:
-
- Erweitern Sie im Arbeitsbereich Softwarebibliothek der Configuration Manager-Konsole anwendungsverwaltung, und klicken Sie dann auf Lizenzinformationen für Store-Apps.
-
- Wählen Sie die App aus, die Sie bereitstellen möchten, und klicken Sie dann auf der Registerkarte Start in der Gruppe Erstellen auf Anwendung erstellen.
-
Der Speicherort, den Sie zum Abrufen und Hochladen eines Apple VPP-Tokens für per Volumenlizenz erworbene Apps in der Configuration Manager-Konsole verwenden, wurde geändert. Sie können dies jetzt im Admin-Arbeitsbereich unter dem Knoten Cloud Services>Apple Volume Purchase Program Tokens tun.
Enterprise Data Protection (EDP)
Sie können Konfigurationselemente erstellen, mit denen Sie Ihre Richtlinien zum Schutz von Unternehmensdaten (EDP) bereitstellen können, einschließlich der Möglichkeit, Ihre geschützten Apps, Ihre EDP-Schutzebene und die Suche nach Unternehmensdaten im Netzwerk auszuwählen. Weitere Informationen zu EDP finden Sie in den folgenden Themen:
- Schützen von Unternehmensdaten mithilfe von Windows Information Protection (WIP)
- Erstellen und Bereitstellen einer Windows Information Protection-Richtlinie (WIP) mithilfe von Configuration Manager
Endbenutzer können Apps über die Unternehmensportal
Lokale MDM wurde in der Configuration Manager Version 1511 eingeführt. In früheren Versionen konnten Sie Anwendungen auf MDM-verwalteten Windows 10-Geräten mit dem Bereitstellungszweck Erforderliche Installation für lokale MDM-verwaltete Geräte bereitstellen.
In dieser Version können Sie jetzt Apps mit dem Bereitstellungszweck Verfügbar für Benutzer von lokalen mdm-verwalteten Windows 10 Computern bereitstellen. Benutzer können diese Apps jetzt selbst aus dem Unternehmensportal installieren. Wenn die Unternehmensportal in dieser Technical Preview länger als 15 Minuten geöffnet ist, wird dem Endbenutzer eine Fehlermeldung angezeigt. Starten Sie den Unternehmensportal neu, um das Problem zu umgehen.
Vorbereitende Schritte
Servervoraussetzungen
.NET 4.5 oder höher (neustart erforderlich)
PowerShell 3.0 für Konfigurationsskript (neustart erforderlich)
Clientvoraussetzungen
- Windows 10 Desktop 1511 (BS-Build 10586.218) oder höher
Allgemeine Voraussetzungen
Stellen Sie sicher, dass Sie die Vorbereitungsschritte für die lokale MDM abgeschlossen und Ihre Geräte registriert haben.
Stellen Sie sicher, dass Configuration Manager über eine aktive Verbindung mit Microsoft Intune verfügt, um bei verwendung des Unternehmensportal eine optimale Anwendungsinstallation zu erzielen.
Wenn Sie die Massenregistrierungsoption auswählen, konfigurieren Sie die Affinität zwischen Benutzer und Gerät für das registrierte Gerät, bevor Sie dieses Szenario ausprobieren.
Konfigurationsschritte
Installieren der Anwendungskatalogrollen und Aktivieren der Unterstützung von Mobile Geräteverwaltung
Hinzufügen der Rollen "Anwendungskatalogwebdienst" und "Website"
Wählen Sie den HTTPS-Modus und die Option Mobile Geräten die Verwendung dieses Anwendungskatalog-Webdienstpunkts erlauben aus.
Einschränkungen in dieser Technical Preview:
Sie müssen alle vorhandenen Anwendungskatalogrollen deinstallieren, bevor Sie die Option auswählen, mit der mobile Geräte eine Verbindung herstellen können.
Stellen Sie sicher, dass nur eine Gruppe von Anwendungskatalogrollen vorhanden ist und sich die Rollen auf demselben Standortsystem mit den Rollen Registrierungspunkt und Registrierungsproxypunkt befinden.
Vergewissern Sie sich, dass die folgenden Komponenten über den Knoten Komponentenstatus in der Configuration Manager-Konsole betriebsbereit sind:
SMS_AWEBSVC_CONTROL_MANAGER
SMS_DMAPPSVC_CONTROL_MANAGER
SMS_DMCONTENTSVC_CONTROL_MANAGER
SMS_PORTALWEB_CONTROL_MANAGER
Konfigurieren von Grenzen
Konfigurieren Sie die erforderlichen Grenzen für Nur-Intranet-Verteilungspunkte.
Hinweis
Zurzeit werden nur IPv4-Bereichsgrenzen für die Verwaltung mobiler Geräte unterstützt.
Bereitstellen der Unternehmensportal Anwendung und Konfiguration
Verwenden Sie das Konfigurationsskript, das in der Technical Preview enthalten ist, um die Unternehmensportal Bereitstellung und Konfiguration vorzubereiten:
Öffnen Sie ein PowerShell-Befehlsfenster mit erhöhten Rechten.
Ausführen von set-executionPolicy RemoteSigned
Führen Sie im Ordner <SCCM-Installationsverzeichnis>\cd.latest\SMSSETUP\TOOLS\MDM\ConfigurationScript.ps1
Das Konfigurationsskript führt Folgendes aus:
Erstellt eine Configuration Manager Anwendung mit einem Windows-App-Paketbereitstellungstyp mithilfe von CompanyPortalOnPremisesMDM.appx im selben Ordner.
Erstellt ein Konfigurationselement und eine Konfigurationsbaseline, die die Unternehmensportal konfiguriert.
Stellt sowohl die Konfigurationsbaseline als auch die Anwendung bereit und fügt die Anwendung allen Verteilungspunkten hinzu.
Hinweis
Wenn sich die Anwendungskatalogrollen nicht gemeinsam mit dem primären Standort befinden, führen Sie die folgenden Aktionen aus:
- Suchen Sie im Arbeitsbereich Bestand und Kompatibilität nach dem Konfigurationselement OnPremMDM Portal Configuration CI – Server-URLs .
- Ändern Sie den Wert kompatibilitätsregeln in den vollqualifizierten Domänennamen des Standortsystems, in dem sich die Anwendungskatalogrollen befinden.
Nachdem die Unternehmensportal Anwendung und ihre Konfiguration bereitgestellt wurden, überprüfen Sie mithilfe des Abschnitts Bereitstellungen der Configuration Manager-Konsole, ob die Anwendung und die Konfigurationsbaseline für das angegebene Gerät kompatibel sind. Die Unternehmensportal werden als Unternehmensportal (Technical Preview) im Startmenü auf dem Gerät angezeigt.
Probieren Sie es aus!
Versuchen Sie, die folgenden Aufgaben auszuführen, und teilen Sie uns dann mit, wie es funktioniert hat, indem Sie unser Feedbackformular auf der Seite Configuration Manager Feedbackprogramm auf der Microsoft Connect-Website verwenden:
Stellen Sie mehrere Anwendungen mit unterstützten Bereitstellungstypen für eine Benutzersammlung mit dem Bereitstellungszweck Verfügbar bereit. Für diese Technical Preview werden Anwendungen, die eine Administratorgenehmigung erfordern, nicht unterstützt und nicht im Unternehmensportal angezeigt.
Benutzer können dann im Unternehmensportal nach Apps suchen und diese installieren.
Nachdem Sie Unternehmensportal geöffnet haben, wird ein Authentifizierungsdialogfeld mit dem Namen Configuration Manager Geben Sie die Active Directory-Anmeldeinformationen des Benutzers an (entweder in Form von user@domain oder Domäne\Benutzer), um sich anzumelden.
Neue Registerkarten für Updates und Betriebssysteme im Softwarecenter
In dieser Version wurden die folgenden Änderungen vorgenommen, um das Layout der Softwarecenteranwendung zu verbessern:
- Die Registerkarte Anwendungen wurde in drei separate Registerkarten für Updates, Betriebssysteme (die beide zuvor in der Filterliste enthalten waren) und Anwendungen unterteilt.
Eine Servergruppe warten
Technical Preview für Configuration Manager, Version 1511, enthielt die Möglichkeit, eine Sammlung zu erstellen, in der alle Geräte in der Sammlung eine Servergruppe bilden. Anschließend können Sie die Servergruppeneinstellungen für die Bereitstellung von Softwareupdates für die Servergruppe konfigurieren, den Prozentsatz der Computer steuern, die zu einem bestimmten Zeitpunkt aktualisiert werden, und PowerShell-Skripts vor und nach der Bereitstellung konfigurieren, um benutzerdefinierte Aktionen auszuführen.
Technical Preview für Configuration Manager, Version 1605, fügt die Möglichkeit hinzu, die Computer in der Servergruppe in einer von Ihnen definierten reihenfolge zu aktualisieren, fügt eine erweiterte Überwachung hinzu, um die status für die Computer in der Servergruppe anzuzeigen, und bietet die Möglichkeit, die Bereitstellungssperren zu löschen, die nützlich sind, wenn Clients die Softwareupdates nicht installieren und andere Clients daran hindern Installieren der Softwareupdates.
Probieren Sie es aus!
Versuchen Sie, die folgenden Aufgaben auszuführen, und teilen Sie uns dann mit, wie es funktioniert hat, indem Sie unser Feedbackformular auf der Seite Configuration Manager Feedbackprogramm auf der Microsoft Connect-Website verwenden:
Ich kann eine Sammlung erstellen, die eine Servergruppe darstellt. Für diesen Test können Sie Ihre Collect-Mitgliedschaftsregeln so konfigurieren, dass zwei Computer in dieser Sammlung enthalten sind.
Ich kann angeben, dass Computer in der Servergruppe Softwareupdates basierend auf den Servergruppeneinstellungen für die Sammlung in einer bestimmten Reihenfolge installieren. Verwenden Sie die Beispielskripts in der Prozedur, um die Skripts vor und nach der Bereitstellung anzugeben.
Ich kann ein Softwareupdate für diese Sammlung bereitstellen. Überprüfen Sie die start.txt- und end.txt-Dateien (die aus den Beispielskripts erstellt wurden) in C:\temp, und überprüfen Sie die Start- und Endzeiten für die Bereitstellung auf den Computern in der Servergruppe. Weitere Informationen finden Sie in der Datei UpdatesDeployment.log.
So erstellen Sie eine Sammlung für eine Servergruppe
Erstellen Sie eine Gerätesammlung , die die Computer in der Servergruppe enthält.
Klicken Sie im Arbeitsbereich Bestand und Kompatibilität auf Gerätesammlungen, klicken Sie mit der rechten Maustaste auf die Sammlung, die die Computer in der Servergruppe enthält, und klicken Sie dann auf Eigenschaften.
Wählen Sie auf der Registerkarte Allgemeindie Option Alle Geräte sind Teil derselben Servergruppe aus, und klicken Sie dann auf Einstellungen.
Geben Sie auf der Seite Servergruppeneinstellungen eine der folgenden Einstellungen an:
Gleichzeitiges Aktualisieren eines Prozentsatzes von Computern zulassen: Gibt an, dass nur ein bestimmter Prozentsatz der Clients gleichzeitig aktualisiert wird. Wenn die Sammlung beispielsweise über 10 Clients verfügt und die Sammlung so konfiguriert ist, dass 30 % der Clients gleichzeitig aktualisiert werden, installieren nur drei Clients softwareupdates zu einem bestimmten Zeitpunkt.
Gleichzeitiges Aktualisieren mehrerer Computer zulassen: Gibt an, dass nur eine bestimmte Anzahl von Clients gleichzeitig aktualisiert wird.
Angeben der Wartungssequenz: Gibt an, dass die Clients in der Auflistung nacheinander in der von Ihnen konfigurierten Sequenz aktualisiert werden. Ein Client installiert Softwareupdates erst, nachdem der Client, der in der Liste vor ihm steht, die Installation seiner Softwareupdates abgeschlossen hat.
Geben Sie an, ob ein Skript vor der Bereitstellung (Knotenausgleich) oder ein Skript nach der Bereitstellung (Knotenaufnahme) verwendet werden soll.
Tipp
Im Folgenden finden Sie Beispiele, die Sie bei Tests für Skripts vor der Bereitstellung und nach der Bereitstellung verwenden können, die die aktuelle Zeit in eine Textdatei schreiben:
Vor der Bereitstellung
#Start$a = Get-DateWrite-Output "Universal Time: " + $a.ToUniversalTime() |Out-File C:\temp\start.txtNach der Bereitstellung
#End$a = Get-DateWrite-Output "Universal Time: " + $a.ToUniversalTime() |Out-File C:\temp\end.txt
So stellen Sie Softwareupdates für die Servergruppe bereit und überwachen status
Stellen Sie Softwareupdates für die Servergruppensammlung bereit.
Überwachen Sie die Softwareupdatebereitstellung. Zusätzlich zu den Standardüberwachungsansichten für die Bereitstellung von Softwareupdates wird eine neue Statusbeschreibung angezeigt, wenn ein Client auf die Installation der Softwareupdates wartet. Warten auf Sperre wird für diesen neuen Zustand angezeigt.
So löschen Sie die Bereitstellungssperren für Computer in einer Servergruppe
Klicken Sie im Arbeitsbereich Bestand und Kompatibilität auf Gerätesammlungen, und klicken Sie auf die Sammlung, um Bereitstellungssperren zu löschen.
Klicken Sie auf der Registerkarte Start in der Gruppe Bereitstellung auf Bereitstellungssperren für Servergruppen löschen. Wenn Clients die Softwareupdates nicht installieren konnten und andere Clients daran hindern, ihre Softwareupdates zu installieren, können die Bereitstellungssperren manuell gelöscht werden.
Unterstützung für Microsoft Defender for Endpoint-Dienst
Microsoft Defender for Endpoint ist ein Dienst, mit dem Unternehmen erweiterte Angriffe auf ihre Netzwerke erkennen, untersuchen und darauf reagieren können. Microsoft Defender for Endpoint wurde früher als Windows Defender für Endpunkt bezeichnet. Erfahren Sie mehr über Microsoft Defender for Endpoint. Configuration Manager können Ihnen helfen, verwaltete Windows 10 Anniversary Edition-Clientgeräte zu integrieren und zu überwachen.
Versuchen Sie es jetzt!
Versuchen Sie, die folgenden Aufgaben auszuführen, und teilen Sie uns dann mit, wie es funktioniert hat, indem Sie unser Feedbackformular auf der Seite Configuration Manager Feedbackprogramm auf der Microsoft Connect-Website verwenden:
Integrieren von Geräten in den Microsoft Defender for Endpoint-Onlinedienst
Überwachen Microsoft Defender for Endpoint Bereitstellung auf verwalteten Geräten
Voraussetzungen
Abonnement für den Microsoft Defender for Endpoint-Onlinedienst
Clients mit Windows 10 Anniversary Edition (Build 14328 und höher)
Erstellen einer Konfigurationsdatei für das Client-Onboarding
Erstellen einer Onboardingkonfigurationsdatei
Anmelden beim Microsoft Defender for Endpoint-Onlinedienst
Klicken Sie auf das Menüelement Client on-boarding (Client on-boarding ).
Wählen Sie Configuration Manager aus, und klicken Sie auf Paket herunterladen.
Laden Sie die komprimierte Archivdatei (.zip) herunter, und extrahieren Sie den Inhalt.
Integrieren von Geräten für Microsoft Defender for Endpoint
Navigieren Sie in der Configuration Manager-Konsole zu Assets und Compliance>Übersicht>Endpoint Protection>Windows Defender ATP-Richtlinien, und klicken Sie auf Windows Defender ATP-Richtlinie erstellen. Der Microsoft Defender for Endpoint-Richtlinien-Assistent wird geöffnet.
Geben Sie den Namen und die Beschreibung für die Microsoft Defender for Endpoint Richtlinie ein, und wählen Sie Onboarding aus. Klicken Sie auf "Weiter".
Navigieren Sie zur Konfigurationsdatei, die vom Microsoft Defender for Endpoint Clouddienstmandanten Ihres organization bereitgestellt wird. Klicken Sie auf Weiter.
Geben Sie die Dateibeispiele an, die von verwalteten Geräten zur Analyse gesammelt und freigegeben werden.
Keine : Es werden keine Beispieldateien für die Analyse gesammelt.
Portable ausführbare Dateien – Dateien wie Programmdateien (.exe), dynamic-library link (.dll), Schriftartdateien und ähnliche Dateien, die bei Cyberangriffen ausgenutzt werden können, werden gesammelt und zur Analyse freigegeben.
Klicken Sie auf Weiter.
Überprüfen Sie die Zusammenfassung, und schließen Sie den Assistenten ab.
Sie können die Microsoft Defender for Endpoint Richtlinie jetzt auf verwalteten Clientcomputern bereitstellen, indem Sie auf Bereitstellen klicken.
überwachen Microsoft Defender for Endpoint
Navigieren Sie in der Configuration Manager-Konsole zu Überwachung>Übersicht>Sicherheit, und klicken Sie dann für Endpunkt auf Windows Defender.
Überprüfen Sie die Microsoft Defender for Endpoint Dashboard.
Windows Defender-Agent-Bereitstellungsstatus: Anzahl und Prozentsatz der berechtigten verwalteten Clientcomputer mit integrierter aktiver Microsoft Defender for Endpoint-Richtlinie
Windows Defender ATP-Agent-Integrität – Prozentsatz der Computerclients, die status für ihren Microsoft Defender for Endpoint-Agent melden
Fehlerfrei – ordnungsgemäßes Arbeiten
Inaktiv : Während eines Zeitraums werden keine Daten an den Dienst gesendet.
Agentstatus : Der Systemdienst für den Agent in Windows wird nicht ausgeführt.
Kein Onboarding: Die Richtlinie wurde angewendet, aber der Agent hat das Onboarding der Richtlinie nicht gemeldet.
Nachweis der lokalen Geräteintegrität
Der Integritätsnachweis für Windows 10 Geräte kann jetzt für die Kommunikation über die lokale Infrastruktur konfiguriert werden. Administratoren können angeben, ob die Berichterstellung über die Cloud oder lokale Ressourcen erfolgt. Wenn lokal für die Integritätsnachweisberichterstattung ausgewählt ist, kann eine URL für den Dienst angegeben werden. Dadurch können Client-PCs ohne Internetzugriff Geräte mithilfe des Integritätsnachweises aktivieren und verwalten.
Aktivieren des Integritätsnachweises für lokale Geräte
In 1605 haben wir einige Fehler behoben, die in 1604 Technical Preview entdeckt wurden. Um es auszuprobieren, konfigurieren Sie den lokalen Integritätsnachweisdienst mithilfe von Client-Agent-Einstellungen.
Navigieren Sie in der Configuration Manager-Konsolezu Verwaltungsübersicht>>Clienteinstellungen, und legen Sie dann Lokale Integritätsnachweisdienst verwenden auf Ja fest.
Geben Sie die URL des lokalen Integritätsnachweisdiensts an, und klicken Sie dann auf OK.
Neue Neustartoptionen für Windows 10 Clients nach der Installation von Softwareupdates
Wenn ein Softwareupdate, das einen Neustart erfordert, mithilfe von Configuration Manager bereitgestellt und auf einem Computer installiert wird, wird ein ausstehender Neustart geplant, und ein Dialogfeld zum Neustart wird angezeigt. Wenn Sie Windows 8 und höher den Computer mithilfe der Windows-Energieoptionen (anstelle des Dialogfelds "Neustart") herunterfahren oder neu starten, bleibt das Neustartdialogfeld nach dem Neustart des Computers erhalten, und der Computer muss zum konfigurierten Stichtag neu gestartet werden. In dieser Technical Preview ist die Option Aktualisieren und Neu starten sowie Aktualisieren und Herunterfahren auf Windows 10 Computern in den Windows Power-Optionen verfügbar, wenn ein Neustart für ein Configuration Manager Softwareupdate aussteht. Nachdem Sie eine dieser Optionen verwendet haben, wird das Neustartdialogfeld nach dem Neustart des Computers nicht angezeigt.
Vorabdeklarieren unternehmenseigener Geräte mit IMEI- oder iOS-Seriennummer
Sie können jetzt unternehmenseigene Geräte identifizieren, indem Sie deren IMEI-Nummern (International Station Mobile Equipment Identity) importieren. Sie können eine durch Trennzeichen getrennte Datei (.csv) mit Geräte-IMEI-Nummern hochladen oder Geräteinformationen manuell eingeben. Sie können auch Seriennummern für iOS-Geräte importieren. Importierte Informationen legen den Besitz der Geräte fest, die sich als "Unternehmen" registrieren. Für jeden Benutzer, der auf den Dienst zugreift, ist weiterhin eine Intune-Lizenz erforderlich.
Probieren Sie es aus!
Versuchen Sie, die folgenden Aufgaben auszuführen, und teilen Sie uns dann mit, wie es funktioniert hat, indem Sie unser Feedbackformular auf der Seite Configuration Manager Feedbackprogramm auf der Microsoft Connect-Website verwenden:
Importieren Sie einen Satz von IMEI-Nummern in eine .csv-Datei. Jede Zeile kann die IMEI-Nummer gefolgt von einem Detailfeld enthalten.
Importieren Sie IMEI-Nummern manuell aus der Configuration Manager-Konsole.
Importieren Sie eine Reihe von iOS-Seriennummern in eine .csv-Datei. Auch hier enthält jede Zeile eine Zahl, gefolgt von allen Details für das Gerät.
Vorabdeklarieren unternehmenseigener Geräte mit IMEI- oder iOS-Seriennummer
Wechseln Sie in der Configuration Manager-Konsole zu Bestand und Compliance>Übersicht>Alle unternehmenseigenen Geräte>Vordeklarierte Geräte, und klicken Sie dann auf Vorab deklarierte Geräte erstellen. Der Assistent für vorab deklarierte Geräte wird geöffnet.
Geben Sie an, wie Geräteinformationen hinzugefügt werden sollen:
Hochladen einer .csv-Datei mit IMEI-Nummern und -Details : Informationen zum Hochladen einer Liste von Zahlen finden Sie unter Schritt 3.
Manuelles Hinzufügen von IMEI-Nummern und -Details : Um Informationen manuell einzugeben, geben Sie die IMEI-Nummer oder die iOS-Seriennummer und Details für die Geräte ein, und fahren Sie dann mit Schritt 4 fort.
Navigieren Sie für hochgeladene Dateien zur .csv-Datei, die Informationen enthält, um unternehmenseigene Geräte vorab zu deklarieren. Die Datei muss das folgende Format aufweisen, mit Ausnahme der obersten Zeile (nur als Anleitung vorgesehen):
IMEI # iOS Serial Betriebssystem Details 123456789012345 FENSTER Unternehmenseigenes Windows-Gerät 123456789012 A0BCD0EFGH0J IOS Unternehmenseigene iOS-Geräte 123456789012346 ANDROID Unternehmenseigenes Android-Gerät Spalten:
Spalte 1: IMEI-Nummer– Für jede Zeile ist entweder eine IMEI-Nummer oder eine iOS-Seriennummer erforderlich.
Spalte 2: iOS-Seriennummer: Nur iOS-Seriennummern können vorab deklariert werden. Verwenden der IMEI-Nummer für andere Geräteplattformen
Spalte 3: Betriebssystem des Geräts (Groß-/Kleinschreibung erforderlich):
IOS – Alle iOS-Geräte
WINDOWS – Umfasst Windows Phone, Windows 10 Mobile und Windows-PCs
ANDROID – Alle Android-Geräte
Spalte 4: Details – Zusätzliche Geräteinformationen, die in der Configuration Manager-Konsole angezeigt werden
Klicken Sie auf Weiter.
Überprüfen Sie die Ergebnisse des Dateiimports. Zuvor importierte IMEI- oder Seriennummern werden mit neuen Details aktualisiert. Klicken Sie auf Weiter , um fortzufahren, oder auf Zurück , um aktualisierte Details beizubehalten, und schließen Sie dann den Assistenten ab.
Feedback
Bald verfügbar: Im Laufe des Jahres 2024 werden wir GitHub-Issues stufenweise als Feedbackmechanismus für Inhalte abbauen und durch ein neues Feedbacksystem ersetzen. Weitere Informationen finden Sie unter https://aka.ms/ContentUserFeedback.
Feedback senden und anzeigen für