Hinzufügen eines Viva Engage Feeds zu einer SharePoint-Seite
GILT FÜR: 2013
2013  2016
2016  2019
2019  Subscription Edition
Subscription Edition  SharePoint in Microsoft 365
SharePoint in Microsoft 365
Sie können den Typ des Viva Engage Feed auswählen, der eingeschlossen werden soll.
| Typ | Beschreibung | Beispiel |
|---|---|---|
| Gruppe | Der Feed für eine Gruppe | Auf einer Teamintranetseite. |
| Thema | Alle Unterhaltungen, die mit einem Thema gekennzeichnet sind | Zeigen Sie auf einer Seite mit den Vorteilen in einem Intranet alle Unterhaltungen an, die mit #EmployeeDiscount gekennzeichnet sind. |
| Benutzer | Alle Unterhaltungen, die Nachrichten des angegebenen Benutzers enthalten | Auf einer Verzeichnisseite für den Benutzer. |
| Mein Feed | Der Homefeed des Benutzers | Auf der Seite "Meine Website" oder "Startseite" eines Benutzers. Die Einbettungsversion von "Mein Feed" zeigt etwas andere Nachrichten an als die Nachrichten, die in den Startfeeds enthalten sind, die in Viva Engage Web, Desktop oder Mobil verfügbar sind. Unter "Meinen Feed einbetten" sehen Benutzer Nachrichten von allen Threads in Gruppen, denen sie angehören, und alle Threads in der Gruppe "Alle Unternehmen". In Viva Engage Web-, Desktop- und Mobilgeräten können Benutzer Ermittlungs-, Alle- oder Folgenfeeds auswählen, aber diese sind unter Einbetten nicht verfügbar. Der Feedtyp "Feed einbetten/Home" ist dem Feed "Alle" am nächsten, enthält jedoch keine öffentlichen Beiträge in öffentlichen Gruppen, zu denen sie nicht gehören. |
| Diagramm öffnen | Verbinden einer bestimmten Datei oder eines anderen OpenGraph-Objekts mit Viva Engage | Sammeln von Feedback zu einem Vorschlag. |
Für jeden Feedtyp können Sie Optionen auswählen, einschließlich der Größe des Felds, in dem der Feed angezeigt wird, und ob der Hintergrund dunkel oder hell ist.
Der Prozess umfasst drei Schritte:
- Schritt 1: Sammeln Sie die identifizierenden Informationen für die Gruppe, das Thema oder den Benutzer aus Viva Engage.
- Schritt 2: Generieren Sie den einzubettenden Code mit dem Konfigurationstool Viva Engage Einbetten.
- Schritt 3: Einbetten des Codes in ein Skript-Editor-Webpart auf der SharePoint-Seite. Sie benötigen ein Webpart mit einer Größe von 400 Pixeln oder einer breiteren Größe.
Wenn das Viva Engage Widget in eine SharePoint-Seite eingebettet ist, wird der angegebene Feed angezeigt, wenn der Benutzer angemeldet ist. Wenn der Benutzer nicht angemeldet ist, wird er aufgefordert, sich anzumelden.
Schritt 1: Sammeln der Feedinformationen aus Viva Engage
Wie Sie die Feedinformationen sammeln, hängt vom ausgewählten Feedtyp ab.
Sammeln von Gruppenfeedinformationen aus Viva Engage
Es gibt zwei Möglichkeiten:
Abrufen des gesamten Widgets von der Gruppenseite in Viva Engage
Hinweis: Dieser Code verwendet Standardeinstellungen für den eingebetteten Viva Engage-Feed.
- Wechseln Sie zu der Gruppe in Viva Engage, und wählen Sie unten im linken Bereich unter Zugriffsoptionen die Option Diesen Feed in Ihre Website einbetten aus.
- Kopieren Sie den Code.
Abrufen der Gruppenfeed-ID für die Verwendung mit dem Viva Engage Embed Configuration Tool
- Navigieren Sie mit Viva Engage in einem Webbrowser zur Gruppe.
- Kopieren Sie die Feed-ID aus der URL. Beispiel: in dieser URL https://www.yammer.com/contoso.com/#/threads/inGroup?type=in_group& feedId=1170863, kopieren Sie 1170863.
Sammeln von Themenfeedinformationen aus Viva Engage
- Suchen Sie mit Viva Engage in einem Webbrowser nach dem Thema, indem Sie #topic_name in das Suchfeld eingeben. Wenn Sie beispielsweise nach allen Unterhaltungen suchen, die mit dem Tag EmployeeVolunteering gekennzeichnet sind, suchen Sie nach #EmployeeVolunteering.
- Wählen Sie das Thema aus, sehen Sie sich die URL an, und kopieren Sie die Themen-ID. Beispiel: in dieser URL https://www.yammer.com/contoso.com/topics/2084748#/Threads/AboutTopic?type=about_topic& feedId=2084748, kopieren Sie 2084748.
Sammeln von Benutzerfeedinformationen aus Viva Engage
- Klicken Sie mit Viva Engage in einem Webbrowser an einer beliebigen Stelle in Viva Engage auf das Symbol oder den Namen der Person.
- Kopieren Sie die Benutzer-ID aus der URL. Kopieren Sie z. B. in dieser URL https://www.yammer.com/contoso.com/#/users/19063641906364.
##Step 2: Generieren des Widgetcodes mithilfe des Konfigurationstools Viva Engage Embed
Wechseln Sie zum Viva Engage Einbettungskonfigurationstool unter [https://www.yammer.com/widget/configure] (https://go.microsoft.com/fwlink/p/?LinkId=507500).
Wählen Sie die Optionen verhalten aus:
Netzwerk-Permalink: Ihr Domänenname für Viva Engage, z. B. Contoso.com oder Contoso.onmicrosoft.com.
Standard-group_id: Dies ist nur für Benutzer- und Themenfeeds erforderlich. Es gibt an, welche Gruppe die Standardeinstellung für neue Beiträge von den eingebetteten Füßen sein soll.
Benutzerdefinierter Eingabeaufforderungstext: Die Eingabeaufforderung, die Benutzern angezeigt wird, wenn eine Gruppe oder mein Feedtyp ausgewählt ist. Wenn sie leer gelassen wird, wird die Standardaufforderung "Worum arbeiten Sie arbeiten?" angezeigt.
Feedtyp: Wählen Sie eine der folgenden Optionen aus:
Gruppe: Der Feed für eine Gruppe.
Mein Feed: Der Homefeed des Benutzers
Thema: Alle Unterhaltungen, die mit einem Thema gekennzeichnet sind.
Benutzer: Alle Unterhaltungen, die Nachrichten des angegebenen Benutzers enthalten.
Open Graph: Verwenden Sie diese Option, um alle Unterhaltungen zu einem bestimmten OpenGraph-Objekt anzuzeigen, z. B. eine Datei, einen Ordner oder ein Bild. Es kann auch verwendet werden, um eine Schaltfläche mit "Gefällt mir" oder " Folgen " auf der Seite einzubetten. Informationen zum Einfügen dieser Schaltflächen finden Sie unter Einbetten in das Viva Engage Developer Center.
Feed-ID: Die ID, die Sie oben in Schritt 2 für die spezifische Viva Engage Gruppe, das Thema oder den Benutzer identifiziert haben. Dies sollte leer bleiben, wenn Sie Mein Feed als Feedtyp auswählen.
Standardmäßig auf kanonisch Verwenden Sie diese Option nur, wenn Sie über externe Netzwerke verfügen. Wenn ein Benutzer von einem auf einer SharePoint-Seite eingebetteten Viva Engage Feed zu einem externen Netzwerk wechselt und diese Option aktiviert ist und der Benutzer zur SharePoint-Seite zurückkehrt, sieht er zunächst sein Heimnetzwerk. Wenn dies deaktiviert ist, wechselt der Benutzer direkt zum externen Netzwerk.
Verwenden von SSO: Konfigurieren Sie die Umleitung an Ihren Identitätsanbieter. Die im Feld Netzwerk Permalink aufgeführte Domäne muss für den Verbund in Microsoft 365 konfiguriert werden. Weitere Informationen zu dieser Option finden Sie unter Einbetten in das Viva Engage Developer Center.
Wählen Sie die Darstellungsoptionen aus. Die Kopf- und Fußzeilenoptionen gelten nur für einige Arten von Feeds. In der Vorschau wird angezeigt, ob sie auf den ausgewählten Feedtyp angewendet werden. - Kopfzeile anzeigen: Zeigt eine Kopfzeile auf der Seite an. Der Inhalt des Headers hängt von der Einstellung Netzwerk im Header ausblenden ab. - Fußzeile anzeigen: Zeigt eine Fußzeile mit dem Namen der Person und einem Abmeldelink an . - Netzwerk im Header ausblenden: Wenn diese Option ausgewählt ist, enthält der Header **Viva Engage Unterhaltungen". Wenn diese Option nicht ausgewählt ist, wird in der Kopfzeile der Firmenname angezeigt– Design: Verwenden Sie einen hellen oder dunklen Hintergrund für die eingebetteten Viva Engage Unterhaltungen. Dies funktioniert nicht in allen Browsern.
Wenn Sie einen Open Graph-Feed ausgewählt haben, wählen Sie die Einstellungen für OpenGraph aus.
- OpenGraphURL Die URL, mit der Sie eine Verbindung herstellen möchten, Viva Engage.
- OpenGraph-Typ Der Typ des Objekts: Page, Audio, Department, Document, File, Folder, mage, Person, Place, Project, Team oder Video.
- Vorschau anzeigen
- Abrufen von Metadaten
- Als "privat" markieren
- Kanonische URL ignorieren
Klicken Sie auf Anwenden. Es wird eine Vorschau der eingebetteten Elemente angezeigt.
Kopieren Sie den unter Beispielcode gezeigten Code.
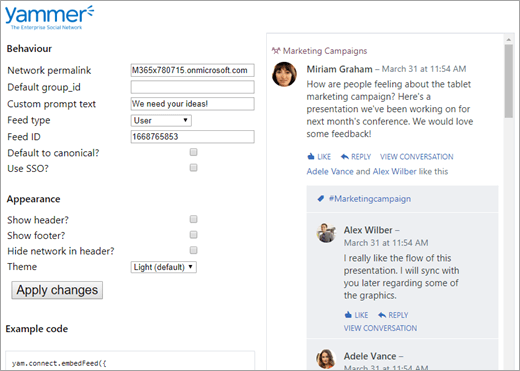
Schritt 3: Platzieren des Viva Engage Einbettungswidgets auf einer SharePoint-Seite
- Wählen Sie auf der SharePoint-Seite, auf der Sie den Code verwenden möchten, Seite bearbeiten aus.
- Wählen Sie die Stelle auf der Seite aus, an der diese Informationen angezeigt werden sollen.
- Wählen Sie auf der Registerkarte Einfügen die Option Code einbetten aus.
Beachten Sie, dass bestimmte Szenarien anfällig für ClickJacking-Angriffe sind, wenn Webseiten in einem Frame angezeigt werden. Wenn dies ein Problem für Sie ist, wenden Sie sich an Ihr Supportteam.
Siehe auch
Konzepte
Integrieren von Viva Engage in lokale SharePoint Server-Umgebungen