SharePoint-Intranetfarm in Azure, Phase 5: Erstellen der Verfügbarkeitsgruppe und Hinzufügen der SharePoint-Datenbanken
GILT FÜR: 2013
2013  2016
2016  2019
2019  Subscription Edition
Subscription Edition  SharePoint in Microsoft 365
SharePoint in Microsoft 365
In dieser letzten Phase der Bereitstellung einer rein intranetbasierten SharePoint Server 2016-Farm in Azure-Infrastrukturdiensten erstellen Sie eine neue SQL Server Always On Verfügbarkeitsgruppe mit den Datenbanken der SharePoint-Farm, erstellen den Verfügbarkeitsgruppenlistener und schließen dann die Konfiguration der SharePoint-Farm ab.
Informationen zu allen Phasen finden Sie unter Bereitstellen von SharePoint Server mit SQL Server Always On Verfügbarkeitsgruppen in Azure.
Konfigurieren der Verfügbarkeitsgruppe
SharePoint erstellt im Rahmen der anfänglichen Konfiguration zwei Datenbanken. Diese Datenbanken müssen mit den folgenden Schritten vorbereitet werden:
Das Datenbank-Wiederherstellungsmodell muss auf „FULL“ festgelegt werden.
Erstellen Sie eine vollständige Sicherung sowie eine Transaktionsprotokollsicherung der Datenbank auf dem primären Computer. Stellen Sie die vollständige Sicherung sowie die Protokollsicherung auf dem Sicherungscomputer wieder her.
Nachdem die Datenbanken gesichert und wiederhergestellt wurden, können sie der Verfügbarkeitsgruppe hinzugefügt werden. In SQL Server sind nur Datenbanken in der Verfügbarkeitsgruppe zulässig, die (mindestens einmal) gesichert und auf einem anderen Computer wiederhergestellt wurden.
Sorgen Sie mithilfe der folgenden Schritte dafür, dass von dem sekundären virtuellen SQL Server-Computer auf die Sicherungsdateien (BAK) zugegriffen werden kann.
Stellen Sie mit den Anmeldeinformationen Für Ihre Domäne>\sp_farm_db Konto eine Verbindung mit dem <primären SQL Server virtuellen Computer her.
Öffnen Sie den Datei-Explorer, und navigieren Sie zu dem Laufwerk H:.
Klicken Sie mit der rechten Maustaste auf den Ordner Sicherung, klicken Sie auf Freigeben für, und klicken Sie dann auf Bestimmte Personen.
Geben Sie <im Dialogfeld Dateifreigabe Ihren Domänennamen>\sqlservice ein, und klicken Sie dann auf Hinzufügen.
Klicken Sie auf die Spalte Berechtigungsebene für den Kontonamen sqlservice, und klicken Sie dann auf Lese-/Schreibzugriff.
Klicken Sie auf Freigeben, und klicken Sie dann auf Fertig.
Führen Sie das vorhergehende Verfahren auf dem sekundären SQL Server-Host aus, aber gewähren Sie dem Konto sqlservice die Leseberechtigung für den Ordner H:\Sicherung in Schritt 5.
Führen Sie die folgenden Schritte für jede Datenbank aus, die Sie zu der Verfügbarkeitsgruppe hinzufügen:
Klicken Sie auf dem primären virtuellen SQL Server-Computer auf Start, geben Sie SQL Studio ein, und klicken Sie dann auf SQL Server Management Studio.
Klicken Sie auf Verbinden.
Erweitern Sie im linken Bereich den Knoten Datenbanken.
Klicken Sie mit der rechten Maustaste auf eine Datenbank, und wählen Sie die Eigenschaften aus.
Wählen Sie das Element Optionen aus der linken Navigationsleiste aus.
Stellen Sie sicher, dass das Wiederherstellungsmodell auf FULL festgelegt ist. Wenn dies nicht der Grund ist, ändern Sie es, um Always On Funktionalität zu unterstützen.
Die folgenden Verfahren müssen für jede Datenbank wiederholt werden, die der Verfügbarkeitsgruppe hinzugefügt werden muss. Einige SharePoint Server 2016-Datenbanken unterstützen SQL Server Always On Verfügbarkeitsgruppen nicht. Weitere Informationen finden Sie unter Unterstützte Hochverfügbarkeits- und Notfallwiederherstellungsoptionen für SharePoint-Datenbanken.
So sichern Sie eine Datenbank
Stellen Sie eine Verbindung mit dem ersten virtuellen SQL Server-Computer her.
Klicken Sie auf Start, geben Sie SQL Studio ein, und klicken Sie dann auf SQL Server Management Studio.
Klicken Sie auf Verbinden.
Erweitern Sie im linken Bereich den Knoten Datenbanken.
Klicken Sie mit der rechten Maustaste auf eine Datenbank, die gesichert werden soll, zeigen Sie auf Aufgaben, und klicken Sie dann auf Sichern.
Klicken Sie im Abschnitt Ziel auf die Option zum Entfernen, um den Standarddateipfad für die Sicherungsdatei zu entfernen.
Klicken Sie auf Hinzufügen. Geben Sie \<unter Dateiname den Namen machineName>\backup<databaseName.bak> ein, wobei machineName der Name des primären SQL Server Computers und databaseName der Name der Datenbank ist. Klicken Sie auf OK, und klicken Sie dann nach der Meldung zur erfolgreichen Sicherung erneut auf OK.
Klicken Sie im linken Bereich mit der rechten Maustaste auf <databaseName>, zeigen Sie auf Tasks, und klicken Sie dann auf Sichern.
Wählen Sie unter Sicherungstyp die Option Transaktionsprotokoll aus, und klicken Sie dann zweimal auf OK.
Halten Sie die Remotedesktopsitzung auf dem ersten virtuellen SQL Server-Computer geöffnet.
So stellen Sie eine Datenbank wieder her
Stellen Sie mit den Anmeldeinformationen Für Ihre Domäne>\sp_farm_db Konto eine Verbindung mit dem <sekundären SQL Server virtuellen Computer her.
Klicken Sie auf dem sekundären virtuellen SQL Server-Computer auf Start, geben Sie SQL Studio ein, und klicken Sie dann auf SQL Server Management Studio.
Klicken Sie auf Verbinden.
Klicken Sie mit der rechten Maustaste im linken Bereich auf Datenbanken, und klicken Sie dann auf Datenbank wiederherstellen.
Wählen Sie im Abschnitt Quelle die Option Gerät aus, und klicken Sie dann auf die Schaltfläche mit den Auslassungspunkten ( ...).
Klicken Sie unter Sicherungsmedien auswählen auf Hinzufügen.
Geben Sie<\ unter Speicherort der Sicherungsdatei computername>\backup ein, drücken Sie die EINGABETASTE, wählen Sie databaseName.bak> aus<, und klicken Sie dann zweimal auf OK. You should now see the full backup and the log backup in the Backup sets to restore section.
Klicken Sie unter Seite auswählen auf Optionen. Wählen Sie im Abschnitt Wiederherstellungsoptionen unter Wiederherstellungsstatus die Option RESTORE WITH NORECOVERY aus, und klicken Sie dann auf OK.
Klicken Sie auf OK, wenn Sie dazu aufgefordert werden.
Nachdem mindestens eine Datenbank (mithilfe der Sicherungs- und Wiederherstellungsmethode) vorbereitet wurde, erstellen Sie über die folgenden Schritte eine Verfügbarkeitsgruppe:
Kehren Sie zur Remotedesktopsitzung für den ersten virtuellen SQL Server-Computer zurück.
Klicken Sie in SQL Server Management Studio im linken Bereich mit der rechten Maustaste auf Always On Hochverfügbarkeit, und klicken Sie dann auf Assistent für neue Verfügbarkeitsgruppen.
Klicken Sie auf der Seite Einführung auf Weiter.
Geben Sie auf der Seite Namen der Verfügbarkeitsgruppe angeben den Namen der Verfügbarkeitsgruppe in Name der Verfügbarkeitsgruppe (Beispiel: AG1) ein, und klicken Sie dann auf Weiter.
Wählen Sie auf der Seite Datenbanken auswählen die Datenbanken für die SharePoint-Farm aus, die gesichert wurden, und klicken Sie dann auf Weiter. Diese Datenbanken erfüllen die Voraussetzungen für eine Verfügbarkeitsgruppe, da Sie mindestens eine vollständige Sicherung auf dem vorgesehenen primären Replikat erstellt haben.
Klicken Sie auf der Seite Replikate angeben auf Replikat hinzufügen.
Geben Sie unter Verbindung mit Server herstellen den Namen des sekundären virtuellen SQL Server-Computers ein, und klicken Sie dann auf Verbinden.
Auf der Seite Replikate angeben ist der sekundäre virtuelle SQL Server-Computer unter Verfügbarkeitsreplikate aufgeführt. Legen Sie für beide Instanzen die folgenden Optionswerte fest:
| Anfangsrolle | Option | Wert |
|---|---|---|
| Primary |
Automatisches Failover (max. 2) |
Ausgewählt |
| Sekundär |
Automatisches Failover (max. 2) |
Ausgewählt |
| Primär |
Synchroner Commit (max. 3) |
Ausgewählt |
| Sekundär |
Synchroner Commit (max. 3) |
Ausgewählt |
| Primär |
Lesbare sekundäre Rolle |
Ja |
| Sekundär |
Lesbare sekundäre Rolle |
Ja |
Klicken Sie auf Weiter.
Klicken Sie auf der Seite Anfängliche Datensynchronisierung auswählen auf Nur beitreten, und klicken Sie dann auf Weiter. Die Datensynchronisierung wird manuell ausgeführt, indem Sie die vollständige Sicherung und die Transaktionssicherung auf dem primären Server erstellen und diese auf dem Sicherungscomputer wiederherstellen. Sie können stattdessen auch Vollständig auswählen, damit der Assistent für neue Verfügbarkeitsgruppen die Datensynchronisierung für Sie ausführt. Microsoft empfiehlt die Einstellung Vollständige automatische Synchronisierung jedoch nicht für große Datenbanken, die sich in einigen Unternehmen befinden.
Klicken Sie auf der Seite Überprüfung auf Weiter. Es wird eine Warnung bezüglich einer fehlenden Listenerkonfiguration angezeigt, da kein Listener für eine Verfügbarkeitsgruppe konfiguriert ist. Dieser Schritt wird manuell in einem späteren Verfahren in diesem Artikel ausgeführt.
Klicken Sie auf der Seite Zusammenfassung auf Fertig stellen. Nachdem der Assistent abgeschlossen ist, prüfen Sie die Seite Ergebnisse, um sicherzustellen, dass die Verfügbarkeitsgruppe erfolgreich erstellt wurde. Wenn dies der Fall ist, klicken Sie auf Schließen, um den Assistenten zu beenden.
Klicken Sie auf Start, geben Sie Failover ein, und klicken Sie auf Failovercluster-Manager. Öffnen Sie im linken Bereich den Namen Ihres Clusters, und klicken Sie dann auf Rollen. Es sollte eine neue Rolle mit dem Namen Ihrer Verfügbarkeitsgruppe vorhanden sein.
Konfigurieren des Verfügbarkeitsgruppenlisteners
Der Verfügbarkeitsgruppenlistener ist eine IP-Adresse und ein DNS-Name, an der die SQL Server Verfügbarkeitsgruppe lauscht. Führen Sie die folgenden Schritte aus, um den Verfügbarkeitsgruppenlistener für den SQL Server-Cluster zu erstellen:
- Bestimmen Sie den Clusternetzwerk-Ressourcennamen mit den folgenden Schritten.
Klicken Sie auf Start, geben Sie Failover ein, und klicken Sie auf Failovercluster-Manager.
Klicken Sie auf den Knoten Netzwerke, und notieren Sie den Namen des Clusternetzwerks. Sie benötigen diesen Namen für die Variable $ClusterNetworkName im PowerShell-Befehlsblock in Schritt 6 dieses Verfahrens.
- Der Clientzugriffspunkt ist der Netzwerkname, den Anwendungen verwenden, um eine Verbindung zu den Datenbanken in einer Verfügbarkeitsgruppe herzustellen. Fügen Sie den Clientzugriffspunkt mit den folgenden Schritten hinzu.
Erweitern Sie im Failovercluster-Manager den Clusternamen, und klicken Sie dann auf Rollen.
Klicken Sie im Bereich Rollen mit der rechten Maustaste auf den Namen der Verfügbarkeitsgruppe, und wählen Sie dann Ressource hinzufügen > Clientzugriffspunkt aus.
Geben Sie unter Name einen Namen für den neuen Listener an.
Der Namen für den neuen Listener ist der Netzwerkname, den Anwendungen verwenden, um eine Verbindung zu Datenbanken in der SQL Server-Verfügbarkeitsgruppe herzustellen.
Klicken Sie zweimal auf Weiter, und klicken Sie dann auf Fertig stellen. Schalten Sie den Listener jetzt noch nicht online.
- Konfigurieren Sie die IP-Ressource für die Verfügbarkeitsgruppe mit den folgenden Schritten:
Klicken Sie auf die Registerkarte Ressourcen, und erweitern Sie dann den Clientzugriffspunkt, den Sie erstellt haben. Der Clientzugriffspunkt ist offline.
Klicken Sie mit der rechten Maustaste auf die IP-Ressourcen, und klicken Sie dann auf Eigenschaften. Notieren Sie den Namen der IP-Adresse. Sie benötigen diesen Namen für die Variable $IPResourceName im PowerShell-Befehlsblock in Schritt 6 dieses Verfahrens.
Klicken Sie unter IP-Adresse auf Statische IP-Adresse. Legen Sie die IP-Adresse auf den Wert in Tabelle 1 - Element 4 - fest.
- Stellen Sie mit den folgenden Schritten eine Abhängigkeit zwischen der SQL Server-Verfügbarkeitsgruppe und dem Clientzugriffspunkt her:
Klicken Sie im Failovercluster-Manager auf Rollen, und klicken Sie dann auf Ihre Verfügbarkeitsgruppe.
Klicken Sie auf der Registerkarte Ressourcen mit der rechten Maustaste unter Servername auf die Verfügbarkeitsressourcengruppe, und klicken Sie dann auf Eigenschaften.
Fügen Sie auf der Registerkarte Abhängigkeiten die Namensressource hinzu. Diese Ressource stellt den Clientzugriffspunkt dar.
Klicken Sie auf OK.
- Stellen Sie mit den folgenden Schritten eine Abhängigkeit zwischen der Clientzugriffspunktressource und der IP-Adresse her:
Klicken Sie im Failovercluster-Manager auf Rollen, und klicken Sie dann auf Ihre Verfügbarkeitsgruppe.
Klicken Sie auf der Registerkarte Ressourcen mit der rechten Maustaste unter Servername auf die Clientzugriffspunktressource, und klicken Sie dann auf Eigenschaften.
Klicken Sie auf die Registerkarte Abhängigkeiten . Legen Sie eine Abhängigkeit vom Namen der Listenerressource fest. Wenn mehrere Ressourcen aufgeführt sind, stellen Sie sicher, dass die IP-Adressen OR-Abhängigkeiten aufweisen, und nicht AND-Abhängigkeiten. Klicken Sie auf OK.
Klicken Sie mit der rechten Maustaste auf den Listenernamen, und klicken Sie auf Online schalten.
- Legen Sie die Clusterparameter mit den folgenden Schritten fest:
Stellen Sie eine Verbindung mit einem der SQL Server virtuellen Computer mit dem <Domänennamen>\sp_farm_db Kontoanmeldeinformationen her.
Öffnen Sie eine PowerShell-Eingabeaufforderung auf Administratorebene, geben Sie die Variablenwerte ein, und führen Sie dann die folgenden Befehle aus:
$ClusterNetworkName = "<MyClusterNetworkName>"
$IPResourceName = "<IPResourceName>"
$ILBIP = "<Table I - Item 4 - Value column>"
[int]$ProbePort = <nnnnn>
Import-Module FailoverClusters
Get-ClusterResource $IPResourceName | Set-ClusterParameter -Multiple @{"Address"="$ILBIP";"ProbePort"=$ProbePort;"SubnetMask"="255.255.255.255";"Network"="$ClusterNetworkName";"EnableDhcp"=0}
Führen Sie die folgenden Schritte aus, um den Listenerport zu konfigurieren:
Stellen Sie eine Verbindung zum ersten virtuellen SQL Server-Computer her, starten Sie SQL Server Management Studio, und stellen Sie eine Verbindung zu dem lokalen Computer her.
Navigieren Sie zu Always On Verfügbarkeitsgruppenlistener für Hochverfügbarkeitsgruppen >>.
Es sollte der Name des Listeners angezeigt werden, den Sie im Failovercluster-Manager erstellt haben.
Klicken Sie mit der rechten Maustaste auf den Listenernamen, und klicken Sie dann auf Eigenschaften.
Geben Sie im Feld Port die Portnummer für den Verfügbarkeitsgruppenlistener unter Verwendung des zuvor verwendeten $ProbePort an (1433 war der Standardwert), und klicken Sie dann auf OK.
Verwenden Sie die folgenden Schritte, um die Verbindung zum Listener zu testen:
Stellen Sie eine Verbindung zu dem zweiten virtuellen SQL Server-Computer her, und öffnen Sie eine Eingabeaufforderung auf Administratorebene.
Verwenden Sie das Tool sqlcmd, um die Verbindung zu testen. Mit dem folgenden Befehl wird beispielsweise eine sqlcmd-Verbindung mit dem primären Replikat über den Listener mit Windows-Authentifizierung eingerichtet:
sqlmd -S <listenerName> -E
Wenn der Listener einen anderen Port als den Standardport (1433) verwendet, geben Sie den Port in der Verbindungszeichenfolge an. Der folgende sqlcmd-Befehl stellt beispielsweise eine Verbindung zu einem Listener an Port 1435 her:
sqlcmd -S <listenerName>,1435 -E
Die sqlcmd-Verbindung stellt automatisch eine Verbindung zu derSQL Server-Instanz her, auf der das primäre Replikat gehostet wird.
Verwenden Sie das Integritätsdashboard, um die Always On Verfügbarkeitsgruppe mit den folgenden Schritten auf einen erfolgreichen Vorgang zu überprüfen:
Erweitern Sie auf der ersten SQL Server virtuellen Computern im linken Bereich von SQL Server Management Studio Always On Hochverfügbarkeitsgruppen>.
Klicken Sie mit der rechten Maustaste auf die Verfügbarkeitsgruppe, und klicken Sie dann auf Dashboard anzeigen.
Der Dashboard-Status sollte für den Synchronisierungsstatus ganz in grün angezeigt werden.
Abschließen der SharePoint-Farmkonfiguration
Nachdem nun die SharePoint-Konfiguration und die Administratorinhaltsdatenbanken der Verfügbarkeitsgruppe hinzugefügt wurden und korrekt synchronisiert werden, besteht der nächste Schritt darin sicherzustellen, dass im Fall eines SQL Server-Knotenfehlers darauf zugegriffen werden kann. Dazu muss die SQL Server-Datenbankverbindungszeichenfolge für die SharePoint-Farm so aktualisiert werden, dass sie dem DNS-Namen des internen Lastenausgleichs des SCL-Clusters entspricht.
Hinweis
Bei einer lokalen SQL Server Always On Bereitstellung würden die Verfügbarkeitsgruppen Listener verwenden, um einen Verbindungspunkt für die SharePoint-Server darzustellen. In Azure IaaS gibt es Netzwerkbeschränkungen, die dies verhindern, deshalb muss stattdessen der DNS-Name des internen Lastenausgleichs verwendet werden. Aufgrund dieser Situation können die SharePoint PowerShell-Cmdlets für die Verwaltung der Mitgliedschaft bei Verfügbarkeitsgruppen nicht verwendet werden. Stattdessen müssen Sie Methodenaufrufe für Datenbankobjekte verwenden.
Gehen Sie wie folgt vor, um die SharePoint-Datenbankverbindungszeichenfolgen zu aktualisieren:
Stellen Sie eine Verbindung zu einem der SharePoint-Server in der Farm her, und öffnen Sie eine PowerShell-Eingabeaufforderung auf Administratorebene.
Überprüfen Sie mit den folgenden Befehlen die aktuellen Einstellungen für die Verbindungszeichenfolge für jede Datenbank in der Farm:
Add-psnappin Microsoft.SharePoint.PowerShell -EA 0
Get-Spdatabase | select name, server
Der Befehl Get-Spdatabase zeigt den Datenbanknamen und den Wert der Servereigenschaft aus der Verbindungszeichenfolge an.
- Für jede Datenbank in einer Verfügbarkeitsgruppe mit einer Servereigenschaft, die einem SQL-Knoten im Cluster entspricht, müssen Sie den Wert dieser Eigenschaft mit PowerShell so aktualisieren, dass er dem DNS-Namen des Lastenausgleichs entspricht. Dieses Beispiel ist für die SharePoint_Config-Datenbank.
Get-SPDatabase #Lists all available SharePoint Databases
$agName = "<Availability Group Listener DNS name>"
$db = Get-SPDatabase -Name "Sharepoint_Config"
$db.ChangeDatabaseInstance("$agName")
$db.update()
Nachdem Sie diese Aufgabe für jede Datenbank in der Verfügbarkeitsgruppe abgeschlossen haben, können Sie einen Failovertest durchführen.
Führen Sie die folgenden Schritte zum Durchführen eines Failovers der SQL Server-Verfügbarkeitsgruppe aus, um sicherzustellen, dass die Zentraladministrationswebsite weiterhin in Betrieb bleibt:
Stellen Sie eine Verbindung zu einem der SharePoint-Server in der Farm her.
Starten Sie die SharePoint-Zentraladministration, und navigieren Sie auf der Website um sicherzustellen, dass keine Fehler angezeigt werden.
Stellen Sie eine Verbindung zum ersten virtuellen SQL Server-Computer her, und starten Sie SQL Server Management Studio.
Erweitern Sie den Knoten Verfügbarkeitsgruppen, klicken Sie mit der rechten Maustaste auf den Namen der Verfügbarkeitsgruppe, und klicken Sie dann auf Failover.
Der Assistent für das Failover der Verfügbarkeitsgruppe wird gestartet. Klicken Sie auf Weiter.
Wählen Sie auf der Seite Neues primäres Replikat für diese Verfügbarkeitsgruppe auswählen den zweiten virtuellen SQL Server-Computer aus, und klicken Sie dann auf Weiter.
Klicken Sie auf die Option zum Herstellen einer Verbindung, um eine Authentifizierung anhand des sekundären Knotens auszuführen, und klicken Sie dann auf Weiter.
Klicken Sie auf Fertig stellen, um die Aktion zu überprüfen. Anschließend wird das manuelle Failover gestartet.
Überprüfen Sie die zusammenfassenden Informationen des Failover-Assistenten auf Fehler oder Warnungen.
Kehren Sie zu dem SharePoint-Server zurück, auf dem Sie auf der Zentraladministrationswebsite navigiert haben, und stellen Sie sicher, dass Sie immer noch ohne Fehler auf der Website navigieren können.
Ihre SharePoint Server 2016-Farm mit hoher Verfügbarkeit in Azure ist abgeschlossen.
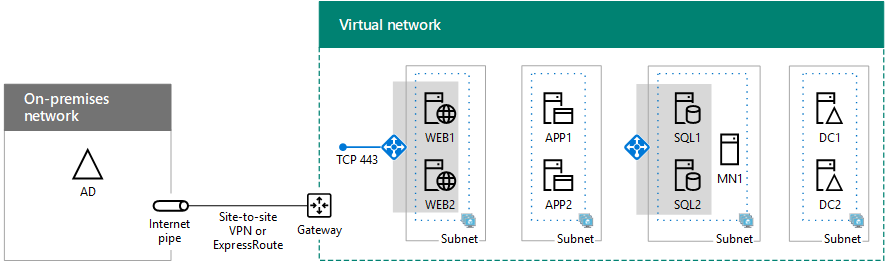
Siehe auch
Weitere Ressourcen
Bereitstellen von SharePoint Server mit SQL Server Always On-Verfügbarkeitsgruppen in Azure
SharePoint Server in Microsoft Azure