Erstellen einer Windows Phone SharePoint-Listen-App
Erstellen Sie eine Windows Phone-App in Visual Studio basierend auf der Vorlage "Windows Phone - SharePoint-Listenanwendung".
Durch die Installation des Windows Phone SharePoint SDK stehen Ihnen zwei Windows Phone SharePoint-Anwendungsvorlagen in Visual Studio 2010 oder Visual Studio 2010 Express für Windows Phone zur Verfügung. (Weitere Informationen finden Sie unter Vorgehensweise: Einrichten einer Umgebung für die Entwicklung mobiler Apps für SharePoint.) Mithilfe der Vorlage Windows Phone SharePoint-Listenanwendung können Sie die Schritte eines Assistenten ausführen, um eine funktionsfähige Windows Phone App zu erstellen, die auf Daten in einer SharePoint-Liste zugreifen und diese bearbeiten kann.
Wichtig
Wenn Sie eine App für Windows Phone 8 entwickeln, müssen Sie Visual Studio Express 2012 anstelle von Visual Studio 2010 Express verwenden. Alle Informationen in diesem Artikel betrifft mit Ausnahme der Entwicklungsumgebung Erstellen von apps für Windows Phone 8 und Windows Phone 7. > Weitere Informationen finden Sie unter Vorgehensweise: Einrichten einer Umgebung zum Entwickeln mobiler Apps für SharePoint.
Erstellen der Windows Phone-SharePoint-Listenanwendung
In der Windows Phone-SharePoint-Listen-app können Sie die meisten der Listen zugreifen, die in SharePoint-Add-Ins verfügbar sind. Für die Zwecke dieser Beispiel-app für Windows Phone verwenden wir SharePoint-Listen mit Beispieldaten aus einem fiktiven Unternehmen mit dem Namen Contoso, Ltd. Für die Schritte zum Erstellen der ersten Iteration der in diesem SharePoint-Listen-app verwenden wir eine SharePoint-Liste Kontakte, die Mitglieder der ein Marketingteam bei Contoso, Informationen enthält, wie in Abbildung 1 dargestellt.
Abbildung 1: Kontakteliste für Contoso-Marketingteam
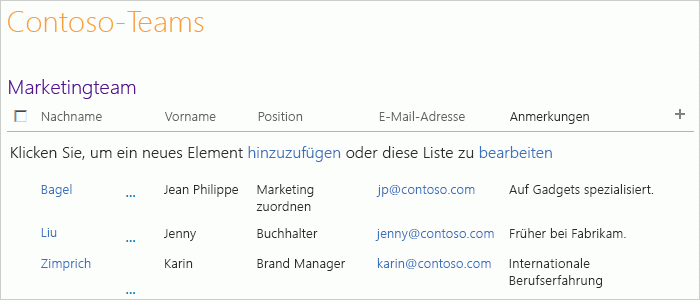
Erstellen eine Windows Phone-SharePoint-Listen-app
Starten Sie Visual Studio 2010 mit der Option Als Administrator ausführen.
Klicken Sie auf Datei, Neu, Projekt.
Das Dialogfeld Neues Projekt wird angezeigt.
Klicken Sie im Dialogfeld Neues Projekt den Knoten Visual c#, und wählen Sie dann den Knoten für Fenster Phone Silverlight. (Stellen Sie sicher, dass die Zielversion .NET Framework 4 festgelegt ist.)
Hinweis
Die im Rahmen des Windows Phone SharePoint SDK installierten Vorlagen eignen sich nur für C#-Projekte. Für Visual Basic-Projekte sind die Vorlagen nicht verfügbar.
Wählen Sie im Bereich Vorlagen die Vorlage Windows Phone SharePoint List Application, und geben Sie dem Projekt einen Namen, beispielsweise ContosoSPListApp.
Beim Ausführen des Assistenten für SharePoint Phone-Anwendung, kann der in Abbildung 2 dargestellten Fehler auftreten. Dieser Fehler tritt auf, weil das Konto der Entwickler verwendet wird, während der Ausführung des Assistenten für SharePoint Phone-Anwendung über unzureichende Berechtigungen verfügt.
Abbildung 2: Fehlermeldung des SPList-Assistenten
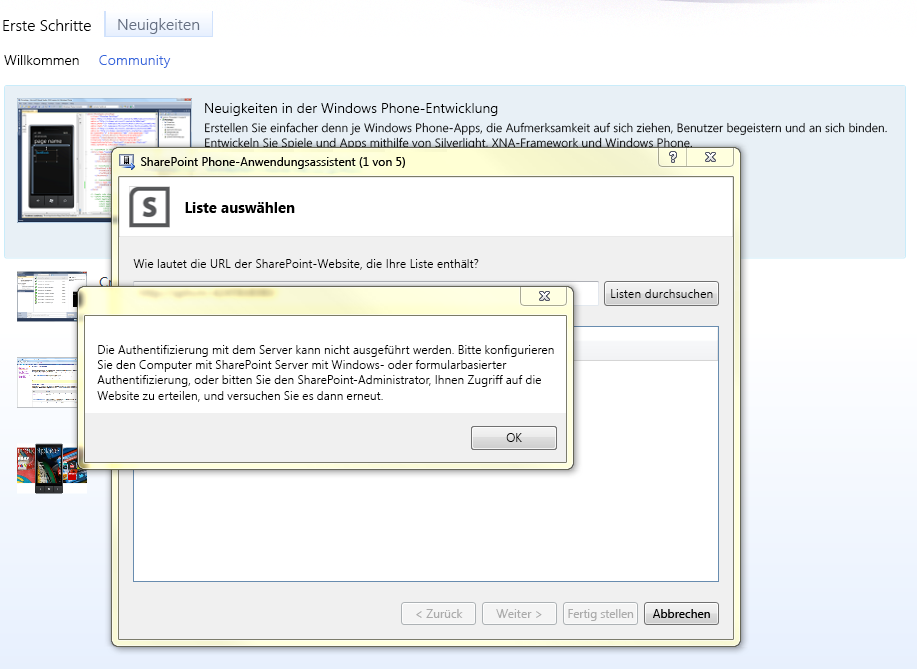
Sie können diesen Fehler beheben, indem Sie dem Konto, mit dem der Entwickler den SPList-Assistenten ausführt, ausreichende Berechtigungen erteilen. Führen Sie den Splist-Assistenten erneut aus, nachdem ausreichende Berechtigungen erteilt wurden.
Klicken Sie auf die Schaltfläche OK. Der Assistent für SharePoint Phone-Anwendung wird angezeigt. Sie verwenden dieses Assistenten zum Auswählen einer SharePoint-Liste und Konfigurieren der Eigenschaften von dieser Liste aus, um zu bestimmen, wie es in Ihrer Windows Phone-app angezeigt wird.
Geben Sie die URL der SharePoint-Zielwebsite in Ihrem Netzwerk (d. h., eine lokale Installation von SharePoint Server ).
Wählen Sie Listen Suchen. Wenn das Konto, unter dem Sie Visual Studio ausführen, Zugriff auf die Website für die angegebene Ziel hat, zeigt der Assistent für SharePoint Phone-Anwendung die Listen, die auf dieser Website verfügbar sind.
Wählen Sie eine der verfügbaren Listen, wie etwa eine Kontaktliste (mit Beispieldaten in einer angepassten Ansicht in Abbildung 1 dargestellt).
Wählen Sie auf Weiter. Der Assistent zeigt die verfügbaren Ansichten der ausgewählten Liste zugeordnet.
Die vom Assistenten angezeigten Ansichten sind diese Ansichten, die von Benutzern erstellte (oder durch SharePoint Server bereitgestellt) wurde und eine bestimmte Liste auf dem Server zugeordnet ist. Einige SharePoint-Listen haben nur eine Ansicht standardmäßig zugeordnet. Eine Kontaktliste ist standardmäßig eine Ansicht für alle Kontakte zugeordnet. Eine Ankündigungsliste ist standardmäßig eine Ansicht für alle Elemente zugeordnet. Eine Aufgabenlisten wird standardmäßig sechs Ansichten, einschließlich einer Ansicht alle Tasks und einer aktiven Vorgangsansicht zugeordnet. Für die einzelnen Ansichten, die Sie in dieser Phase im Assistenten zum auswählen ein Steuerelements PivotItem erstellt und mit dem Pivot -Steuerelement in der XAML-Code, der die Benutzeroberfläche der Windows Phone-app definiert hinzugefügt.
Aktivieren Sie das Kontrollkästchen der Ansichten, die in der Windows Phone-App enthalten sein sollen.
Wählen Sie auf Weiter. Der Assistent zeigt die verfügbaren Aktionen für die ausgewählte Liste in Ihrer Windows Phone-app.
Die Auswahlmöglichkeiten sind neu, Anzeigen, Bearbeiten und Löschen. Wenn Sie möchten möglicherweise bearbeiten oder Löschen von Listenelementen in Ihrer app, müssen Sie den Display-Vorgang in dieser Phase im Assistenten auswählen. (Die Kontrollkästchen für die Vorgänge Bearbeiten und Löschen von sind deaktiviert, wenn der Vorgang Anzeigen ausgewählt ist.)
Aktivieren Sie das Kontrollkästchen neben jedem gewünschte Aktion haben verfügbar für die ausgewählte Liste in Ihrer Windows Phone-app.
Wählen Sie auf Weiter. Der Assistent zeigt die Felder der ausgewählten Liste auf der SharePoint-Website zugeordnet.
Hinweis
Benutzerdefinierte Felder können im Assistenten für SharePoint-Listen für mobile Geräte nicht ausgewählt werden. Sie können jedoch benutzerdefinierten Code zum Zugriff auf jedes beliebige benutzerdefinierte Feld schreiben. Ein Feld kann nicht den Inhaltstyp zugeordnet werden. Wenn mehrere Inhaltstypen für die Liste aktiviert sind, werden alle Felder jedoch für Entwickler in ihren apps Telefon Nutzung von verfügbar sein.
Aktivieren Sie das Kontrollkästchen neben jedem Feld, das in der Liste enthalten sein, wie es in Ihrer Windows Phone-app angezeigt werden sollen.
Hinweis
Listenfelder, die in SharePoint Server als Informationen erfordernd vorgesehen sind, sind bereits ausgewählt. Sie können nicht im Assistenten gelöscht werden.
Wählen Sie Weiter aus. Der Assistent gibt Ihnen Gelegenheit zum Sortieren der Felder, die Sie im vorherigen Schritt ausgewählt haben.
Sortieren Sie die Felder gemäß Ihren Anforderungen. Wählen Sie hierzu ein Feld aus, und verschieben Sie es mithilfe des Aufwärts- oder Abwärtspfeils nach oben bzw. nach unten.
Klicken Sie auf Fertig stellen. Von Visual Studio werden die erforderlichen Dateien für das Projekt erstellt, und die Datei "List.xaml" wird zur Bearbeitung geöffnet.
Führen Sie mithilfe des Assistenten für SharePoint Phone-Anwendung generierte Windows Phone-app
Das Projekt mit dem Assistenten für SharePoint Phone-Anwendung generiert kann erstellt werden, wie es ist, erstellen eine einfache, aber funktionale Windows Phone SharePoint-Listen-app. Wir können ändern und Entwickeln der app weiter, aber, jetzt ein Benutzer können Tippen Sie auf (oder, klicken Sie in der Windows Phone-Emulator auf) ein bestimmtes Listenelement und die app zeigt alle Felder zugeordnet, dass das Element (diese Felder, die Sie im Assistenten zum Einschließen in die app ausgewählt haben). Ein Benutzer kann auch neue Listenelemente hinzufügen, Löschen von Listenelementen und die Feldwerte für Listenelemente bearbeiten. Mehrere Benutzer anmelden in einer einzelnen app wird nicht unterstützt. Entwickler kann jedoch Code schreiben, die den aktuellen Benutzer abmeldet, wenn ein anderer Benutzer, zur Anmeldung bei der gleichen mobile app versucht.
Das Deployment-Ziel für die Lösung wird standardmäßig auf Windows Phone-Emulator festgelegt. Sie können das Projekt in Visual Studio ausführen, unverändert (durch Drücken von F5, um das Projekt im Zusammenhang mit den Debugger starten oder durch Drücken von STRG + F5, um das Projekt ohne Debuggen starten). Die Windows Phone-Emulator neu gestartet wird, das Betriebssystem Windows Phone wird geladen und Ihre app für den Emulator bereitgestellt und gestartet wird. Wenn Sie mit dem Code starten, während sie vom Assistenten erstellt werden, wenn Ihre SharePoint-Listen-app im Emulator ausgeführt wird, werden Sie für die Anmeldeinformationen für die angegebene SharePoint-Liste auf die Zielwebsite gefragt. Geben Sie die Anmeldeinformationen für ein Konto, das über ausreichende Berechtigungen zum Zugriff auf die Liste, und wählen Sie Anmelden im Emulator hat. Die Hauptseite der Windows Phone-app (definiert durch die List.xaml-Datei in das Projekt) wird im Emulator angezeigt. Je nach den Feldern, die Sie ausgewählt haben und den Auftrag, den Sie für diese Felder in den vorherigen Schritten angegeben, sollte die Elemente aus der angegebenen Liste angezeigt werden. Basierend auf den Daten in der Liste, die durch die in Abbildung 1 dargestellt, wird eine Liste von Elementen im Emulator wie in Abbildung 3 dargestellt angezeigt werden.
Abbildung 3: SharePoint-Listenelemente in einer Windows Phone-App
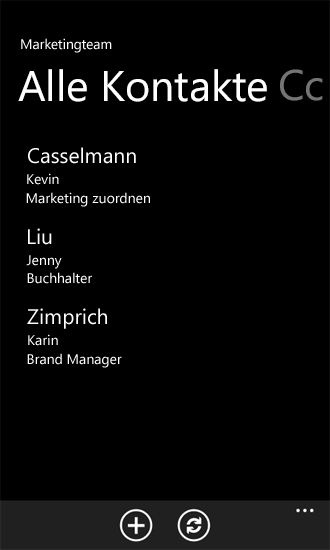
Während der Ausführung einer Windows Phone-app, kann der in Abbildung 4 dargestellte Authentifizierungsfehler auftreten. In diesem Fall, da die mobile SharePoint-app Standardauthentifizierung Formular benötigt; Dies ist nicht standardmäßig aktiviert.
Abbildung 4: Windows Phone App-Authentifizierungsfehler
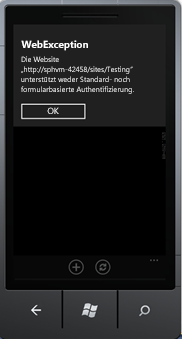
Sie können diesen Fehler beheben, indem-Zentraladministration grundlegende Formularauthentifizierung auswählen.
So aktivieren Sie grundlegende Formularauthentifizierung
- Navigieren Sie zur Zentraladministration; Stellen Sie sicher, dass Sie Administratorrechte auf dem Server verfügen.
- Wählen Sie unter Verwaltung vonWebanwendungen verwalten.
- Wählen Sie die Webanwendung (auf dem der SharePoint-Website, die Sie von der mobilen Anwendung zugreifen müssen).
- Wählen Sie im Menüband Authentifizierungsanbieter.
- Wählen Sie im Menüband Authentifizierungsanbieter.
- Wählen Sie im Dialogfeld AuthentifizierungsanbieterStandard Authentifizierung bearbeiten.
- Klicken Sie im Modell Authentifizierung bearbeiten wählen Sie unter Claims Authentication Typen Standardauthentifizierung.
Wenn Sie Ihre Windows Phone-app auf den Daten aus der Kontaktliste basierend, wie in Abbildung 1 dargestellt, können Sie ein bestimmtes Listenelement auswählen und die app stellt eine Seite mit einer Ansicht des Elements (durch DisplayForm.xaml im Projekt definiert) alle für das Element verfügbaren Felder in der app, wie in Abbildung 5 angezeigt. (In diesem Beispiel alle Felder, die mit einer SharePoint-Liste Kontakte verknüpft sind im Application-Assistent für SharePoint-Telefon ausgewählt wurden und wurde die Standardreihenfolge dieser Felder beibehalten.)
Abbildung 5: DisplayForm-Ansicht eines Kontakte-Listenelements
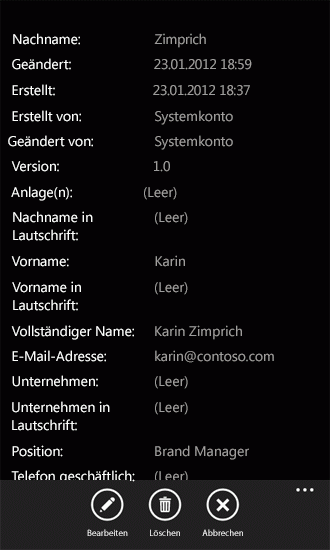
Beachten Sie die Schaltflächen Bearbeiten und Löschen auf der Anwendungsleiste auf dieser Seite der App. Diese Vorgänge werden von Methoden in Microsoft.SharePoint.Phone.Application.dll implementiert (eine der Bibliotheken, die vom Windows Phone SharePoint SDK installiert werden). Wenn Sie die Schaltfläche Bearbeiten auswählen, wird ein Windows Phone Page-Steuerelement (d. h. ein Objekt, das von einer Klasse instanziiert wird, die von der Microsoft.Phone.Controls.PhoneApplicationPage-Klasse erbt) angezeigt. Wenn Sie eines der Felder bearbeiten und die Schaltfläche Senden auf dieser Seite in der App auswählen, wird die zugrunde liegende UpdateItem-Methode der EditItemViewModelBase-Klasse ausgeführt (die letztendlich die Update-Methode eines ListItem-Objekts aus dem SharePoint Silverlight-Clientobjektmodell ausführt), um Ihre Änderungen an der SharePoint-Liste zu speichern.