Programmgesteuertes Bereitstellen einer benutzerdefinierten Schaltfläche in anbietergehosteten Add-Ins
Dies ist der neunte einer Reihe von Artikeln über die Grundlagen der Entwicklung von vom Anbieter gehosteten SharePoint-Add-Ins. Machen Sie sich zunächst mit SharePoint-Add-Ins und den vorherigen Artikeln dieser Reihe vertraut, die Sie unter Erste Schritte beim Erstellen von von einem Anbieter gehosteten SharePoint-Add-Ins finden.
Hinweis
Wenn Sie unsere Artikelreihe zum Thema anbietergehostete Add-Ins durchgearbeitet haben, haben Sie bereits eine Visual Studio-Lösung, die Sie für diesen Artikel verwenden können. Alternativ können Sie das Repository unter SharePoint_Provider-hosted_Add-Ins_Tutorials herunterladen und die Datei „BeforeProgrammaticButton.sln“ öffnen.
In diesem Artikel erfahren Sie, wie Sie eine benutzerdefinierte Menübandschaltfläche in ein SharePoint-Add-In einfügen können, wenn die Liste, deren Menüband die Schaltfläche abruft, selbst programmgesteuert in dem betreffenden Add-In bereitgestellt wird.
Erneutes Hinzufügen der benutzerdefinierten Schaltfläche zum Projekt
Hinweis
Die Einstellungen für Startprojekte in Visual Studio werden in der Regel nach jedem erneuten Öffnen der Lösung wieder auf die Standardwerte zurückgesetzt. Wann immer Sie beim Durcharbeiten dieser Artikelreihe die Beispiellösung erneut öffnen, müssen Sie umgehend die folgenden Schritte durchführen:
- Klicken Sie oben im Projektmappen-Explorer mit der rechten Maustaste auf den Lösungsknoten, und wählen Sie die Option Startprojekte festlegen aus.
- Stellen Sie sicher, dass alle drei Projekte in der Spalte Aktion auf Start festgelegt sind.
Im vorherigen Artikel haben Sie die benutzerdefinierte Menübandschaltfläche AddEmployeeToCorpDB aus dem Projekt entfernt. Gehen Sie nun wie folgt vor, um sie dem Projekt wieder hinzuzufügen:
Klicken Sie auf der Symbolleiste oben im Projektmappen-Explorer auf die Schaltfläche Alle Dateien anzeigen.
Abbildung 1: symbolleiste Projektmappen-Explorer
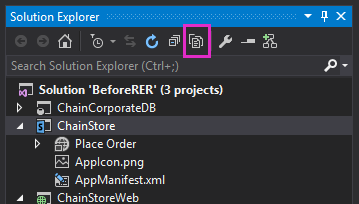
Klicken Sie im Projekt ChainStore mit der rechten Maustaste auf AddEmployeeToCorpDB, und wählen Sie die Option Zu Projekt hinzufügen aus.
Klicken Sie erneut auf die Schaltfläche Alle Dateien anzeigen.
Erweitern Sie im Projekt ChainStore das Element AddEmployeeToCorpDB, und öffnen Sie die Datei „elements.xml".
Ein Problem und seine Lösung
In der Datei „elements.xml" identifiziert das Attribut RegistrationId des Elements CustomAction die Liste, auf deren Menüband die Schaltfläche hinzugefügt wird: {$ListId:Lists/Local Employees;}. Das hat einwandfrei funktioniert, als die Liste bereits manuell zum Hostweb hinzugefügt wurde. Aber jetzt, da die Liste programmgesteuert in der zuerst ausgeführten Logik bereitgestellt wird, ist die Liste nicht vorhanden, wenn SharePoint das Add-In installiert und versucht, die Schaltfläche bereitzustellen. Bei der Installation des Add-Ins wird eine Ausnahme ausgelöst, und es treten Fehler auf.
Eine Bereitstellung der Liste im Installationsereignishandler statt in der zuerst auszuführenden Logik wird das Problem nicht lösen, da SharePoint benutzerdefinierte deskriptiv definierte Komponenten wie die benutzerdefinierte Schaltfläche (und das Add-In-Part Bestellung aufgeben) bereitstellt, bevor der benutzerdefinierte Handler ausgeführt wird. Die Liste wird also nicht vorhanden sein, wenn SharePoint versucht, die Schaltfläche bereitzustellen.
Eine vollständig programmgesteuerte Erstellung von benutzerdefinierten Schaltflächen ist aus verschiedenen Gründen nicht zweckmäßig. Deren Erörterung würde jedoch den Rahmen dieses Artikels sprengen. Zum Glück ist das nicht erforderlich. Es gibt eine relativ problemlose Möglichkeit, eine benutzerdefinierte Schaltfläche halbprogrammgesteuert zu erstellen und sie einer benutzerdefinierten Liste zuzuweisen.
Im Folgenden werden die grundlegenden Schritte dargestellt:
Behalten Sie die deskriptiv definierte Schaltfläche im Projekt bei, aber weisen Sie diese dem Menüband von etwas zu, das immer auf SharePoint-Websites vorhanden ist, statt einer Liste,die programmgesteuert mit demselben Add-In bereitgestellt wird.
Fügen Sie in der zuerst ausgeführten Logik nach dem programmgesteuerten Erstellen der Liste programmgesteuert eine nicht definierten Schaltfläche zum Menüband der Liste hinzu.
Initialisieren Sie die Eigenschaften der neuen Schaltfläche mit den Werten der ursprünglichen Schaltfläche. Jetzt existieren zwei identische Schaltflächen. Die zweite Schaltfläche ist dem Menüband der Liste Lokale Mitarbeiter zugewiesen.
Löschen Sie die ursprüngliche Schaltfläche programmgesteuert.
Programmgesteuertes Registrieren der benutzerdefinierten Schaltfläche
Mithilfe der nachfolgenden Anleitung können Sie diese Strategie umsetzen:
Erweitern Sie im Projekt ChainStore das Element AddEmployeeToCorpDB, öffnen Sie die Datei „elements.xml“, und ändern Sie den Wert des Attributs RegistrationId des Elements CustomAction in „100“. Dies ist die ID eines Listentyps. Auch wenn keine Instanzen dieses Typs von Listen auf der Website vorhanden sind, befindet sich die Liste Typ auf jeder SharePoint-Website. Das Attribut sollte jetzt wie folgt aussehen:
RegistrationId="100"Fügen Sie in der Datei „SharePointComponentDeployer.cs“ die folgende Zeile zur Methode DeployChainStoreComponentsToHostWeb hinzu, direkt unterhalb der Zeile, die
CreateLocalEmployeesListaufruft (diese Methode erstellen Sie im nächsten Schritt):ChangeCustomActionRegistration();Fügen Sie der Klasse
SharePointComponentDeployerdie folgende Methode hinzu:private static void ChangeCustomActionRegistration() { using (var clientContext = sPContext.CreateUserClientContextForSPHost()) { var query = from action in clientContext.Web.UserCustomActions where action.Name == "{button_GUID} .AddEmployeeToCorpDB" select action; IEnumerable<UserCustomAction> matchingActions = clientContext.LoadQuery(query); clientContext.ExecuteQuery(); UserCustomAction webScopedEmployeeAction = matchingActions.Single(); // TODO8: Get a reference to the (empty) collection of custom actions // that are registered with the custom list. // TODO9: Add a blank custom action to the list's collection. // TODO10: Copy property values from the descriptively deployed // custom action to the new custom action // TODO11: Delete the original custom action. clientContext.ExecuteQuery(); } }Zu diesem Code ist Folgendes anzumerken:
Da die benutzerdefinierte Aktion (d. h. die benutzerdefinierte Schaltfläche) im Menüband eines Listentyps registriert wurde, umfasst ihr Bereich die gesamte Website. Zudem ist die Aktion Teil der Sammlung von benutzerdefinierten Aktionen dieser Website. Der Code ruft sie also aus dieser Sammlung ab.
Der Wert von
action.Namestammt aus dem ID-Attribut des CustomAction-Elements in der elements.xml-Datei in AddEmployeeToCorpDB.
Wichtig
Sie müssen in Ihrem Code als Wert für
action.Nameden Wert aus der Datei „elements.xml“ angeben. Der Name wird einen anderen GUID-Teil haben. Dabei muss zwischen der GUID und dem Rest des Namens ein Zeichen des Typs"."stehen. Unten sehen Sie ein Beispiel für diese Zeile:where action.Name == "4a926a42-3577-4e02-9d06-fef78586b1bc.AddEmployeeToCorpDB"Ersetzen Sie
TODO8durch den unten aufgeführten Code. Bedenken Sie dabei, dass beim Zurückziehen eines Add-Ins die von diesem Add-In erstellten Komponenten nicht entfernt werden. Nach der Ausführung der First-Run-Logik wird in der Sammlung UserCustomActions der Liste eine benutzerdefinierte Aktion aufgeführt, die nicht zurückgezogen wird, wenn Sie das nächste Mal die Taste F5 drücken. Um Verwirrung vorzubeugen, leert die letzte Zeile in diesem Codebeispiel (listActions.Clear();) die Sammlung.var queryForList = from list in clientContext.Web.Lists where list.Title == "Local Employees" select list; IEnumerable<List> matchingLists = clientContext.LoadQuery(queryForList); clientContext.ExecuteQuery(); List employeeList = matchingLists.First(); var listActions = employeeList.UserCustomActions; clientContext.Load(listActions); listActions.Clear();Ersetzen Sie
TODO9durch die nachfolgende Zeile. Sie fügt der Liste Lokale Mitarbeiter eine nicht definierte benutzerdefinierte Aktion hinzu.var listScopedEmployeeAction = listActions.Add();Ersetzen Sie
TODO10durch den folgenden Code:listScopedEmployeeAction.Title = webScopedEmployeeAction.Title; listScopedEmployeeAction.Location = webScopedEmployeeAction.Location; listScopedEmployeeAction.Sequence = webScopedEmployeeAction.Sequence; listScopedEmployeeAction.CommandUIExtension = webScopedEmployeeAction.CommandUIExtension; listScopedEmployeeAction.Update();Zu diesem Code ist Folgendes anzumerken:
Er weist die Eigenschaftswerte der Schaltfläche für den Webbereich (die mit beschreibendem Markup bereitgestellt wurde) den entsprechenden Eigenschaften der Schaltfläche für den Listenbereich zu, damit die beiden Schaltflächen außer im Bereich identisch sind.
Die Eigenschaft Sequence legt die relative Reihenfolge für die Anzeige der Schaltfläche in dem Menübereich fest, in dem sie platziert werden soll. In unserem Fall wird die Schaltfläche im Abschnitt Aktionen der Menübandregisterkarte Elemente platziert. Im deskriptiven Markup war der Wert auf „10001“ gesetzt, also hoch genug, dass die Schaltfläche nach (d. h. rechts von) den standardmäßigen Schaltflächen angezeigt wird, die SharePoint im Bereich Aktionen des Menübands platziert.
Ersetzen Sie
TODO11durch die nachfolgend aufgeführte Zeile. Sie löscht die ursprüngliche deskriptiv definierte Schaltfläche. Ohne diese Zeile würde die benutzerdefinierte Schaltfläche auf der Website in jeder Liste angezeigt, die die Listenvorlage „100“ verwendet. Da die Funktionalität der Schaltfläche eng verzahnt ist mit der Liste Lokale Mitarbeiter, wäre es nicht sinnvoll, die Schaltfläche in andere Listen zu integrieren. Außerdem würde die Schaltfläche ohne diese Zeile zweimal in der Liste Lokale Mitarbeiter angezeigt werden, die die Liste die Vorlage „100“ verwendet.webScopedEmployeeAction.DeleteObject();Die gesamte Methode sollte jetzt wie folgt aussehen (mit Ausnahme einer GUID anstelle des Platzhalters).
private static void ChangeCustomActionRegistration() { using (var clientContext = SPContext.CreateUserClientContextForSPHost()) { var query = from action in clientContext.Web.UserCustomActions where action.Name == "{button_GUID} .AddEmployeeToCorpDB" select action; IEnumerable<UserCustomAction> matchingActions = clientContext.LoadQuery(query); clientContext.ExecuteQuery(); UserCustomAction webScopedEmployeeAction = matchingActions.Single(); var queryForList = from list in clientContext.Web.Lists where list.Title == "Local Employees" select list; IEnumerable<List> matchingLists = clientContext.LoadQuery(queryForList); clientContext.ExecuteQuery(); List employeeList = matchingLists.First(); var listActions = employeeList.UserCustomActions; clientContext.Load(listActions); listActions.Clear(); var listScopedEmployeeAction = listActions.Add(); listScopedEmployeeAction.Title = webScopedEmployeeAction.Title; listScopedEmployeeAction.Location = webScopedEmployeeAction.Location; listScopedEmployeeAction.Sequence = webScopedEmployeeAction.Sequence; listScopedEmployeeAction.CommandUIExtension = webScopedEmployeeAction.CommandUIExtension; listScopedEmployeeAction.Update(); webScopedEmployeeAction.DeleteObject(); clientContext.ExecuteQuery(); } }
Anfordern von Vollzugriff vom Hostweb
Da das Add-In jetzt auf den Bereich „Web“ bezogene benutzerdefinierte Aktionen hinzufügt und löscht, müssen Sie die vom Add-In angeforderten Berechtigungen von „Verwalten“ auf „Vollzugriff“ erweitern:
Öffnen Sie im Projektmappen-Explorer im Projekt ChainStore die Datei „AppManifest.xml“.
Öffnen Sie die Registerkarte Berechtigungen. Behalten Sie für Bereich den Wert Web bei, aber wählen Sie im Feld Berechtigung aus der Dropdownliste die Option Vollzugriff aus.
Speichern Sie die Datei.
Ausführen des Add-Ins und Testen der Schaltflächenbereitstellung
Öffnen Sie die Seite Websiteinhalte der Website des Hongkong-Stores, und entfernen Sie die Liste Lokale Mitarbeiter.
Hinweis
Wenn Sie ein Add-In in Visual Studio zurückziehen, werden die von dem betreffenden Add-In erstellten Listen nicht entfernt. Sie müssen die Liste also jedes Mal manuell löschen, wenn Sie den Code testen, der sie erstellt.
Drücken Sie die Taste F5, um das Add-In bereitzustellen und auszuführen. Visual Studio hostet die Remotewebanwendung in IIS Express und die SQL-Datenbank in SQL Express. Außerdem wird eine temporäre Installation des Add-Ins auf Ihrer SharePoint-Testwebsite durchgeführt, und das Add-In wird sofort ausgeführt. Sie werden aufgefordert, Berechtigungen für das Add-In zu erteilen, bevor die Startseite geöffnet wird.
Wenn die Add-In-Startseite geöffnet wird, wählen Sie den Link Zurück zur Website auf dem Chromesteuerelement im oberen Bereich aus.
Wechseln Sie auf die Seite Websiteinhalte. Die Liste Lokale Mitarbeiter wird angezeigt, da sie von der First-Run-Logik hinzugefügt wurde.
Hinweis
Falls die Liste nicht angezeigt wird oder Sie Grund zu der Annahme haben, dass die First-Run-Logik nicht ausgeführt wird, kann das daran liegen, wird möglicherweise die Tabelle Mandanten beim Drücken von F5 nicht in den leeren Zustand zurückgesetzt. Die häufigste Ursache hierfür: Das Projekt ChainCorporateDB ist in Visual Studio nicht mehr als Startprojekt gekennzeichnet. Eine Lösung für dieses Problem finden Sie in dem Hinweis oben in diesem Artikel. Vergewissern Sie sich außerdem, dass die Datenbank so konfiguriert ist, dass sie neu erstellt wird (siehe Konfigurieren von Visual Studio zum Neuerstellen der Unternehmensdatenbank in jeder Debugsitzung).
Öffnen Sie die Liste, und fügen Sie ein Element hinzu.
Wählen Sie das Element in der Listenansicht aus, und wechseln Sie auf dem Menüband auf die Registerkarte Element.
Klicken Sie auf der Registerkarte Element auf die Schaltfläche Zur Unternehmensdatenbank hinzufügen. Der Mitarbeiter wird der Unternehmensdatenbank hinzugefügt, und das Feld Zur Unternehmensdatenbank hinzugefügt wird in Ja geändert.
Wechseln Sie wieder auf die Seite Websiteinhalte, und klicken Sie dort auf Add-In hinzufügen.
Fügen Sie eine neue benutzerdefinierte Liste hinzu. Als Typ wird standardmäßig „Generic“ festgelegt (d. h. der Listentyp „100“). Öffnen Sie nach der Erstellung der Liste auf dem Menüband die Registerkarte Element. Beachten Sie, dass sich die Schaltfläche Zur Unternehmensdatenbank hinzufügennicht im Menüband befindet. Das liegt daran, dass Ihr Code die Schaltfläche mit dem Bezugsbereich „Web“ gelöscht hat.
Schließen Sie zum Beenden der Debugsitzung das Browserfenster, oder beenden Sie das Debuggen in Visual Studio. Wann immer Sie F5 drücken, zieht Visual Studio die bisherige Version des Add-Ins zurück und installiert die jeweils neueste Version.
Da Sie mit diesem Add-In und dieser Visual Studio-Lösung in anderen Artikeln arbeiten werden, hat es sich bewährt, das Add-In ein letztes Mal zurückzuziehen, wenn Sie Ihre Arbeit daran für eine Weile abgeschlossen haben. Klicken Sie im Projektmappen-Explorer mit der rechten Maustaste auf das Projekt, und wählen Sie die Option Zurückziehen aus.
Nächste Schritte
Listenereignisse und Listenelementereignisse können in SharePoint ebenfalls von benutzerdefinierten Handlern verarbeitet werden. Wie Sie einen solchen Handler erstellen und in der First-Run-Logik bereitstellen, erfahren Sie im Artikel Handle list item events in the provider-hosted add-in.