Beheben von Problemen mit „Im Datei-Explorer anzeigen“ in SharePoint Online
Einführung
In diesem Artikel wird erläutert, wie Sie Probleme beheben, die auftreten können, wenn Sie den Befehl „Im Datei-Explorer anzeigen“ in SharePoint Online verwenden.
Hinweis
Der Befehl „Im Datei-Explorer anzeigen“ funktioniert in Google Chrome, Mozilla Firefox oder auf der Mac-Plattform nicht.
Wichtig
Die Option „Im Datei-Explorer anzeigen“ ist jetzt in Microsoft Edge verfügbar. Weitere Informationen finden Sie unter Anzeigen von SharePoint Dateien mit dem Datei-Explorer in Microsoft Edge.
Der Befehl „Mit Explorer öffnen“ ist langsamer und weniger zuverlässig als die Synchronisierung von SharePoint-Dateien mit dem neuen OneDrive-Synchronisierungsclient. Der OneDrive-Synchronisation-Client stellt Dateien bei Bedarf bereit, wodurch Sie auf alle Ihre Dateien in OneDrive zugreifen können, ohne lokalen Speicherplatz zu verwenden.
Weitere Informationen zum Kopieren oder Verschieben von Bibliotheksdateien mithilfe von „Mit Explorer öffnen“ finden Sie unter Kopieren oder Verschieben von Bibliotheksdateien mithilfe von „Mit Explorer öffnen“.
Symptome
Wenn Sie zu einer SharePoint Online-Dokumentbibliothek navigieren, treten möglicherweise zeitweise Konnektivitätsprobleme auf, und Sie erhalten möglicherweise eine der folgenden Fehlermeldungen:
-
Das Öffnen dieser Liste mit Windows Explorer wird von Ihrem Client nicht unterstützt.
-
Beim Öffnen dieses Speicherorts im Datei-Explorer tritt ein Problem auf. Fügen Sie diese Website ihrer Liste der vertrauenswürdigen Sites hinzu, und versuchen Sie es erneut.
-
Beim Öffnen dieses Speicherorts im Datei-Explorer tritt ein Problem auf. Zum Öffnen mit dem Datei-Explorer müssen Sie diese Website zu Ihrer Liste der vertrauenswürdigen Sites hinzufügen und das Kontrollkästchen „Angemeldet bleiben“ aktivieren, wenn Sie sich bei der SharePoint Online-Website anmelden. Weitere Informationen finden Sie unter https://support.microsoft.com/kb/2629108.
-
Es gibt Probleme beim Öffnen dieser Bibliothek im Datei-Explorer. Wenn Sie diese Bibliothek synchronisieren, erhalten Sie eine bessere Erfahrung.
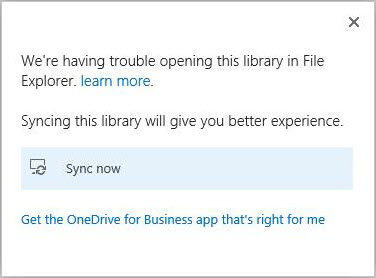
Fehlerbehebung
Verwenden Sie die folgenden Problembehandlungsverfahren, um häufige Probleme zu beheben, die auftreten, wenn Sie den Befehl „Mit Explorer öffnen“ verwenden.
Authentifizieren gegenüber Microsoft 365
Stellen Sie sicher, dass Sie Microsoft 365 gegenüber authentifiziert sind. Wenden Sie hierzu eine der folgenden Methoden an.
Methode 1: Verwenden von „Angemeldet bleiben“
Melden Sie sich mit den Anmeldeinformationen Ihres Geschäfts-, Schul- oder Unikontos für Microsoft 365 bei der SharePoint Online-Website an. Wenn Sie dies tun, stellen Sie sicher, dass das Kontrollkästchen Angemeldet bleiben aktiviert ist.
Hinweis
Falls Sie diese Einstellung noch nicht ausgewählt haben, werden Sie möglicherweise feststellen, dass Sie bereits angemeldet sind, wenn Sie zu einer SharePoint Onlinewebsite oder zum Microsoft 365-Portal navigieren. In diesem Fall müssen Sie sich zuerst abmelden und dann erneut anmelden, indem Sie das Kontrollkästchen Angemeldet bleiben aktivieren. Gehen Sie dazu wie folgt vor:
- Klicken Sie auf dem Microsoft 365-Menüband auf den Pfeil neben Ihrem Benutzernamen.
- Wählen Sie Abmelden aus.
- Schließen Sie alle Browserfenster.
- Wechseln Sie zum Microsoft 365-Portal.
- Wählen Sie die Option Angemeldet bleiben aus, geben Sie die Anmeldeinformationen Ihres Geschäfts-, Schul- oder Unikontos für Microsoft 365 ein, und klicken Sie dann auf Anmelden (falls notwendig).
- Öffnen Sie eine Dokumentbibliothek in der Explorer-Ansicht.
Methode 2: Verwenden eines persistenten Cookies
Sie können den Parameter UsePersistentCookiesForExplorerView für das Cmdlet Set-SPOTenant verwenden, das in der SharePoint Online-Verwaltungsshell verwendet wird. Dadurch kann SharePoint ein spezielles Cookie ausgeben, mit dem die Funktion des Authentifizierens für Microsoft 365 funktioniert, auch wenn Angemeldet bleiben nicht ausgewählt ist.
Nachdem dieser Parameter aktiviert wurde, öffnet sich ein Dialogfeld, wenn Sie in SharePoint Online Mit Explorer öffnen auswählen, wie im folgenden Screenshot dargestellt. Nachdem Sie die Option Dies ist ein privater Computer ausgewählt haben, wird das persistente Cookie gespeichert. Daher müssen Sie nicht mehr Angemeldet bleiben auswählen.
Wichtig
Diese Methode sollte nur auf einem privaten Computer verwendet werden.
Hinweis
Wenn Sie eine Internet Explorer-Sicherheitsnachricht mit der Meldung „Eine Website möchte Webinhalte mithilfe dieses Programms auf dem Computer öffnen“ erhalten, ist es wahrscheinlich, dass SharePoint Online nicht zur Zone der vertrauenswürdigen Websites in Internet Explorer hinzugefügt wurde. Weitere Informationen zum Hinzufügen von SharePoint Online zu Ihren vertrauenswürdigen Websites finden Sie im Abschnitt „Hinzufügen Ihrer SharePoint Online-Websites zu den vertrauenswürdigen Websites“.
Weitere Informationen über den Parameter UsePersistentCookiesForExplorerView und das persistente Cookie finden Sie unter Set-SPOTenant.
Weitere Informationen zur SharePoint Online-Verwaltungsshell finden Sie unter Einführung in die SharePoint Online-Verwaltungsshell.
Hinzufügen Ihrer SharePoint Online-Websites oder „Mit Explorer öffnen“-URL für vertrauenswürdige Websites
Stellen Sie sicher, dass die SharePoint Online- oder „Öffnen mit Explorer“-URL der Zone vertrauenswürdiger Sites in Internet Explorer hinzugefügt wurde. Gehen Sie dazu wie folgt vor:
Starten Sie Internet Explorer.
Führen Sie abhängig von Ihrer Internet Explorer-Version eine der folgenden Aktionen aus:
- Klicken Sie auf das Menü Extras und dann auf Internetoptionen.
- Klicken Sie auf das Zahnradsymbol und dann auf Internetoptionen.
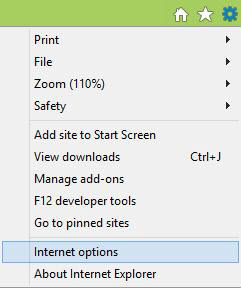
Klicken Sie auf die Registerkarte Sicherheit, auf Vertrauenswürdige Sites und dann auf Sites.
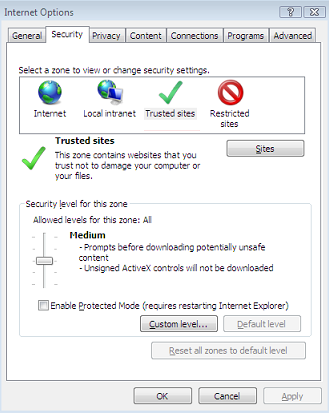
Geben Sie in das Feld Diese Website zur Zone hinzufügen Sie die URL der Website ein, die Sie der Zone Vertrauenswürdige Sites hinzufügen möchten. Klicken Sie dann auf Hinzufügen. Die URL gilt für eine der folgenden Websites:
- SharePoint Online
- OneDrive for Business
- Öffnen mit Explorer (verwendet ein -files- oder -myfiles-Format)
Geben Sie zum Beispiel https://<contoso>.sharepoint.com und https://<contoso>-files.sharepoint.com für eine Website ein. Oder geben Sie https://<contoso>-myfiles.sharepoint.com und https://<contoso>-my.sharepoint.com für eine OneDrive for Business-Bibliothek ein.
Hinweis
(Der Platzhalter contoso steht hier für die Domäne, die Sie für Ihre Organisation verwenden.)
Wiederholen Sie diesen Schritt für alle weiteren Websites, die Sie dieser Zone hinzufügen möchten.
Um sicherzustellen, dass „Mit Explorer öffnen“ ordnungsgemäß funktioniert, müssen Sie zusätzlich zur URL „-files“ (für eine Website) oder der URL „-myfiles“ (für eine OneDrive for Business Bibliothek) die SharePoint Website-URL oder die OneDrive for Business-URL angeben.
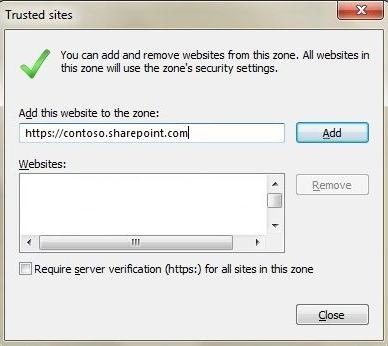
Wenn Sie die einzelnen Websites der Liste Websites hinzugefügt haben, klicken Sie auf Schließen und dann auf OK.
Überprüfen des Status des WebClient-Diensts
Stellen Sie sicher, dass die neuesten Windows-Updates angewendet wurden. Wenn alle neuesten Updates angewendet wurden und das Problem weiterhin besteht, stellen Sie sicher, dass der WebClient-Dienst ausgeführt wird. Gehen Sie dazu wie folgt vor:
Führen Sie den entsprechenden Schritt für Ihr Betriebssystem aus:
- Windows XP, Windows Vista oder Windows 7: Klicken Sie auf Start und dann auf Ausführen, geben Sie services.msc ein, und drücken Sie dann die Eingabetaste.
- Windows 8: Klicken Sie auf Start, geben Sie services.msc ein, und drücken Sie dann die Eingabetaste.
- Für Windows Server 2008 oder Windows Server 2012: Klicken Sie auf „Start“, geben Sie „services.msc“ ein, und drücken Sie dann die Eingabetaste. Wenn der WebClient-Dienst nicht vorhanden ist, müssen Sie zuerst die Desktopdarstellung installieren. Weitere Informationen zum Installieren der Desktopdarstellung finden Sie unter Installieren der Desktopdarstellung.
Suchen Sie in der Liste der Dienste den WebClient-Dienst, und stellen Sie dann sicher, dass sein Status in der Spalte Status auf Gestartet festgelegt ist. Wenn der Status nicht auf Gestartet festgelegt ist, doppelklicken Sie auf den WebClient-Dienst, um das Dialogfeld WebClientProperties zu öffnen, wählen Sie Start und dann OK aus.
Hinweis
Wenn der Starttyp für den WebClient-Dienst auf Deaktiviert festgelegt ist, funktioniert die Schaltfläche Mit Explorer öffnen nicht ordnungsgemäß, und Sie können den Dienst nicht starten. Um den Dienst zu aktivieren, klicken Sie im Dialogfeld Eigenschaften von WebClient auf die Dropdownliste für die Einstellung Starttyp, und wählen Sie Manuell oder Automatisch aus. Klicken Sie anschließend auf Übernehmen, wählen Sie Start aus, um den Dienst zu starten, und wählen Sie dann OK aus.
Anwenden des Hotfix für Internet Explorer 10 auf Windows 8 oder Windows 7
Wenn Sie Internet Explorer 10 unter Windows 8 oder Windows 7 verwenden, gibt es einen Hotfix, mit dem Sie das Problem beheben können. Weitere Informationen finden Sie unter Fehler beim Öffnen einer SharePoint-Dokumentbibliothek im Windows-Explorer oder beim Zuordnen eines Netzlaufwerks zur Bibliothek nach der Installation von Internet Explorer 10.
Weitere Informationen
Weitere Informationen zum Arbeiten mit Websitebibliotheksdateien im Datei-Explorer finden Sie unter Arbeiten mit Websitebibliotheksdateien im Datei-Explorer.
Weitere Informationen zum Arbeiten mit dem WebClient-Dienst finden Sie in den folgenden Microsoft Knowledge Base-Artikeln:
- 2548470 Auf einem Computer unter Windows 7 oder Windows Server 2008 R2 stürzt ein WebClient-Dienst ab, wenn Sie eine Verbindung mit einer WebDAV-Ressource herstellen
- 943280 Eingabeaufforderung für Anmeldeinformationen beim Zugriff auf FQDN-Websites über einen Computer unter Windows Vista oder Windows 7
- Anzeigen von SharePoint-Dateien mit dem Datei-Explorer in Microsoft Edge
Benötigen Sie weitere Hilfe? Navigieren Sie zu SharePoint-Community.
Feedback
Bald verfügbar: Im Laufe des Jahres 2024 werden wir GitHub-Issues stufenweise als Feedbackmechanismus für Inhalte abbauen und durch ein neues Feedbacksystem ersetzen. Weitere Informationen finden Sie unter https://aka.ms/ContentUserFeedback.
Feedback senden und anzeigen für