Erstellen einer Benutzerzuordnungsdatei für die Migration von Dateninhalten
In diesem Artikel wird beschrieben, wie Sie eine Benutzerzuordnungsdatei für die Verwendung mit dem SharePoint-Migrationstool (SPMT) erstellen.
MIT SPMT können Sie Ihre Dateien aus lokalen SharePoint-Dokumentbibliotheken oder lokalen Dateifreigaben zu Microsoft 365 migrieren. Das Tool ist für Microsoft 365-Benutzer kostenlos.
Hinweis
Das SharePoint-Migrationstool steht nicht für Benutzer von Office 365, betrieben von 21Vianet in China, zur Verfügung.
Sie können die standardmäßige Benutzerzuordnungsdatei verwenden, wenn Sie Daten aus einer lokalen Dateifreigabe oder einer lokalen SharePoint Server-Dokumentbibliothek migrieren. Oder Sie erstellen anhand der folgenden Richtlinien eine eigene Benutzerzuordnungsdatei. Sie können einen beliebigen Text-Editor oder eine Anwendung wie Microsoft Excel zum Erstellen dieser CSV-Datei verwenden.
CSV-Dateiformat
Wichtig
Bei SharePoint Server 2010-Migrationen wird in Spalte A nur der Anmeldename unterstützt.
Bei SharePoint Server 2013 und höher können Sie entweder den Anmeldenamen oder die SID in Spalte A verwenden.
Für alle SharePoint Server-Versionen:
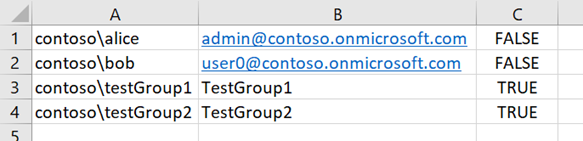
Nur SharePoint Server 2013 und 2016 können dieses Format zusätzlich zur Verwendung eines Anmeldenamens verwenden:

Wichtig
Fügen Sie keine Kopfzeile in die CSV-Datei ein.
So erstellen Sie eine Benutzerzuordnungsdatei für die Datenmigration
Im folgenden Beispiel wird Excel zum Erstellen der CSV-Datei verwendet.
Starten Sie Excel.
Geben Sie die Werte für die Benutzerzuordnung ein.
Spalte A: Geben Sie am Quellspeicherort den Anmeldenamen des Benutzers ein. Erforderlich.
Spalte B: Geben Sie auf der Zielwebsite den Prinzipalbenutzernamen (UPN) ein. Erforderlich.
Spalte C: Falls es sich beim Prinzipalbenutzernamen auf der Zielwebsite um eine Active Directory (AD)-Gruppe handelt, geben Sie TRUE ein. Falls es sich nicht um eine AD-Gruppe handelt, geben Sie FALSE ein. Erforderlich.
Schließen Und speichern Sie sie als durch Trennzeichen getrennte (*.csv)-Datei.
Hochladen Ihrer Benutzerzuordnungsdatei in ein SharePoint-Migrationstool
Laden Sie nach dem Erstellen einer eigenen Benutzerzuordnungsdatei die Datei in das SharePoint-Migrationstool hoch.
SMPT starten. Geben Sie Ihren Microsoft 365-Benutzernamen und das Kennwort ein, und wählen Sie dann Anmelden.
Wählen Sie Starten der ersten Migration.
Wählen Sie den Migrationstyp aus.
Geben Sie Ihre Quellinformationen ein, und wählen Sie dann Weiter.
Geben Sie Ihre Zielinformationen ein, und wählen Sie dann Weiter.
Überprüfen Sie die Migrationsdetails, und wählen Sie dann Weiter.
Erweitern Sie auf der Seite Einstellungen auswählen die Option Alle Einstellungen anzeigen.
Wählen Sie unter Benutzer im Feld Benutzerzuordnung die Option Datei auswählen und dann Ihre Benutzerzuordnungsdatei aus.
Wählen Sie Speichern aus.
Wichtig
SPMT migriert nur standardmäßige SharePoint-Gruppen.
Sie können eine AD-Gruppe nicht einer SharePoint-Gruppe auf der Zielwebsite zuzuordnen. Sie können eine SharePoint-Server-Gruppe nicht über SPMT zu einer SharePoint-Gruppe zuordnen.
Feedback
Bald verfügbar: Im Laufe des Jahres 2024 werden wir GitHub-Issues stufenweise als Feedbackmechanismus für Inhalte abbauen und durch ein neues Feedbacksystem ersetzen. Weitere Informationen finden Sie unter https://aka.ms/ContentUserFeedback.
Feedback senden und anzeigen für