Schritt 6: Migrieren und Überwachen Ihrer Box-Migration
Sobald Sie die Konten überprüft, die Ziele bestätigt und die Identitäten richtig zugeordnet haben, können Sie mit der Migration beginnen.
Wichtig
Es wird dringend empfohlen, migrierte Dateien nicht umzubenennen oder zu verschieben, bevor die endgültige Migration abgeschlossen ist. Andernfalls könnten Dateien überschrieben werden.
- Wählen Sie die zu migrierenden Konten aus.
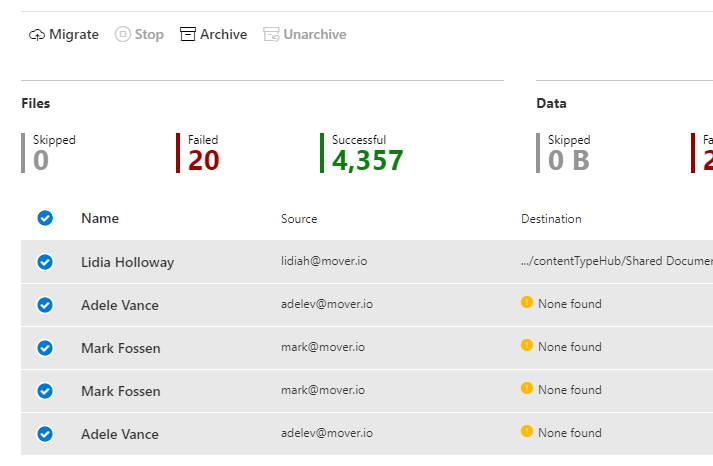
- Wählen Sie Migrieren.
- Ein Bestätigungsschritt wird angezeigt. Klicken Sie auf Migrieren.
Hinweis
Wenn Sie die Migration starten, werden nur Inhalte aus Ihrem Box-Konto an den von Ihnen in Microsoft 365 angegebenen Speicherort kopiert. Stellen Sie sicher, dass die Ziele korrekt sind, da sie nach Beginn der Migration nicht mehr geändert werden können.
- Sobald die Migration beginnt, überwachen Sie den Migrationsstatus und die Tabellenübersicht am oberen Rand. Je nachdem, wie groß Ihre Migration ist, kann dieser Schritt Stunden oder Tage dauern.
Wie viele Aufgabenzeilen kann ich gleichzeitig ausführen?
Maximal können nur 50 Aufgabenzeilen gleichzeitig ausgeführt werden. Diese Summe umfasst sowohl die Überprüfung als auch die Migration.
Wenn Sie mehr als diese kombinierte Gesamtanzahl auswählen und mit dem Scannen oder Migrieren beginnen, werden nur 50 zufällig ausgewählte Zeilen ausgeführt. Der Rest wird in die Warteschlange eingereiht.
Wenn eine Aufgabenzeile abgeschlossen ist, beginnt eine andere aus der Warteschlange automatisch mit der Migration oder Überprüfung. Obwohl maximal 50 Aufgabenzeilen zulässig sind, kann es bei einer Migration zu Verlangsamungen oder Backoffanforderungen unter umständen weniger als diese Zahl sein, um die Migration stabil zu halten.
Hinweis
Migration Manager Box steht nicht für Benutzer von Office 365, betrieben von 21Vianet in China, zur Verfügung.
Dieses Feature wird auch nicht für Benutzer der Government Cloud unterstützt (GCC, Consumer, GCC High oder DoD).
Feedback
Bald verfügbar: Im Laufe des Jahres 2024 werden wir GitHub-Issues stufenweise als Feedbackmechanismus für Inhalte abbauen und durch ein neues Feedbacksystem ersetzen. Weitere Informationen finden Sie unter https://aka.ms/ContentUserFeedback.
Feedback senden und anzeigen für