Schritt 2: Scannen und Bewerten von Google Drives
Nachdem Sie eine Verbindung mit Google hergestellt haben, fügen Sie die Laufwerke hinzu, um sie zu überprüfen und zu bewerten.
Wählen Sie Laufwerke hinzufügen aus, und wählen Sie eine Methode aus: Um in Google Drives nach neuen Benutzern zu suchen, einen einzelnen Quellpfad als Ziel festzulegen oder die Quellpfade mithilfe einer CSV-Datei per Massenupload hochzuladen. Sie können die Überprüfung automatisch starten oder später durchführen. Allerdings müssen alle Laufwerke überprüft werden, bevor Sie sie migrieren können.

Nachdem Sie die Laufwerke hinzugefügt haben, markieren Sie eines oder alle Laufwerke, und wählen Sie dann Scannen aus, falls noch nicht geschehen.
Wichtig
Die Gesamtzahl darf 50.000 Aufgaben nicht überschreiten.
- Nach Abschluss des Scans wird eine tabellarische Zusammenfassung angezeigt, die Ihnen einen Überblick über Ihre Benutzer verschafft. Die Zusammenfassung enthält Inhaltsgröße, Migrationsbereitschaft und alle Probleme, die Aufmerksamkeit erfordern. Gescannte Benutzer überprüfen. Suchen Sie nach bestimmtem Text, oder wählen Sie einen Filter aus, um die Liste einfacher zu überprüfen, oder laden Sie Zusammenfassungen und detaillierte Berichte herunter, um weitere Probleme zu beheben.
Herunterladen von Berichten
Zusammenfassende und detaillierte Scanberichte sind verfügbar, um Sie bei der Fehlerbehebung zu unterstützen. Laden Sie die generierten Berichte und Protokolle herunter, um mögliche Probleme zu untersuchen, die Ihre Migration möglicherweise blockieren.
Wählen Sie nach Abschluss des Scans Bericht herunterladen aus.
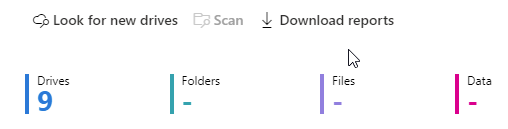
Um einen detaillierten Scanbericht für ein einzelnes Konto herunterzuladen, wählen Sie eine einzelne Zeile und dann Scanprotokoll herunterladen aus.
Verwalten von Besitzern großer Datenmengen
Laden Sie nach Abschluss des Scans die Scanberichte herunter, und überprüfen/behandeln Sie alle großen Besitzer großer Quelldatenmengen.
Je mehr Benutzer gleichzeitig übertragen werden, desto höher ist der Durchsatz Ihrer Migration. Benutzer mit sehr großen Datensätzen sollten in kleinere Dienstkonten aufgeteilt werden, um schnellere Übertragungen zu ermöglichen.
Wichtig
Um den Durchsatz zu maximieren, sollten Benutzer nicht über mehr als 100.000 Elemente oder 1 TB Daten verfügen. Je mehr Benutzer Sie haben und je kleiner die jeweiligen Datenmengen sind, desto schneller läuft Ihre Migration.
Beispiele:
| Size | Aktion |
|---|---|
| Wenn ein Benutzer mehr als 400.000 Elemente besitzt: | Teilen Sie die Elemente auf vier Benutzer mit jeweils 100.000 Elementen auf. |
| Wenn ein Benutzer mehr als 5 TB Daten besitzt: | Teilen Sie die Daten auf fünf Benutzer auf, sodass jeder Benutzer 1 TB besitzt. |
Um Dienstkonten zu erstellen, arbeiten Sie mit Ihrem G-Suite-Administrator zusammen, um die folgenden Schritte auszuführen:
- Nachdem Sie einen großen Benutzer identifiziert haben, bestimmen Sie, wie viele Dienstkonten erforderlich sind (siehe Beispiel oben).
- Erstellen Sie die Dienstkonten in G-Suite, und weisen Sie ihnen eine Lizenz zu.
- Legen Sie fest, welche Ordner des ursprünglichen großen Benutzers Sie dem Dienstkonto zuweisen möchten.
- Ändern Sie den Besitz dieser Ordner in das neue Dienstkonto. Dazu kann es erforderlich sein, dass der ursprüngliche Besitzer ihn zuerst für den neuen Besitzer freigibt, und der neue Besitzer dies akzeptiert. Erst dann kann der ursprüngliche Besitzer ihn als Besitzer auswählen. Der ursprüngliche Besitzer wird Mitbesitzer des Ordners, und die Berechtigungen spiegeln diesen neuen Status im Quellkonto wider. Der Ordner wird nicht mehr im Ordner „Meine Dateien“ angezeigt, sondern jetzt in „Für mich freigegeben“.
- Wenn es um die Migration des Dienstkontos geht, erstellen Sie einen entsprechenden OneDrive-Benutzer bzw. eine entsprechende SharePoint-Website, zu dem/der die neuen Dienstkontoinhalte migriert werden sollen.
Stellen Sie bei der Zuordnung sicher, dass jedes Dienstkonto über ein eigenes eindeutiges übereinstimmendes Zielkonto verfügt, um die Leistung zu optimieren.
| Quellpfad | Zielpfad |
|---|---|
| originaluser@contoso.com | originaluser@contoso.com/[Ordner hochladen]* |
| serviceaccount1@contoso.com | serviceaccount1@contoso.com/[Ordner hochladen]* |
| serviceaccount2@contoso.com | serviceaccount2@contoso.com/[Ordner hochladen]* |
| serviceaccount3@contoso.com | serviceaccount3@contoso.com/[Ordner hochladen]* |
Sternchen (*) = optionaler Ordner
Wechseln Sie zu Schritt 3: Kopieren in Migrationen
Hinweis
Migration Manager Google steht nicht für Benutzer von Office 365, betrieben von 21Vianet in China, zur Verfügung.
Dieses Feature wird auch nicht für Benutzer der Government Cloud unterstützt (GCC, Consumer, GCC High oder DoD).
Feedback
Bald verfügbar: Im Laufe des Jahres 2024 werden wir GitHub-Issues stufenweise als Feedbackmechanismus für Inhalte abbauen und durch ein neues Feedbacksystem ersetzen. Weitere Informationen finden Sie unter https://aka.ms/ContentUserFeedback.
Feedback senden und anzeigen für