Upgrade to Skype for Business Server 2015
Zusammenfassung: Erfahren Sie, wie Sie ein Upgrade von Lync Server 2013 auf Skype for Business Server 2015 durchführen.
Verwenden Sie die Verfahren in diesem Dokument, um ein Upgrade von Lync Server 2013 auf Skype for Business Server 2015 durchzuführen, indem Sie den Skype for Business Server Topologie-Generator und das neue Feature In-Place Upgrade verwenden. Wenn Sie ein Upgrade von Lync Server 2010 oder Office Communications Server 2007 R2 durchführen möchten, lesen Sie Planen des Upgrades auf Skype for Business Server 2015.
Hinweis
Direkte Upgrades waren in Skype for Business Server 2015 verfügbar, werden aber in Skype for Business Server 2019 nicht mehr unterstützt. Parallele Koexistenz wird unterstützt. Weitere Informationen finden Sie unter Migration zur Skype for Business Server 2019.
Upgrade von Lync Server 2013
Das Upgrade von Lync Server 2013 auf Skype for Business Server 2015 umfasst die Installation der erforderlichen Software, die Verwendung des Skype for Business Server Topologie-Generators zum Aktualisieren von Datenbanken im Pool und die Verwendung des Skype for Business Server In-Place Upgrades auf jedem serverseitig zugeordneten Server. den Pool. Zum Durchführen eines Upgrades führen Sie die acht Schritte im vorliegenden Thema aus.
Vorbereitung
Überprüfen Sie Plan to upgrade to Skype for Business Server 2015.
Weitere Informationen finden Sie unter Serveranforderungen für Skype for Business Server 2015.
Installieren Sie die erforderlichen Komponenten für Skype for Business Server 2015 .
Schritt 1: Administratortools installieren und Topologie herunterladen
Stellen Sie eine Verbindung mit einem Computer in der Topologie her, auf dem Lync OCSCore oder andere Lync-Komponenten nicht installiert sind.
Führen Sie auf Skype for Business Server 2015-Installationsmedien Setup.exe unter OCS_Volume\Setup\AMD64 aus.
Klicken Sie auf Installieren.
Akzeptieren Sie die Lizenzvereinbarungen.
Klicken Sie im Bereitstellungs-Assistenten auf Administratortools installieren und befolgen Sie die Schritte zur Installation.
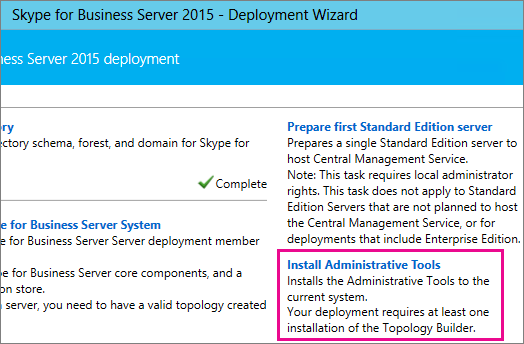
Öffnen Sie auf dem Windows-Startbildschirm Skype for Business Server Topologie-Generator.
Klicken Sie auf Topologie aus einer vorhandenen Bereitstellung herunterladen und anschließend auf Weiter.
Geben Sie einen Namen für die Topologie ein und klicken Sie auf Speichern.
Gehen Sie zu dem Speicherort, an dem die Topologie gespeichert ist, und erstellen Sie eine Kopie der Topologie.
Schritt 2: Upgrade und Veröffentlichen der Topologie mit dem Topologie-Generator
Bevor Sie mit dem Upgradevorgang beginnen, müssen alle Dienste für die Pools ausgeführt werden, die Sie aktualisieren möchten. Die Topologieänderungen werden in der lokalen Datenbank der Server im Pool repliziert.
Wichtig
Speichern Sie vor dem Upgrade eine Kopie Ihrer Topologiedatei. Nach dem Upgrade können Sie die Topologie nicht downgraden.> Wenn sich Ihre Dienste auf denselben Servern wie Ihre Datenbanken befinden, wie sich der Dienst für beständigen Chat auf demselben Server wie die Datenbank für beständigen Chat befindet, überspringen Sie diesen Schritt, und fahren Sie mit Schritt 4 fort. Wenn Sie die Dienste angehalten haben, führen Sie das Setup der Funktion für direkte Upgrades auf jedem Server zum Aktualisieren der lokalen Datenbanken aus.
Hinweis
Wenn die Topologie eine gespiegelte Back-End-Datenbank hat, werden Sie feststellen, dass sowohl der Prinzipalserver als auch die gespiegelten Datenbanken angezeigt werden, wenn Sie die Topologie mithilfe des Topologie-Generators veröffentlichen. Stellen Sie sicher, dass sämtliche Datenbanken auf dem Prinzipalserver laufen und dass Sie beim Veröffentlichen der Topologie nur die Prinzipaldatenbank und nicht die Spiegelung auswählen, andernfalls wird nach der Veröffentlichung der Topologie eine Warnung angezeigt.
Wählen Sie eine der folgenden Optionen aus, um mithilfe des Skype for Business Server 2015 Topologie-Generators ein Upgrade durchzuführen und eine neue Topologie zu veröffentlichen. Nachdem Sie die Schritte vollständig ausgeführt haben und die Topologie veröffentlicht haben, für die das Upgrade ausgeführt wurde, fahren Sie mit Schritt 3 in diesem Thema fort.
Option 1: Upgrade eines isolierten Front-End-Pools und der zugehörigen Speicher für die Archivierung und Überwachung
Wenn der Pool, für den Sie ein Upgrade durchführen möchten, vom Speicher zur Archivierung und Überwachung abhängig ist, wird mithilfe der folgenden Schritte auch für den Speicher zur Archivierung und Überwachung ein Upgrade durchgeführt.
Klicken Sie im Topologie-Generator mit der rechten Maustaste auf einen Lync Server 2013-Pool, wählen Sie Upgrade auf Skype for Business Server 2015 aus, und führen Sie die schritte aus.
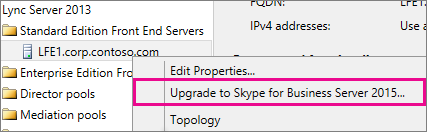
Klicken Sie im Topologie-Generator auf Aktion>Veröffentlichungstopologie oderAktionstopologie>>veröffentlichen.
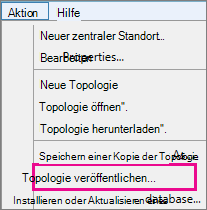
Wählen Sie während der Veröffentlichung die Installation einer Datenbank im Speicher für die Archivierung und Überwachung aus.
Option 2: Aktualisieren des Front-End-Pools ohne Upgrade von Archivierungs- und Überwachungsspeichern
Mithilfe der folgenden Anweisungen wird die Archivierung und Überwachung für den ausgewählten Pool deaktiviert. Der Pool weist nach dem Upgrade keine Speicher für die Archivierung und Überwachung auf.
Wählen Sie im Topologie-Generator den Lync Server 2013-Pool aus, den Sie aktualisieren möchten.
Entfernen Sie die Abhängigkeit von den Archiv- und Überwachungsspeichern von Lync Server 2013.
Wechseln Sie zu Aktion>Eigenschaften bearbeiten.
Deaktivieren Sie das Kontrollkästchen Archivierung.

Deaktivieren Sie das Kontrollkästchen Überwachung.
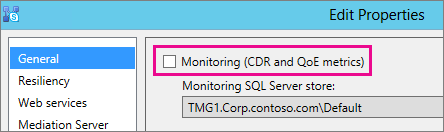
Klicken Sie mit der rechten Maustaste auf den Lync Server 2013-Pool, wählen Sie Upgrade auf Skype for Business Server 2015 aus, und führen Sie die Schritte aus.
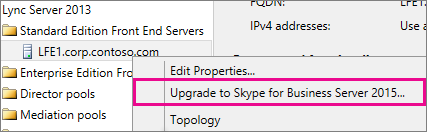
Klicken Sie im Topologie-Generator auf Aktion>Veröffentlichungstopologie oderAktionstopologie>>veröffentlichen.
Option 3: Aktualisieren des Front-End-Pools und Zuordnen des Front-End-Pools zu neuen Skype for Business Server 2015 Archivierungs- und Überwachungsspeichern
Wenn Sie die folgenden Anweisungen ausführen, wird die Archivierung und Überwachung im vorherigen Speicher abgebrochen und im neuen, von Ihnen erstellten Speicher gestartet.
Wählen Sie im Topologie-Generator den Lync Server 2013-Pool aus, den Sie aktualisieren möchten.
Entfernen Sie die Abhängigkeit von den Archiv- und Überwachungsspeichern von Lync Server 2013.
Wechseln Sie zu Aktion>Eigenschaften bearbeiten.
Deaktivieren Sie das Kontrollkästchen Archivierung.

Deaktivieren Sie das Kontrollkästchen Überwachung.
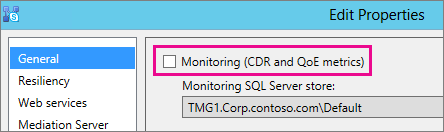
Klicken Sie mit der rechten Maustaste auf den Lync Server 2013-Pool, wählen Sie Upgrade auf Skype for Business Server 2015 aus, und führen Sie die Schritte aus.
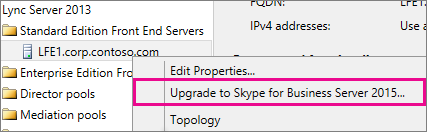
Erstellen Sie einen neuen SQL-Speicher für die Archivierung.
Wählen Sie die Eigenschaften Pool und Aktion>Bearbeiten aus.
Aktivieren Sie das Kontrollkästchen Archivierung.
Klicken Sie auf Neu.
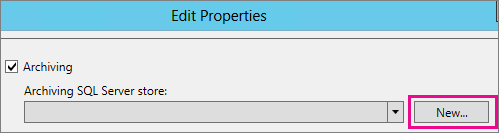
Erstellen Sie einen neuen SQL-Speicher für die Überwachung.
Wählen Sie die Eigenschaften Pool und Aktion>Bearbeiten aus.
Wählen Sie das Kontrollkästchen Überwachung aus.
Klicken Sie auf Neu.
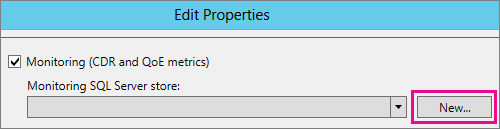
Klicken Sie im Topologie-Generator auf Aktion>Veröffentlichungstopologie oderAktionstopologie>>veröffentlichen.
Wählen Sie während der Veröffentlichung die Installation einer Datenbank im neuen Speicher für die Archivierung und Überwachung aus.
Schritt 3: Auf die Replikation warten
Die Replikation nimmt etwas Zeit in Anspruch, um die aktualisierte Topologie auf allen Servern der Umgebung zu veröffentlichen.
Schritt 4: Alle Dienste im Pool abbrechen, für den ein Upgrade durchgeführt werden soll
Führen Sie auf jedem Server, der den Pool wartet, den Sie aktualisieren möchten, das folgende Cmdlet in PowerShell aus:
Disable-CsComputer -Scorch
Es wird empfohlen, Disable-CsComputer zu verwenden, da Sie den Server möglicherweise während des In-Place Upgradevorgangs neu starten müssen. Wenn Sie „Stop-CsWindowsService“ verwenden, werden einige Dienste nach einem Computerneustart eventuell automatisch neu gestartet. Dies kann dazu führen, dass das direkte Upgrade nicht ordnungsgemäß ausgeführt werden kann.
Schritt 5: Upgrades für Front-End-Pools und Nicht-Front-End-Pool-Server durchführen
Hinweis
Installieren Sie vor dem Upgrade alle neuen Voraussetzungen, die für Skype for Business Server 2015 erforderlich sind, einschließlich:> Mindestens 32 GB freier Speicherplatz, bevor Sie ein Upgrade versuchen. Stellen Sie außerdem sicher, dass das Laufwerk ein lokales Festplattenlaufwerk ist, nicht über USB oder Firewire verbunden ist, mit NTFS-Dateisystem formatiert ist, nicht komprimiert ist und keine Auslagerungsdatei enthält.> PowerShell Version 6.2.9200.0 oder höher.> Das neueste kumulative Update für Lync Server 2013 wurde installiert.> SQL Server 2012 SP1 installiert.> Die folgenden KB sind installiert (bei Verwendung von Microsoft Update automatisch installiert):> Windows Server 2008 R2 -KB2533623> Windows Server 2012 -KB2858668> Windows Server 2012 R2 -KB2982006
Verwenden Sie die In-Place Upgrade auf jedem Server, um den Front-End-Pool, den Edgepool, den Vermittlungsserver und den Pool für beständigen Chat zu aktualisieren.
Führen Sie auf jedem Server Setup.exe von OCS_Volume\Setup\amd64 auf dem Skype for Business Server 2015-Installationsmedium aus.
Akzeptieren Sie den Lizenzvertrag, und befolgen Sie die Anweisungen zum In-Place Upgrade.
Wiederholen Sie diese Schritte für jeden Server im Front-End-Pool und auf jedem Nicht-Front-End-Poolserver.
Hinweis
Sie werden möglicherweise während des direkten Upgrades zum Neustarten des Servers aufgefordert. Das ist normal. Nach dem Neustart wird das In-Place Upgrade dort fortgesetzt, wo es aufgehört hat.
Nach dem erfolgreichen direkten Upgrade wird Ihnen die folgende Meldung angezeigt.
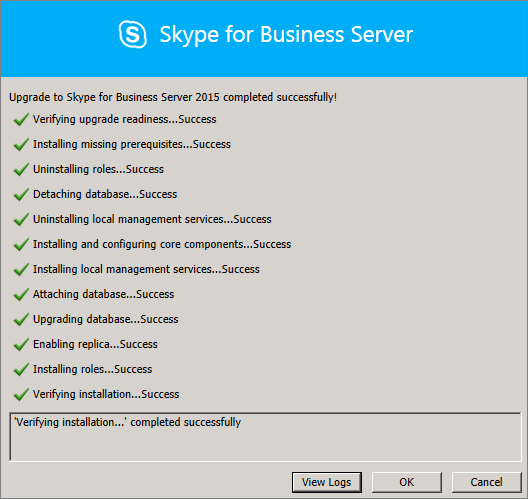
Schritt 6: Dienste auf den Servern mit Upgrade neu starten
Hinweis
Stellen Sie vor dem Neustart der Dienste sicher, dass %ProgramData%\WindowsFabric nicht auf allen Front-End-Servern vorhanden ist. Falls doch, löschen Sie es, bevor Sie die Dienste starten.
Nachdem Sie alle Server im Front-End-Pool aktualisiert haben, starten Sie die Dienste mit dem folgenden PowerShell-Befehl neu:
Start-CsPoolHinweis
Wenn bereits ein anstehender Systemstart erforderlich ist, bevor sie das direkte Upgrade ausführen, werden Sie beim direkten Upgrade am Ende der Installation nicht zu einem Neustart aufgefordert. Dies führt zu Assembly-Ausnahmen gegenüber dem ersten Front-End-Server, wenn Sie versuchen, die Services mit dem Start-CSPool-Cmdlet zu starten. Nehmen Sie zur Fehlerbehebung einen Neustart aller Server im Pool vor und führen Sie das Cmdlet dann erneut aus.
Für Nicht-Front-End-Poolserver starten Sie die Dienste mithilfe des folgenden Befehls neu:
Start-CsWindowsService
Nachdem Sie auf der Seite für das direkte Upgrade auf OK geklickt haben, wird folgende Erinnerung an die Ausführung dieses Schritts angezeigt.
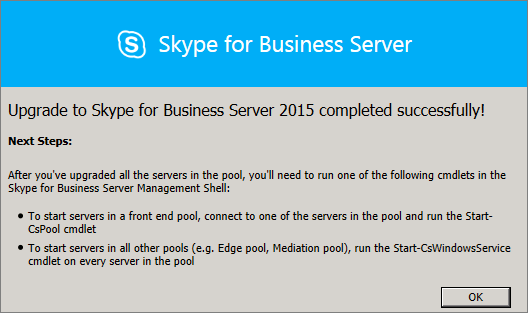
Schritt 7: Überprüfen, Skype for Business Funktion funktioniert
Um sicherzustellen, dass das Upgrade erfolgreich war, testen Sie für den Pool, der aktualisiert wurde, Skype for Business, um sicherzustellen, dass die Funktionalität wie erwartet funktioniert.
Schritt 8: Ein Upgrade der sekundären Pools durchführen
Wiederholen Sie die Schritte in diesem Thema, um ein Upgrade aller zusätzlichen Pools durchzuführen, die in Ihrer Umgebung vorhanden sind.
Problembehandlung beim direkten Upgrade
Wenn das direkte Upgrade fehlschlägt, wird Ihnen ggf. eine Meldung angezeigt, die in etwa dem folgenden Bild entspricht.
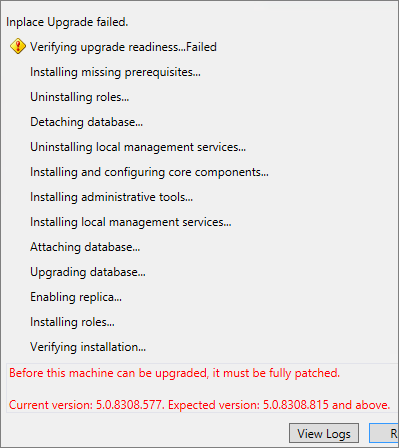
Überprüfen Sie die vollständige Meldung unten auf der Seite, um Hilfe zur Fehlerbehebung zu erhalten. Klicken Sie auf Protokoll anzeigen, um mehr Informationen zu erhalten.
Wenn die In-Place Upgrade bei Überprüfen der Upgradebereitschaft oder Installation fehlender Voraussetzungen fehlschlägt, stellen Sie sicher, dass auf dem Server alle aktuellen Windows Server-, Lync Server- und SQL Server-Updates angewendet wurden und alle erforderlichen Software und Rollen installiert sind. Eine Liste der Erforderlichen Informationen finden Sie unter Serveranforderungen für Skype for Business Server 2015 und Installieren von Voraussetzungen für Skype for Business Server 2015.
Siehe auch
Plan to upgrade to Skype for Business Server 2015
Server requirements for Skype for Business Server 2015
Installieren der erforderlichen Komponenten für Skype for Business Server 2015