Planen für die Skype for Business Cloud Connector-Edition
Wichtig
Cloud Connector Edition wird am 31. Juli 2021 zusammen mit Skype for Business Online eingestellt. Nachdem Ihr organization auf Teams aktualisiert wurde, erfahren Sie, wie Sie Ihr lokales Telefonienetzwerk mithilfe von Direct Routing mit Teams verbinden.
Hier finden Sie Informationen zu Skype for Business Cloud Connector Edition, einer Gruppe von gepackten Virtual Machines (VMs), die lokale PSTN-Konnektivität mit Telefonsystem (Cloud PBX) implementieren.
Cloud Connector Edition ist möglicherweise die richtige Lösung für Ihre organization, wenn Sie noch keine Lync Server- oder Skype for Business Server-Bereitstellung haben. Wenn Sie immer noch untersuchen, welche Telefonsystemlösung für Ihr Unternehmen geeignet ist, finden Sie weitere Informationen unter Microsoft-Telefonielösungen.
In diesem Dokument werden die Anforderungen der Cloud Connector Edition und die unterstützten Topologien beschrieben und Sie bei der Planung Ihrer Cloud Connector Edition-Bereitstellung unterstützt. Lesen Sie diesen Artikel, bevor Sie Ihre Cloud Connector-Umgebung konfigurieren. Wenn Sie bereit sind, Cloud Connector Edition bereitzustellen und zu konfigurieren, finden Sie weitere Informationen unter Konfigurieren und Verwalten Skype for Business Cloud Connector Edition.
Cloud Connector Edition 2.1 ist jetzt verfügbar. Wenn Sie noch kein Upgrade auf Version 2.1 durchgeführt haben, finden Sie weitere Informationen unter Upgrade auf eine neue Version von Cloud Connector. Die Installationsdatei finden Sie unter https://aka.ms/CloudConnectorInstaller.
Hinweis
Microsoft unterstützt die vorherige Version von Cloud Connector Edition 60 Tage nach der Veröffentlichung einer neuen Version. Microsoft unterstützt Version 2.0.1 nach der Veröffentlichung von Version 2.1 60 Tage lang, damit Sie Zeit zum Aktualisieren haben. Alle Versionen vor Version 2.0.1 werden nicht mehr unterstützt.
Cloud Connector Edition ist ein Hybridangebot, das aus einer Reihe von gepackten Virtual Machines (VMs) besteht, die lokale PSTN-Konnektivität mit dem Telefonsystem implementieren. Durch die Bereitstellung einer minimalen Skype for Business Server Topologie in einer virtualisierten Umgebung können Benutzer in Ihrer organization, die in der Cloud verwaltet werden, Nebenstellendienste aus der Microsoft-Cloud empfangen, aber DIE PSTN-Konnektivität wird über die vorhandene lokale VoIP-Infrastruktur bereitgestellt.
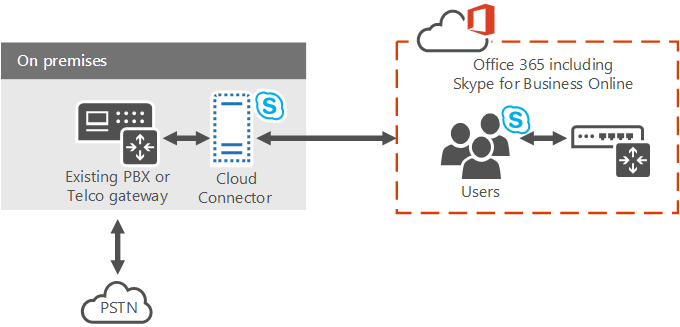
Da Cloud Connector es Ihnen ermöglicht, Telefonsystemdienste in Ihre vorhandene Telefonieumgebung (z. B. Nebenstellenanlagen, analoge Geräte und Callcenter) zu integrieren, können Sie eine stufenweise Migration von Ihrer vorhandenen Telefonielösung zu Telefonsystem implementieren.
Angenommen, Ihr Unternehmen verfügt über ein ausgereiftes Callcenter mit bestimmten Funktionen, die das Telefonsystem nicht bietet. Sie können call center-Benutzer mit der vorhandenen Lösung belassen, aber andere Benutzer in das Telefonsystem verschieben.
Cloud Connector ermöglicht das Routing zwischen den benutzern, die lokal und online verwaltet werden, und Sie können ihren eigenen PSTN-Anbieter mit Telefonsystem verwenden.
Berücksichtigen Sie bei der Planung Ihrer Cloud Connector Edition-Bereitstellung die folgenden Punkte:
Um Cloud Connector für die Nutzung von Cloud-VoIP-Lösungen zu verwenden, müssen Sie sich für ein Microsoft 365- oder Office 365 organization registrieren, das das Telefonsystem enthält. Wenn Sie noch nicht über ein Microsoft 365- oder Office 365 organization verfügen, können Sie hier erfahren, wie Sie sich registrieren: Microsoft 365 for Business. Sie müssen sich für einen Plan registrieren, der Skype for Business Online enthält.
Um Cloud Connector-Appliances beim Skype for Business Online-Dienst zu registrieren und verschiedene Cmdlets auszuführen, erfordert Cloud Connector 2.0 und höher ein dediziertes Microsoft 365- oder Office 365-Konto mit den Skype for Business Mandantenadministratorrechten. Cloud Connector-Versionen vor 2.0 erfordern ein dediziertes Microsoft 365- oder Office 365-Konto mit Mandantenrechten des globalen Administrators.
Cloud Connector erfordert keine vollständige lokale Skype for Business Server Bereitstellung.
Cloud Connector kann derzeit nicht gleichzeitig mit Lync oder Skype for Business lokalen Servern vorhanden sein. Wenn Sie vorhandene Lync- oder Skype for Business-Benutzer zu Microsoft 365 verschieben und Ihren Benutzern weiterhin lokale Telefonie bereitstellen möchten, sollten Sie das Telefonsystem mit lokaler Konnektivität unter Verwendung einer vorhandenen Skype for Business Server-Bereitstellung in Betracht ziehen. Weitere Informationen finden Sie unter Planen Ihrer Telefonsystemlösung (Cloud PBX) und Planen des Telefonsystems mit lokaler PSTN-Konnektivität in Skype for Business Server.
Wenn Sie zuvor eine Skype for Business- oder Lync Server-Bereitstellung hatten und das Schema erweitert haben, müssen Sie das Schema für die Cloud Connector-Bereitstellung nicht sauber, solange Sie alle Skype for Business- oder Lync Server-Komponenten aus Ihrer Umgebung entfernt haben.
Ihre Benutzer werden online verwaltet.
Wenn Ihre Organisation Verzeichnissynchronisierung (DirSync) konfiguriert hat, müssen alle Konten von Benutzern, die für Hybridtelefonie geplant sind, zuerst in Ihrer lokalen Bereitstellung erstellt und dann mit der Cloud synchronisiert werden.
Sie können Ihren aktuellen PSTN-Netzbetreiber bei Bedarf behalten.
Wenn Sie Einwahlkonferenzen für Benutzer bereitstellen möchten, die auf Cloud Connector gehostet werden, können Sie eine PSTN-Konferenzlizenz erwerben oder das Audiokonferenzangebot von Microsoft bezahlen.If you want to provide dial-in conferencing to users hosted on Cloud Connector, you can purchase PSTN conferencing license or pay as you go Audio Conferencing offer from Microsoft.
Die Lizenz für Audiokonferenzen (oder "Nutzungsbasierte Bezahlung") ist auch für Anrufeskalationen erforderlich. Wenn ein Skype for Business Benutzer einen Anruf von einem externen PSTN-Benutzer empfängt und diesem Anruf einen weiteren Teilnehmer hinzufügen möchte (den Anruf an eine Konferenz eskalieren), erfolgt die Eskalation über den Microsoft-Audiokonferenzdienst.
Cloud Connector 2.0 und höher unterstützt jetzt Medienumgehung. Die Medienumgehung ermöglicht es einem Client, Medien direkt an den nächsten PstN-Hop (Public Switched Telephone Network) zu senden – einem Gateway oder Session Border Controller (SBC) – und die Cloud Connector Edition-Komponente aus dem Medienpfad zu entfernen. Weitere Informationen finden Sie unter Planen der Medienumgehung in Cloud Connector Edition.
Cloud Connector 2.1 und höher unterstützt das Überwachen von Cloud Connector mithilfe von Operations Management Suite (OMS). Weitere Informationen finden Sie unter Monitor Cloud Connector using Operations Management Suite (OMS).
Cloud Connector ist in allen Ländern/Regionen verfügbar, in denen Office 365 Enterprise E5 verfügbar ist.
Dieser Artikel enthält die folgenden Abschnitte:
Cloud Connector Edition – Komponenten
Mit der Cloud Connector Edition stellen Sie eine Reihe von gepackten VMs bereit, die eine minimale Skype for Business Server Topologie enthalten– bestehend aus einer Edgekomponente, einer Vermittlungskomponente und einer Cms-Rolle (Central Management Store). Sie installieren einen Domänencontroller, der für die interne Funktion von Cloud Connector erforderlich ist. Diese Dienste sind für die Hybridbereitstellung mit Ihrem Microsoft 365- oder Office 365 organization konfiguriert, das Skype for Business Onlinedienste umfasst.
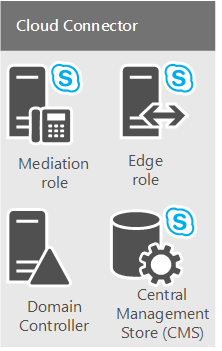
Cloud Connector-Komponenten bieten die folgenden Funktionen:
Edgekomponente: Die Kommunikation zwischen der lokalen Topologie und der Onlinedienste erfolgt über die Edgekomponente, die die folgenden Komponenten umfasst:
Access Edge: Bietet SIP-Routing zwischen der lokalen Bereitstellung und Skype for Business Online.
Medienrelay : Ermöglicht das Routing von Medien zwischen der Vermittlungskomponente und anderen Medienendpunkten.
Medienrelay-Authentifizierung/MRAS : Generiert Token für den Zugriff auf Medienrelays.
Ausgehendes Routing: Ermöglicht den Lastenausgleich des Sprachdatenverkehrs zwischen Gateways oder SBCs, die mit einem Cloud Connector Anwendung verbunden sind. Aufrufe werden gleichmäßig auf alle Gateways oder SBCs aufgeteilt, die mit dem Cloud Connector Anwendung verbunden sind.
Bietet Routing zu Gateways basierend auf Richtlinien. Es werden nur globale Richtlinien unterstützt, die auf zielbezogenen (ausgehenden) PSTN-Nummern basieren.
Zentrale Verwaltungsspeicherrolle (CMS): Enthält den Konfigurationsspeicher für die Topologiekomponenten, einschließlich CMS-Dateiübertragung.
Zentrales Verwaltungsspeicherreplikat (CMS): Synchronisiert Konfigurationsinformationen aus der globalen CMS-Datenbank auf dem CMS-Rollenserver.
Domänencontroller: Cloud Connector Active Directory Domain Services, um alle globalen Einstellungen und Gruppen zu speichern, die zum Bereitstellen von Cloud Connector-Komponenten erforderlich sind. Für jede Cloud Connector-Anwendung wird eine Gesamtstruktur erstellt. Der Domänencontroller darf keine Verbindungen mit dem Produktions-Active Directory haben. Zu den Active Directory-Diensten gehören:
Active Directory-Domänendienste
Active Directory-Zertifikatdienste zum Erstellen interner Zertifikate
Vermittlungskomponente: Implementiert das SIP- und Mediengateway-Zuordnungsprotokoll zwischen Skype for Business- und PSTN-Gateways. Enthält ein CMS-Replikat, das die Konfiguration aus der globalen CMS-Datenbank synchronisiert.
Cloud Connector Edition – Topologien
Im Rahmen dieser Diskussion beziehen wir uns auf PSTN-Standorte. Ein PSTN-Standort ist eine Kombination aus Cloud Connector-Appliances, die am selben Standort bereitgestellt werden und mit gängigen PSTN-Gateways verbunden sind. PSTN-Standorte bieten Ihnen folgende Möglichkeiten:
Verbindungen zu den Gateways herstellen, die Ihren Benutzern am nächsten sind
Ermöglichen Sie die Skalierbarkeit, indem Sie mehrere Cloud Connector-Appliances an einem oder mehreren PSTN-Standorten bereitstellen.
Ermöglichen Sie Hochverfügbarkeit, indem Sie mehrere Cloud Connector-Appliances an einem einzelnen PSTN-Standort bereitstellen.
In diesem Artikel werden PSTN-Standorte vorgestellt. Weitere Informationen zum Planen Ihrer PSTN-Standorte finden Sie unter Plan for Cloud Connector Edition PSTN sites.
Sie können die folgenden Cloud Connector-Topologien bereitstellen:
Eine einzelne Cloud Connector Edition Anwendung pro PSTN-Standort. Diese Topologie wird nur zu Evaluierungszwecken empfohlen, da sie keine Hochverfügbarkeit bietet.
Mehrere Cloud Connector Edition-Appliances pro PSTN-Standort, um Hochverfügbarkeit zu gewährleisten.
Mehrere PSTN-Standorte mit mehreren Cloud Connector Edition-Appliances, um Skalierbarkeit mit Hochverfügbarkeit bereitzustellen. Sie können bis zu 200 Standorte bereitstellen.
Berücksichtigen Sie bei der Planung Ihrer Topologie die folgenden Punkte:
Mit Cloud Connector 2.0 und höher kann ein PSTN-Standort über bis zu 16 Cloud Connector-Appliances verfügen. Frühere Versionen unterstützen bis zu vier Appliances pro Standort.
Es gibt zwei Arten von Hardwarekonfigurationen, die mit Cloud Connector getestet werden:
Die größere Version ist in der Lage, große Mengen von Anrufen gleichzeitig zu verarbeiten. Sie wird in jeder Art von Produktionsumgebung unterstützt.
Die kleinere Version ist für die Ausführung auf Low-End-Hardware vorgesehen und kann zu Evaluierungszwecken oder für Standorte mit geringem Anrufvolumen verwendet werden. Wenn Sie eine kleinere Version von Cloud Connector bereitstellen, müssen Sie dennoch die Hardwareanforderungen der Produktionsklasse berücksichtigen (z. B. duale Netzteile).
Wenn Sie Über Cloud Connector Version 2.0 oder höher verfügen und die maximale Konfiguration von 16 Appliances (mit größerer Hardware) bereitstellen, kann Ihr PSTN-Standort bis zu 8.000 gleichzeitige Anrufe verarbeiten. Wenn Sie die kleinere Version bereitstellen, werden maximal 800 gleichzeitige Anrufe unterstützt.
Außerdem müssen Sie einen Teil der Appliances für hohe Verfügbarkeit verwenden. Die Mindestkonfiguration sieht eine für hohe Verfügbarkeit reservierte Appliance vor.
Wenn Sie mit Version 2 eine 15+1-Konfiguration bereitstellen, kann Ihr PSTN-Standort bis zu 7.500 gleichzeitige Anrufe verarbeiten.
Wenn Sie eine frühere Version verwenden und die maximale 3+1-Konfiguration (mit leistungsstärkerer Hardware) bereitstellen, kann Ihr PSTN-Standort bis zu 1.500 Anrufe gleichzeitig verarbeiten. Wenn Sie die kleinere Version bereitstellen, werden maximal 150 Anrufe unterstützt.
Falls Sie noch mehr Anrufe pro PSTN-Standort verarbeiten möchten, können Sie die Zahl der Anrufe heraufsetzen, indem Sie an einem Ort zusätzliche PSTN-Standorte bereitstellen.
Hinweis
Sofern nicht angegeben, gehen die folgenden Diagramme und Beispiele von der Verwendung der größeren Version von Cloud Connector aus.
Einzelne Cloud Connector-Appliance an einem einzelnen PSTN-Standort
Das folgende Diagramm zeigt eine einzelne Cloud Connector Edition Anwendung innerhalb eines einzelnen PSTN-Standorts. Der Cloudconnector besteht aus vier VMs, die aus Sicherheitsgründen auf einem physischen Hostcomputer in einem Umkreisnetzwerk installiert sind.
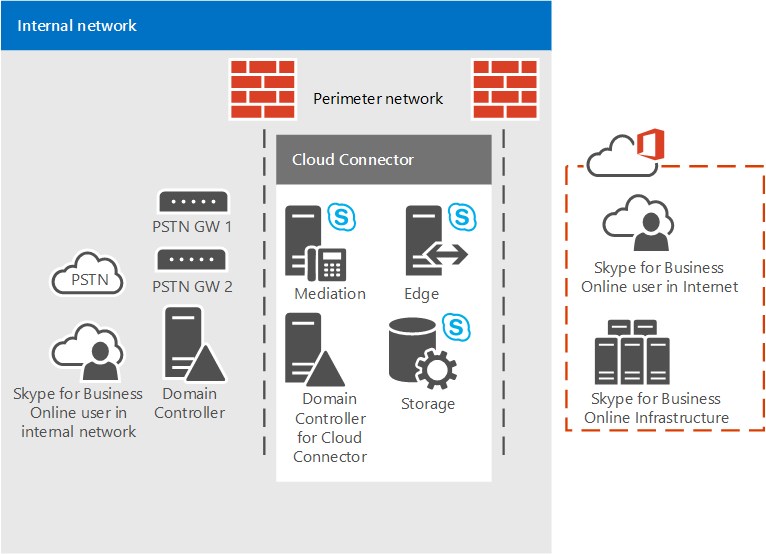
Mehrere Cloud Connector-Appliances an einem einzelnen PSTN-Standort
Aus Gründen der Skalierbarkeit und Hochverfügbarkeit können Sie mehrere Cloud Connector-Editionen innerhalb eines einzelnen PSTN-Standorts verwenden, wie im folgenden Diagramm dargestellt. Berücksichtigen Sie dabei Folgendes:
Die Anrufe werden auf die verschiedenen Cloud Connector-Instanzen in einem Pool verteilt, wobei die Verteilung nach dem Zufallsprinzip erfolgt.
Bei Ihrer Kapazitätsplanung müssen Sie berücksichtigen, dass die Last auch dann noch bewältigt werden muss, wenn eine oder mehrere Cloud Connector-Instanzen offline sind. Mit der folgenden Berechnung können Sie ermitteln, wie viele Anrufe verarbeitet werden können:
n+1 Boxen. Für die größere Version von Cloud Connector unterstützen N+1-Boxen 500* N gleichzeitige Anrufe mit einer Verfügbarkeit von 99,8 %.
Für die kleinere Version von Cloud Connector unterstützen N+1-Boxen 50* N gleichzeitige Anrufe mit einer Verfügbarkeit von 99,8 %.
n+2 Boxen. Für die größere Version von Cloud Connector unterstützen N+2-Boxen 500 * N gleichzeitige Anrufe mit einer Verfügbarkeit von 99,9 %.
Für die kleinere Version von Cloud Connector unterstützen N+2-Boxen 50* N gleichzeitige Anrufe mit einer Verfügbarkeit von 99,9 %.

Mehrere PSTN-Standorte mit einer oder mehreren Cloud Connector-Instanzen pro Standort
Alternativ können Sie sich für mehrere PSTN-Standorte mit einer oder mehreren Cloud Connector Edition-Instanzen pro Standort entscheiden. Falls Ihr PSTN-Standort den Grenzwert für gleichzeitige Anrufe erreicht, können Sie einen weiteren PSTN-Standort hinzufügen, um alle Anrufe zu verarbeiten.
Die Verwendung mehrerer PSTN-Standorte bietet Ihnen außerdem die Möglichkeit, Verbindungen zu den Gateways herzustellen, die Ihren Nutzern am nächsten sind. Nehmen wir einmal an, Sie haben PSTN-Gateways in Seattle und in Amsterdam. Sie können also zwei PSTN-Gateways – eins in Seattle und eins in Amsterdam – bereitstellen und Nutzer dem PSTN-Standort zuweisen, der ihnen näher ist. Dadurch werden Nutzer aus Seattle dann an den PSTN-Standort und die Gateways in Seattle und Nutzer aus Amsterdam an den PSTN-Standort und die Gateways in Amsterdam weitergeleitet:
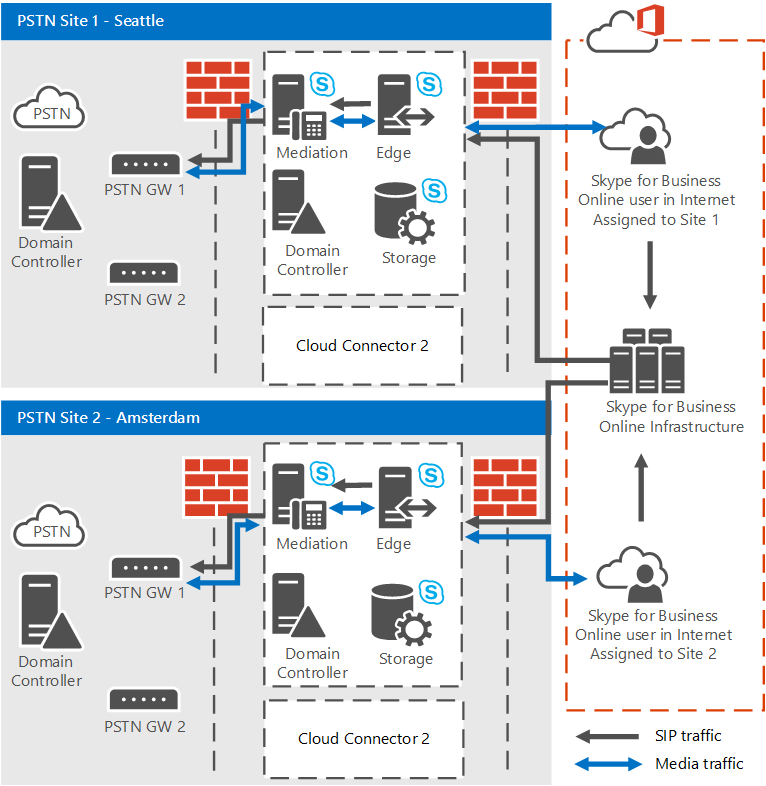
Anforderungen für die Bereitstellung
Stellen Sie vor der Bereitstellung von Cloud Connector Edition sicher, dass Sie über Folgendes für Ihre Umgebung verfügen:
Für den Hostcomputer : Cloud Connector-VMs müssen auf dedizierter Hardware bereitgestellt werden, auf der Windows Server 2012 R2 Datacenter Edition (Englisch) mit aktivierter Hyper-V-Rolle ausgeführt wird.
Für Version 2.0 und höher muss die Netzwerkkarte des Hostcomputers, die an den Unternehmensnetzwerk-Switch für Skype for Business gebunden ist, mit einer IP-Adresse im gleichen Subnetz wie die Cloud Connector-Computer im Unternehmensnetzwerk konfiguriert sein.
Ab Version 2.1 muss auf dem Host Anwendung .NET Framework 4.6.1 oder höher installiert sein.
Für die virtuellen Computer : Ein Windows Server 2012 R2-ISO-Image (Englisch) (.iso). Die ISO wird für die virtuellen Computer, die Skype for Business Cloud Connector Edition ausgeführt werden, in VHDs konvertiert.
Die erforderliche Hardware, um die Installation der vier VMs für jede Cloud Connector Edition in Ihrer Bereitstellung zu unterstützen. Die folgenden Konfigurationen werden empfohlen:
64-Bit-Dualprozessor, sechs Kerne (12 reale Kerne), 2,50 Gigahertz (GHz) oder höher
64 GB EEC-RAM
Vier 600 GB (oder besser) 10K RPM 128M Cache-SAS-Datenträger mit 6 GBit/s, konfiguriert in einer RAID 5-Konfiguration
Drei 1-GB/s-RJ45-Netzwerkadapter mit hohem Durchsatz
Wenn Sie die kleinere Version von Cloud Connector Edition bereitstellen möchten, die bis zu 50 gleichzeitige Aufrufe unterstützt, benötigen Sie die folgende Hardware:
Intel i7 4790 QuadCore mit Grafikeinheit Intel 4600 Graphics (High-End-Grafik ist nicht erforderlich)
32 GB DDR3-1600, Non-ECC
2: 1 TB 7200RPM SATA III (6 GBit/s) in RAID 0
2: 1 GBit/s Ethernet (RJ45)
Wenn auf dem Hostcomputer ein Proxyserver zum Surfen im Internet erforderlich ist, sollten Sie die folgenden Konfigurationsänderungen vornehmen:
Um den Proxy zu umgehen, geben Sie winHTTP-Proxyeinstellungen an, die mit Ihrem Proxyserver und einer Umgehungsliste festgelegt sind, einschließlich des Netzwerks "192.168.213.*", das von Ihren Cloud Connector Managements-Diensten und Skype for Business Subnetz Corpnet verwendet wird, wie in Ihrer CloudConnector.ini-Datei definiert. Andernfalls schlägt die Verwaltungskonnektivität fehl und verhindert die Bereitstellung und automatische Wiederherstellung von Cloud Connector. Es folgt ein Winhttp-Konfigurationsbefehl als Beispiel: netsh winhttp set proxy "10.10.10.175:8080" bypass-list="*.local;1.*;172.20.*;192.168.218.*'<local>".
Geben Sie Proxyeinstellungen pro Computer und nicht pro Benutzer an. Andernfalls schlagen Cloud Connector-Downloads fehl. Sie können Proxyeinstellungen wie folgt mit einer Registrierungsänderung oder mit einer Gruppenrichtlinieneinstellung pro Computer angeben:
Registrierung: HKEY_LOCAL_MACHINE\SOFTWARE\Policies\Microsoft\Windows\CurrentVersion\Internet Settings] ProxySettingsPerUser dword: 00000000
Gruppenrichtlinie: Computer>Administrative Vorlagen>Windows-Komponenten> Internet Explorer: Proxyeinstellungen pro Computer (statt pro Benutzer)
Qualifizierte PBX/qualifizierter Trunk oder qualifizierter SBC/qualifiziertes Gateway (Empfohlen werden mindestens zwei Gateways.)
Cloud Connector unterstützt die gleichen Session Border Controller (SBCs), die für Skype for Business zertifiziert sind. Weitere Informationen finden Sie unter Telefonieinfrastruktur für Skype for Business.
Ein lokales Serveradministratorkonto mit Berechtigungen zum Installieren und Konfigurieren von Hyper-V auf den Hostservern. Das Konto muss über Administratorberechtigungen auf dem lokalen Server verfügen, auf dem Hyper-V installiert und konfiguriert ist.
Im Zuge der Bereitstellung werden Sie aufgefordert, ein Domänenadministratorkonto mit Berechtigungen zum Erstellen und Veröffentlichen der Topologie in der Cloud Connector-Domäne anzulegen.
Die externen DNS-Einträge, die in der im Installationspaket enthaltenen Datei „CloudConnector.ini“ definiert sind:
- Externer DNS-Eintrag für den Access Edge-Dienst der Edgekomponente; beispiel: ap.<Domänenname>. Sie benötigen einen Eintrag pro PSTN-Standort. Dieser Eintrag muss IP-Adressen für alle Edges des jeweiligen Standorts enthalten.
Ein Microsoft 365- oder Office 365 organization mit allen erforderlichen DNS- und SRV-Einträgen erstellt.
Wichtig
Wenn Sie Ihren Mandanten in Cloud Connector Edition integrieren, wird die Verwendung des Standarddomänensuffixs .onmicrosoft.com als SIP-Domäne für Ihre organization nicht unterstützt. >Sip kann nicht verwendet werden.<Domänenname> als Name Ihrer Cloud Connector Edge Access-Proxyschnittstelle, da dieser DNS-Eintrag von Microsoft 365 und Office 365 verwendet wird.
Ein von einer öffentlichen Zertifizierungsstelle (CA) erhaltenes Zertifikat für den externen Edgeserver.
Firewallregeln, um den Datenverkehr über die erforderlichen Ports zuzulassen, wurden fertiggestellt.
Eine Internetverbindung für den Hostcomputer und die VMs. Cloud Connector lädt Software aus dem Internet herunter. Daher müssen Sie Gateway- und DNS-Serverinformationen bereitstellen, damit der Cloud Connector-Hostcomputer und die VMs eine Verbindung mit dem Internet herstellen und die erforderliche Software herunterladen können.
Ein Remote-PowerShell-Modul für einen Mandanten ist auf der Hostmaschine installiert.
Die Skype for Business Administratoranmeldeinformationen zum Ausführen von Remote-PowerShell.
Wichtig
Für das Administratorkonto darf die mehrstufige Authentifizierung NICHT aktiviert sein.
Hinweis
Die Bereitstellung von Cloud Connector wird nur auf der Microsoft Hyper-V virtualisierten Plattform unterstützt. Andere Plattformen (zum Beispiel VMware und Amazon Web Services) werden nicht unterstützt.
Hinweis
Die Minimale Hardwareanleitung für die Ausführung von Cloud Connector basiert auf der grundlegenden Hardwarekapazität (Kerne, MHz, Gigabyte usw.) mit etwas Puffer, um immaterielle Leistungsbeeinträchtigungen zu berücksichtigen, die in der Architektur eines beliebigen Computers verborgen sind. Microsoft hat Worst Case-Auslastungstests auf kommerziell verfügbarer Hardware durchgeführt, die die Mindestanforderungen erfüllen. Medienqualität und Systemleistung werden überprüft. Offizielle Cloud Connector-Anwendung Partner von Microsoft verfügen über spezifische Cloud Connector-Hardwareimplementierungen, an denen sie die Leistung unabhängig getestet haben und sich an der Eignung ihrer Hardware zur Erfüllung von Last- und Qualitätsanforderungen halten.
Hinweis
Von AudioCodes und Sonus hergestellte Geräte enthalten geänderten Code und können mit Servern unter Windows Server Standard Edition betrieben werden. Diese Geräte werden unterstützt.
Informationen, die Sie vor der Bereitstellung sammeln müssen
Bevor Sie mit der Bereitstellung beginnen, müssen Sie die Größe Ihrer Bereitstellung, die betreffenden SIP-Domänen sowie die Konfigurationsinformationen für jeden PSTN-Standort, den Sie bereitstellen möchten, bestimmen. Zunächst nehmen Sie folgenden Schritt vor:
Identifizieren Sie alle SIP-Domänen, die von dieser Bereitstellung bedient werden, basierend auf den SIP-URIs, die in Ihrem Unternehmen verwendet werden.
Ermitteln Sie die Anzahl der PSTN-Standorte, die Sie bereitstellen müssen.
Stellen Sie sicher, dass Sie über die erforderliche Hardware verfügen, um die vier VMs zu unterstützen, die Sie für jede Cloud Connector Edition installieren.
Für jeden PSTN-Standort, den Sie bereitstellen möchten, müssen Sie Folgendes ausführen:
Erstellen Sie Namen für alle Komponenten in den einzelnen Cloud Connector-Anwendung (siehe Bestimmen von Bereitstellungsparametern).
Definieren Sie Portbereiche (siehe auch Ports und Protokolle).
Erstellen Sie externe DNS-Einträge für die Edgekomponente (siehe Anforderungen für die Bereitstellung).
Bestimmen Sie die Zertifikatanforderungen für die Edgekomponente (siehe auch Zertifikatanforderungen).
Ports und Protokolle
Beim Definieren von Medienportbereichen sollten Sie Folgendes berücksichtigen:
Clients verwenden immer den Portbereich 50000 bis 50019 für Mediendatenverkehr. Dieser Bereich ist in Skype for Business Online vordefiniert und kann nicht geändert werden.
Die Vermittlungskomponente verwendet für den Mediendatenverkehr standardmäßig einen Portbereich von 49152 bis 57500. Die Verbindung wird jedoch über eine interne Firewall hergestellt, und aus Sicherheitsgründen können Sie diesen Portbereich in Ihrer Topologie einschränken. Sie benötigen bis zu vier Ports pro Anruf. Falls Sie die Anzahl der Ports zwischen der Vermittlungskomponente und dem PSTN-Gateway begrenzen möchten, müssen Sie den entsprechenden Portbereich auf dem Gateway ebenfalls konfigurieren.
Sie müssen Cloud Connector in einem Umkreisnetzwerk bereitstellen. Auf diese Weise sind Sie durch zwei Firewalls geschützt:
Bei der ersten Firewall handelt es sich um eine externe Firewall zwischen dem Internet und Ihrem Umkreisnetzwerk.
Die zweite Firewall ist intern zwischen dem Umkreisnetzwerk und Ihrem internen Netzwerk.
Ihre Clients können sich im Internet oder im internen Netzwerk befinden:
Bei Internetclients erfolgt die Verbindung zu Ihrem PSTN über die externe Firewall mithilfe der Edgekomponente.
Clients im internen Netzwerk stellen über die interne Firewall eine Verbindung mit der Vermittlungskomponente im Umkreisnetzwerk her, die den Datenverkehr mit dem SBC- oder PSTN-Gateway verbindet.
Das bedeutet, dass Sie in beiden Firewalls Ports öffnen müssen.
In den folgenden Tabellen werden Ports und Portbereiche im Hinblick auf die externen und internen Firewalls beschrieben.
Diese Tabelle stellt die Ports und Portbereiche dar, mit denen die Kommunikation zwischen Clients im internen Netzwerk und der Vermittlungskomponente hergestellt werden kann:
Interne Firewall
| Quell-IP | Ziel-IP | Quellport | Zielport |
|---|---|---|---|
| CloudConnector-Vermittlungskomponente |
SBC/PSTN-Gateway |
Beliebig |
TCP 5060** |
| SBC/PSTN-Gateway |
CloudConnector-Vermittlungskomponente |
Beliebig |
TCP 5068/TLS 5067 |
| CloudConnector-Vermittlungskomponente |
SBC/PSTN-Gateway |
UDP 49 152 – 57 500 |
Beliebig*** |
| SBC/PSTN-Gateway |
CloudConnector-Vermittlungskomponente |
Beliebig*** |
UDP 49 152 – 57 500 |
| CloudConnector-Vermittlungskomponente |
Interne Clients |
TCP 49 152 - 57 500* |
TCP 50.000-50.019 (Optional) |
| CloudConnector-Vermittlungskomponente |
Interne Clients |
UDP 49 152 - 57 500* |
TCP 50000–50019 |
| Interne Clients |
CloudConnector-Vermittlungskomponente |
TCP 50.000-50.019 |
TCP 49 152 - 57 500* |
| Interne Clients |
CloudConnector-Vermittlungskomponente |
TCP 50000–50019 |
UDP 49 152-57500* |
*Dies ist der Standardportbereich der Vermittlungskomponente. Um einen optimalen Anruffluss zu gewährleisten, sind vier Ports pro Anruf notwendig.
** Dieser Port muss auf dem SBC/PSTN-Gateway konfiguriert werden. 5060 ist ein Beispiel. An Ihrem SBC/PSTN-Gateway können Sie auch andere Ports konfigurieren.
*** Beachten Sie, dass Sie auch den Portbereich auf Ihrem SBC/Gateway einschränken können, sofern der SBC/Gateway-Hersteller dies zulässt.
Aus Sicherheitsgründen können Sie den Portbereich für die Vermittlungskomponente mithilfe des Cmdlets Set-CsMediationServer einschränken.
Der folgende Befehl begrenzt beispielsweise die Anzahl der Ports, die die Vermittlungskomponente für Mediendatenverkehr verwendet, auf 50 000 bis 51 000 für Audiodaten (ein- und ausgehend). Mit dieser Konfiguration kann die Vermittlungskomponente 250 Anrufe gleichzeitig verarbeiten. Beachten Sie, dass es ratsam sein kann, diesen Bereich auch am SBC/PSTN-Gateway zu begrenzen:
Set-CSMediationServer -Identity MediationServer:mspool.contoso.com -AudioPortStart 50000 - AudioPortCount 1000
Um den Namen der Vermittlungskomponente abzurufen und Standardports anzuzeigen, können Sie das Cmdlet Get-CsService wie folgt verwenden:
Get-CsService -MediationServer | Select-Object Identity, AudioPortStart, AudioPortCount
Die folgende Tabelle zeigt Ports und Portbereiche zum Aktivieren der Kommunikation zwischen der Cloud Connector Edge-Komponente und der externen Firewall. Bei den Angaben handelt es sich um Mindestempfehlungen.
In diesem Fall wird der gesamte Mediendatenverkehr zum Internet wie folgt über den Online-Edge übertragen: Benutzerendpunkt--Online-Edge>-->Cloud-Connector-Edge:
Externe Firewall – Mindestkonfiguration
| Quell-IP | Ziel-IP | Quellport | Zielport |
|---|---|---|---|
| Beliebig |
Externe Schnittstelle für CloudConnector-Edge |
Beliebig |
TCP (MTLS) 5061 |
| Externe Schnittstelle für CloudConnector-Edge |
Beliebig |
Beliebig |
TCP (MTLS) 5061 |
| Externe Schnittstelle für CloudConnector-Edge |
Beliebig |
Beliebig |
TCP 80 |
| Externe Schnittstelle für CloudConnector-Edge |
Beliebig |
Beliebig |
UDP 53 |
| Externe Schnittstelle für CloudConnector-Edge |
Beliebig |
Beliebig |
TCP 53 |
| Externe Schnittstelle für CloudConnector-Edge |
Beliebig |
UDP 3478 |
UDP 3478 |
| Beliebig |
Externe Schnittstelle für CloudConnector-Edge |
TCP 50.000-59.999 |
TCP 443 |
| Beliebig |
Externe Schnittstelle für CloudConnector-Edge |
UDP 3478 |
UDP 3478 |
| Externe Schnittstelle für CloudConnector-Edge |
Beliebig |
TCP 50.000-59.999 |
TCP 443 |
Die nächste Tabelle zeigt Ports und Portbereiche zum Aktivieren der Kommunikation zwischen der Cloud Connector Edge-Komponente und der externen Firewall. In dieser Tabelle wird die empfohlene Lösung angezeigt.
In diesem Fall kann der gesamte Mediendatenverkehr für den Endpunkt im Internet direkt an die Cloud Connector Edge-Komponente fließen. Der Medienpfad lautet Benutzerendpunkt –> Cloud Connector Edge.
Hinweis
Diese Lösung kann nicht verwendet werden, falls sich der Benutzerendpunkt hinter einer symmetrischen NAT befindet.
Externe Firewall – empfohlene Konfiguration
| Quell-IP | Ziel-IP | Quellport | Zielport |
|---|---|---|---|
| Beliebig |
Externe Schnittstelle für CloudConnector-Edge |
Beliebig |
TCP (MTLS) 5061 |
| Externe Schnittstelle für CloudConnector-Edge |
Beliebig |
Beliebig |
TCP (MTLS) 5061 |
| Externe Schnittstelle für CloudConnector-Edge |
Beliebig |
Beliebig |
TCP 80 |
| Externe Schnittstelle für CloudConnector-Edge |
Beliebig |
Beliebig |
UDP 53 |
| Externe Schnittstelle für CloudConnector-Edge |
Beliebig |
Beliebig |
TCP 53 |
| Externe Schnittstelle für CloudConnector-Edge |
Beliebig |
TCP 50.000-59.999 |
Beliebig |
| Externe Schnittstelle für CloudConnector-Edge |
Beliebig |
UDP 3478; UDP 50000–59999 |
Beliebig |
| Beliebig |
Externe Schnittstelle für CloudConnector-Edge |
Beliebig |
TCP 443; TCP 50000–59999 |
| Beliebig |
Externe Schnittstelle für CloudConnector-Edge |
Beliebig |
UDP 3478; UDP 50000–59999 |
Anforderungen für die Internetkonnektivität des Hosts
Der Hostcomputer muss externe Ressourcen erreichen können, um Cloud Connector erfolgreich installieren, aktualisieren und verwalten zu können. Die folgende Tabelle zeigt die erforderlichen Ziele und Ports zwischen dem Hostcomputer und externen Ressourcen.
| Richtung |
Quell-IP |
Ziel-IP |
Quellport |
Zielport |
Protokoll |
Verwendungszweck |
|---|---|---|---|---|---|---|
| Ausgehend |
Cloud Connector-Host-IP-Adressen |
Beliebig |
Beliebig |
53 |
TCP/UDP |
DNS |
| Ausgehend |
Cloud Connector-Host-IP-Adressen |
Beliebig |
Beliebig |
80, 443 |
TCP |
Zertifikatssperrliste (CRL) |
| Ausgehend |
Cloud Connector-Host-IP-Adressen |
Beliebig |
Beliebig |
80, 443 |
TCP |
Cloud Connector-Update Skype for Business Online Administrator-PowerShell Wenn restriktivere Regeln erforderlich sind, finden Sie unter den folgenden URLs zum Thema Whitelists weitere Informationen: |
Wenn restriktivere Regeln erforderlich sind, lesen Sie die folgenden POSITIV-URLs:
URLs der Zertifikatsperrliste in Office 365 URLs und IP-Adressbereichen
Windows Update: Verwalten zusätzlicher Windows Update-Einstellungen
Administrator-PowerShell für Skype for Business Online: *.online.lync.com
Wenn Sie einen Proxyausschluss für dieses Ziel benötigen, müssen Sie ihn der WinHTTP-Umgehungsliste hinzufügen.
Cloud Connector-Update: Download Center, https://go.microsoft.comund https://download.microsoft.com
DNS-Namensauflösung für die Edgekomponente
Die Edge-Komponente muss die externen Namen von Microsoft 365- oder Office 365-Diensten und die internen Namen anderer Cloud Connector-Komponenten auflösen.
Jede Edgekomponente ist ein Multi-Homed-Computer mit externen und internen Schnittstellen. Cloud Connector stellt DNS-Server auf der Domänencontrollerkomponente innerhalb des Umkreisnetzwerks bereit. Sie können Edgeserver auf den DNS-Server innerhalb des Umkreises verweisen, um alle Namensauflösungen zu erhalten. Sie müssen jedoch den Cloud Connector-DNS-Server aktivieren, um externe Namen aufzulösen, indem Sie eine DNS-Zone mit mindestens einem DNS-A-Eintrag für externe Abfragen festlegen, die Namenssuchen auf andere öffentliche DNS-Server verweisen.
Wenn Sie in der .ini-Datei den FQDN-Namen für Gateways aus demselben Domänenbereich wie Ihre SIP-Domäne festlegen, wird die autorisierende Zone für diese SIP-Domäne im DNS-Server innerhalb des Umkreises erstellt. Wenn der Edgeserver auf diesen DNS-Server verweist, um Namen aufzulösen, löst Edge die _sipfederationtls nie auf.<yourdomain> DNS-Eintrag, der für den Anruffluss erforderlich ist. In diesem Fall empfiehlt Microsoft, dass Sie einen DNS-Server auf der externen Edge-Schnittstelle bereitstellen, um Internetnamensuchvorgänge aufzulösen, und jede Edgekomponente muss eine HOST-Datei verwenden, um andere Cloud Connector-Komponentennamen in IP-Adressen aufzulösen.
Hinweis
Aus Sicherheitsgründen wird empfohlen, den Cloud Connector-DNS-Server nicht auf interne Server in der Produktionsdomäne zur Namensauflösung zu verweisen.
Bereitstellungsparameter festlegen
Zunächst müssen Sie folgende allgemeine Bereitstellungsparameter festlegen:
| Element | Beschreibung | Hinweise |
|---|---|---|
| SIP-Domänen |
SIP-URIs, die von Unternehmensbenutzern verwendet werden. Geben Sie alle SIP-Domänen an, die von dieser Bereitstellung bedient werden sollen. Sie können mehrere SIP-Domänen eintragen. |
|
| Anzahl der PSTN-Standorte |
Anzahl der PSTN-Standorte, die Sie bereitstellen möchten. |
Für jeden PSTN-Standort, den Sie bereitstellen möchten, müssen Sie die folgenden Informationen sammeln, bevor Sie mit der Bereitstellung beginnen. Sie müssen diese Informationen beim Aktualisieren der CloudConnector.ini-Datei bereitstellen.
Beachten Sie beim Konfigurieren der Gateway-Informationen Folgendes:
Wenn Sie nur ein Gateway haben, entfernen Sie den Abschnitt für das zweite Gateway in der .ini-Datei. Wenn Sie mehr als zwei Gateways haben, orientieren Sie sich am vorhandenen Format, um neue Gateways hinzuzufügen.
Stellen Sie sicher, dass die IP-Adresse und der Port des bzw. der Gateways korrekt sind.
Behalten Sie das sekundäre Gateway oder fügen Sie zusätzliche Gateways hinzu, um die hohe Verfügbarkeit auf der PSTN-Gateway-Ebene zu gewährleisten.
(Optional) Zum Einschränken der ausgehenden Rufnummern aktualisieren Sie den LocalRoute-Wert.
| Standortparameter | Beschreibung | Hinweise |
|---|---|---|
| Virtuelle Maschine – Domänenname |
Domänenname für die internen Komponenten von Cloud Connector. Diese Domäne muss sich von der Produktionsdomäne unterscheiden. Der Name muss für sämtliche Cloud Connector-Appliances verwendet werden. Name in .ini Datei: "VirtualMachineDomain" |
Eine .local-Domäne wird bevorzugt. |
| Name des Cloud Connector-Domänencontrollers |
Name des Domänencontrollers Name in .ini Datei: "ServerName" |
Höchstens 15 Zeichen. Tragen Sie nur den NetBIOS-Namen ein. |
| Ip-/Subnetzmaske des Cloud Connector-Domänencontrollers |
IP-Adresse des Domänencontrollers Name in .ini Datei: "IP" |
|
| FQDNs des Microsoft 365- oder Office 365-Onlinediensts |
Muss in den meisten Fällen die Standardeinstellung für den weltweiten Microsoft 365 oder Office 365 instance sein. Name in .ini Datei: "OnlineSipFederationFqdn" |
|
| SiteName |
Skype for Business Websitename, z. B. Seattle. Name in .ini Datei: "SiteName" Für Release 1.4.1 und höher muss der Standortname für jeden Standort unterschiedlich sein, und der Name muss mit dem PSTN-Standort übereinstimmen, sofern vorhanden, der in Microsoft 365 oder Office 365 definiert ist. Beachten Sie, dass bei der Registrierung der ersten Appliance an einem Standort automatisch PSTN-Standorte erstellt werden. |
|
| HardwareType Version 1.4.1 und höher |
Hardwaretyp. Der Standardwert ist „Normal“. Sie können diesen Wert aber auch auf „Minimum“ festlegen. |
|
| Landesvorwahl |
Telefonvorwahl des Landes Name in .ini Datei: "CountryCode" |
|
| Stadt/Ort |
Ort (optional) Name in .ini Datei: "City" |
|
| Status |
Bundesland (optional) Name in .ini Datei: "State" |
|
| Basis-VM-IP-Adresse |
Die IP-Adresse der temporären Basis-VM, die zum Erstellen der VHDX für alle virtuellen Cloud Connector-Computer verwendet wird. Diese IP muss sich in dem Umkreissubnetz des Unternehmensnetzwerks befinden, das im nächsten Schritt definiert wird, und benötigt Internetzugriff. Achten Sie darauf, das Standardgateway des Unternehmens und den ins Internet routbaren DNS-Server zu definieren. Name in .ini Datei: "BaseVMIP" |
|
| WSUSServer WSUSStatusServer Version 1.4.1 und höher |
Die Adresse des Windows Server Update Services (WSUS) – ein Intranetserver zum Hosten von Updates von Microsoft Update. Sie müssen keine Angabe machen, wenn WSUS nicht benötigt wird. |
|
| Subnetzmaske für internes Netzwerk |
Cloud Connector konfiguriert ein IP-Netzwerk für die interne Kommunikation zwischen Cloud Connector-Komponenten. Edge muss auch mit einem anderen Subnetz verbunden sein, das Internetkonnektivität ermöglicht. Name in .ini Datei: "CorpnetIPPrefixLength" unter "Parameter für einen Pool des VM-Netzwerks" |
|
| Subnetzmaske für externes Netzwerk |
Für das externe Netzwerk der Edgekomponente. Name in .ini Datei: "InternetIPPrefix" unter "Parameter für einen Pool von VM-Netzwerk" |
|
| Switch-Name für internes Netzwerk |
Name für den Switch, der für das interne Cloud Connector-Netzwerk verwendet wird. In den meisten Fällen kann der vorgeschlagene Standardwert verwendet werden. Name in .ini Datei: "CorpnetSwitchName" unter "Parameter für einen Pool mit VM-Netzwerk" |
|
| Switch-Name für externes Netzwerk |
Name für den Switch, der für das externe Cloud Connector-Netzwerk verwendet wird. In den meisten Fällen kann der vorgeschlagene Standardwert verwendet werden. Name in .ini Datei: "InternetSwitchName" unter "Parameter für einen Pool mit VM-Netzwerk" |
|
| Standardgateway für internes Netzwerk |
Dieses Gateway muss Zugriff auf das Internet ermöglichen (internet erfordert auch die Einstellung des DNS-Servers) und wird auf internen Schnittstellen von Cloud Connector-Komponenten konfiguriert. Name in .ini Datei: "CorpnetDefaultGateway" unter "Parameter für einen Pool des VM-Netzwerks" |
|
| Standardgateway für die externe Schnittstelle der Edgekomponente |
Wird auf der externen Schnittstelle der Edgekomponente konfiguriert. Name in .ini Datei: "InternetDefaultGateway" unter "Parameter für einen Pool mit VM-Netzwerk" |
|
| DNS-Server für internes Netzwerk |
Wird an der internen Schnittstelle der temporären VM konfiguriert. Muss Namensauflösung für Namen im Internet bereitstellen. Ohne Bereitstellung eines DNS-Servers schlägt die Internetverbindung fehl, und die Bereitstellung wird nicht abgeschlossen. Name in .ini Datei: "CorpnetDNSIPAddress" unter "Parameter für einen Pool mit VM-Netzwerk" |
|
| DNS-Server für externe Schnittstelle der Edgekomponente |
Wird auf der externen Schnittstelle des Edges konfiguriert. Name in .ini Datei: "InternetDNSIPAddress" unter "Parameter für einen Pool mit VM-Netzwerk" |
|
| Management-Switch-Name |
Der Verwaltungsswitch ist ein temporärer Switch, der automatisch erstellt wird und während der Bereitstellung für die Konfiguration von Cloud Connector verwendet wird. Nach der Bereitstellung wird er automatisch getrennt. Es muss ein anderes Subnetz sein als alle anderen Netzwerke, die in Cloud Connector verwendet werden. In den meisten Fällen kann der vorgeschlagene Standardwert verwendet werden. Name in .ini Datei: "ManagementSwitchName" unter "Parameter für einen Pool mit VM-Netzwerk" |
|
| Managementsubnetzadresse/-subnetzmaske |
Das Verwaltungssubnetz ist ein temporäres Subnetz, das automatisch erstellt wird und während der Bereitstellung für die Konfiguration von Cloud Connector verwendet wird. Nach der Bereitstellung wird es automatisch entfernt. Es muss ein anderes Subnetz sein als alle anderen Netzwerke, die in Cloud Connector verwendet werden. Namen in .ini Datei: "ManagementIPPrefix" und "ManagementIPPrefixLength" unter "Parameter für einen Pool mit VM-Netzwerk" |
|
| Cms-Computer (Central Management Store) |
Ein einzelner FQDN wird für den zentralen Verwaltungsspeicher (CMS) verwendet. Der AD-Domänenname wird verwendet, um den FQDN zu generieren. Name in .ini Datei: "ServerName" unter "Parameter für den primären zentralen Verwaltungsdienst" |
Höchstens 15 Zeichen. Tragen Sie nur den NetBIOS-Namen ein. (CMS-Poolname = Servername) |
| CMS-Maschine – IP-Adresse |
IP-Adresse für CMS Server (intern im Umkreisnetzwerk). Name in der INI-Datei: "IP" unter "Parameter für den primären zentralen Verwaltungsdienst" |
|
| Name Dateifreigabe |
Dateifreigabename, der auf dem CMS-Server für Skype for Business Replikationsdaten erstellt werden soll (z. B. CmsFileStore). In den meisten Fällen kann der vorgeschlagene Standardwert verwendet werden. Name in .ini Datei: "CmsFileStore" unter "Parameters for Primary Central Management Service" (Parameter für den primären zentralen Verwaltungsdienst) |
|
| Name des Vermittlungskomponentenpools |
Poolname der Vermittlungskomponente. Tragen Sie nur den NetBIOS-Namen ein. Der AD-Domänenname wird verwendet, um den FQDN zu generieren. Name in .ini Datei: "PoolName" unter "Parameter für einen Pool von Vermittlungsservern" |
Höchstens 15 Zeichen. Tragen Sie nur den NetBIOS-Namen ein. |
| Name der Vermittlungskomponente |
Komponentenname der Vermittlungskomponente 1. Tragen Sie nur den NetBIOS-Namen ein. Der AD-Domänenname wird verwendet, um den FQDN zu generieren. Name in .ini Datei: "ServerName" unter "Parameter für einen Pool von Vermittlungsservern" |
Höchstens 15 Zeichen. Tragen Sie nur den NetBIOS-Namen ein. |
| Vermittlungskomponente Computer-IP-Adresse |
Interne Corpnet-IP-Adresse für die Vermittlungskomponente (intern im Umkreisnetzwerk). Name in .ini Datei: "IP" unter "Parameter für einen Pool von Vermittlungsservern" |
|
| Interner Name des Edgepools |
Poolname der Edgekomponente. Tragen Sie nur den NetBIOS-Namen ein. Der AD-Domänenname wird verwendet, um den FQDN zu generieren. Name in .ini Datei: "InternalPoolName" unter "Parameter für einen Pool von Edgeservern" |
Höchstens 15 Zeichen. Tragen Sie nur den NetBIOS-Namen ein. |
| Interner Name des Edgeservers |
Komponentenname der Edgekomponente. Tragen Sie nur den NetBIOS-Namen ein. Der AD-Domänenname wird verwendet, um den FQDN zu generieren. Name in .ini Datei: "InternalServerName" unter "Parameter für einen Pool von Edgeservern" |
Höchstens 15 Zeichen. Tragen Sie nur den NetBIOS-Namen ein. |
| Interne IP des Edgeservers |
Interne Umkreisnetzwerk-IP der Edgekomponente für die Kommunikation mit anderen Komponenten von Cloud Connector. Name in .ini Datei: "InternalServerIPs" unter "Parameter für einen Pool von Edgeservern" |
|
| Externer Name des Zugriffspools |
Name des Zugriffs-Edgediensts, z. B. AP. Dieser Name muss mit dem für das SSL-Zertifikat vorgesehenen Namen übereinstimmen. Geben Sie nur den NetBIOS-Namen ein. Zum Erstellen des FQDN wird der Name der SIP-Domäne verwendet. Ein externer Poolname wird für alle Edgekomponenten im Pool verwendet. Pro PSTN-Standort ist ein Edgezugriffspool erforderlich. Name in .ini Datei: "ExternalSIPPoolName" unter "Parameter für einen Pool von Edgeservern" |
Höchstens 15 Zeichen. Tragen Sie nur den NetBIOS-Namen ein. "sip" ist reserviert und kann daher nicht als Name verwendet werden. Der generierte FQDN-Name muss mit dem für das SSL-Zertifikat bereitgestellten Namen übereinstimmen. |
| Externe IP-Adresse des Zugriffs-Edges |
Externe IP-Adresse der Edgekomponente: Entweder öffentliche IP, wenn keine NAT verfügbar ist, oder übersetzte IP-Adresse (geben Sie beide Adressen an, falls zugeordnet). Name in .ini Datei: "ExternalSIPIPs" unter "Parameter für einen Pool von Edgeservern" |
|
| Mediarelay-Name |
Name des Audio/Video-Mediarelay-Edges, z. B. MR. Ein externer Poolname wird für alle Edgekomponenten in dem Pool verwendet. Pro PSTN-Standort ist ein Edge Media Relay-Pool erforderlich. Name in .ini Datei: "ExternalMRFQDNPoolName" unter "Parameter für einen Pool von Edgeservern" |
Höchstens 15 Zeichen. Tragen Sie nur den NetBIOS-Namen ein. |
| Externe IP-Adresse des Media Relay Edge |
Derzeit wird nur eine IP-Adresse unterstützt, sodass es sich um die gleiche IP-Adresse wie bei Access Edge handelt, entweder eine öffentliche oder eine zugeordnete IP-Adresse (geben Sie beide Adressen an, wenn sie zugeordnet sind). Kann dieselbe Adresse wie die externe IP-Adresse der Edgekomponente von Access Edge sein. Beachten Sie, dass Edge sich hinter NAT befindet, sie auch den Wert für den nächsten Parameter angeben müssen. Name in .ini Datei: "ExternalMRIPs" unter "Parameter für einen Pool von Edgeservern" |
|
| Externe IP-Adresse des Media Relay Edge (wenn Edge hinter NAT liegt) |
Wenn sich Ihr Edge hinter NAT befindet, müssen Sie auch die öffentliche Adresse des NAT-Geräts angeben. Name in .ini Datei: "ExternalMRPublicIPs" unter "Parameter für einen Pool von Edgeservern" |
|
| Voice Gateway 1 Make and Model |
Geben Sie den Make und das Modell des SBC/Voice-Gateways an. Beachten Sie, dass Sie ein Gerät oder einen SIP-Trunk aus der Liste der getesteten Geräte unter https://technet.Microsoft.com/UCOIPverbinden können. |
|
| Voice Gateway 2 Make and Model (kopieren Sie diese Zeile, wenn Sie über mehr als 2 Gateways verfügen) |
Geben Sie den Make und das Modell des VoIP-Gateways an. Beachten Sie, dass Sie ein Gerät aus der Liste der getesteten Geräte unter https://technet.Microsoft.com/UCOIPverbinden können. |
|
| Name des VoIP-Gateways 1 |
Wird zusammen mit der AD-Domäne verwendet, um den FQDN des Computers zu erstellen. Erforderlich, falls eine TLS-Verbindung zwischen der Vermittlungskomponente und dem VoIP-Gateway hergestellt werden soll. Wenn Sie nicht beabsichtigen, FQDN zu verwenden (z. B. ist TLS nicht erforderlich oder Das VoIP-Gateway unterstützt keine Verbindung mit FQDN (nur IP), geben Sie an. |
|
| Name des Sprachgateways 2 (kopieren Sie diese Zeile, wenn Sie über mehr als 2 Gateways verfügen) |
Wird zusammen mit der AD-Domäne verwendet, um den FQDN des Computers zu erstellen. Erforderlich, falls eine TLS-Verbindung zwischen Vermittlungskomponente und VoIP-Gateway hergestellt werden soll. Wenn Sie nicht beabsichtigen, FQDN zu verwenden (z. B. ist TLS nicht erforderlich oder Das VoIP-Gateway unterstützt keine Verbindung mit FQDN (nur IP), geben Sie an. |
|
| Voice Gateway 1 IP-Adresse |
IP-Adresse des VoIP-Gateways |
|
| Ip-Adresse von Voice Gateway 2 (kopieren Sie diese Zeile, wenn Sie über mehr als 2 Gateways verfügen) |
IP-Adresse des VoIP-Gateways |
|
| Voice Gateway 1 Port # (kopieren Sie diese Zeile, wenn Sie über mehr als 2 Gateways verfügen) |
Port, an dem der Voice Gateway-SIP-Trunk lauscht, z. B. 5060. |
|
| Voice Gateway 2-Port # |
Port, an dem der Voice Gateway-SIP-Trunk lauscht, z. B. 5060. |
|
| Voice Gateway 1-Protokoll für SIP-Datenverkehr |
TCP oder TLS |
|
| Voice Gateway 2-Protokoll für SIP-Datenverkehr (kopieren Sie diese Zeile, wenn Sie über mehr als 2 Gateways verfügen) |
TCP oder TLS |
|
| Externer Medienportbereich für Datenverkehr von der bzw. zur Edgekomponente |
TCP/UDP-Portbereich für Mediendatenverkehr zu und von der externen Schnittstelle des Edges. Muss immer bei 50 000 beginnen. Weitere Informationen finden Sie unter "Ports und Protokolle". |
50000 - 59 999 |
| Medienportbereich für die Kommunikation mit bzw. von der Vermittlungskomponente über die interne Firewall |
UDP-Portbereich, den die Vermittlungskomponente für die Kommunikation mit Clients und Gateways verwendet (Empfehlung 4 Ports pro Anruf). |
|
| Medienportbereich für die Kommunikation mit bzw. von Skype for Business Client über die interne Firewall |
Beachten Sie bei der Planung, dass dies nicht geändert werden kann. Ports müssen in der internen Firewall geöffnet werden, um zwischen Skype for Business Clients innerhalb des internen Netzwerks und mit der Vermittlungskomponente zu kommunizieren. |
50000–50019 |
| Kennwort für das öffentliche Zertifikat |
Muss im Skript angegeben sein |
|
| Administratorkennwort für den sicheren Modus Nur Version 1.4.2 |
Administratorkennwort für den sicheren Modus und die CC-Domäne |
|
| Kennwort des Cloud Connector-Domänenadministrators Nur Version 1.4.2 |
Kennwort für den Cloud Connector-Domänenadministrator (unterscheidet sich von Ihrer Produktionsdomäne). Der Benutzername lautet „Administrator“. Sie können den Benutzernamen nicht ändern. |
|
| Administratorkennwort virtuelle Maschinen Nur Version 1.4.2 |
Wird im Zuge der Bereitstellung verwendet, um das Verwaltungsnetzwerk zu konfigurieren. Der Benutzername lautet „Administrator“. Sie können den Benutzernamen nicht ändern. |
|
| CABackupFile Version 2.0 und höher |
Wird zum Speichern des Zertifizierungsstellendiensts vom Active Directory-Server in einer Datei verwendet, wenn mehrere Appliances an einem Cloud Connector-Standort bereitgestellt werden. Achten Sie darauf, für alle Appliances an einem Cloud Connector-Standort das gleiche Kennwort zu verwenden, damit die CA-Sicherungsdatei auf neu hinzugefügten Appliances erfolgreich importiert werden kann. |
|
| Nur Version 2.0 Version 2.0 und höher |
Wird für den Cloud Connector-Verwaltungsdienst verwendet und benötigt Zugriff auf das Cloud Connector-Standortverzeichnis. Achten Sie darauf, für alle Appliances an einem Cloud Connector-Standort das gleiche Kennwort zu verwenden. |
|
| Microsoft 365- oder Office 365-Mandanten-Admin |
Das Konto wird von Cloud Connector verwendet, um Mandanteneinstellungen für Cloud Connector zu aktualisieren und zu verwalten: Version 2.0 und höher: Anmeldeinformationen für ein dediziertes Microsoft 365- oder Office 365-Konto mit Skype for Business Administratorrechten. Versionen vor 2.0: Anmeldeinformationen für ein dediziertes Microsoft 365- oder Office 365-Konto mit Global Tenant Administrator-Rechten. |
|
| Aktivieren von REFER-Unterstützung |
Dadurch wird festgelegt, ob „SIP REFER-Unterstützung“ in der Trunk-Konfiguration zu Ihrer IP/PBX aktiviert oder deaktiviert ist. Der Standardwert ist „TRUE“ (WAHR). Wenn Ihr IP/PBX-Gateway DIE REFER-Unterstützung unterstützt, übernehmen Sie den Wert True. Wenn nicht, muss dieser Wert in „FALSE“ (FALSCH) geändert werden. Wenn Sie nicht sicher sind, ob Ihr Gateway REFER unterstützt, lesen Sie Qualifizierte IP-PBXs und Gateways. |
|
| EnableFastFailoverTimer Version 2.0 und höher |
Wenn ausgehende Anrufe nicht innerhalb von 10 Sekunden vom Gateway beantwortet werden, werden sie mit dem Standardwert "True" an das nächste verfügbare Gateway weitergeleitet. Wenn keine zusätzlichen Trunks vorhanden sind, wird der Anruf automatisch gelöscht. Wenn in einer Organisation langsame Netzwerke und Gatewayreaktionen vorliegen oder der Aufbau von Anrufen mehr als zehn Sekunden in Anspruch nimmt, kann dies dazu führen, dass Anrufe unnötig getrennt werden. Bei Anrufen in einige Länder/Regionen, z. B. die VAE oder Afghanistan, kann der Anruferstellungsprozess mehr als 10 Sekunden dauern. Wenn vergleichbare Probleme auftreten, müssen Sie den Wert in „False“ ändern. Denken Sie daran, die entsprechende Einstellung auf dem verbundenen SBC oder Gateway zu ändern. Gültige Werte sind „True“ oder „False“. Der Standardwert lautet „True“. |
|
| ForwardCallHistory Version 2.0 und höher |
Dieser Parameter wird verwendet, um SIP-Header zu aktivieren, mit deren Hilfe der anfängliche Anrufer in Szenarien mit gleichzeitigem Klingeln, Anrufweiterleitung und Anrufdurchstellung gemeldet wird. Wenn Sie den Parameter auf „True“ festlegen, werden zwei SIP-Header aktiviert: Referred-By Referred-By Der History-Info-Header wird verwendet, um SIP-Anforderungen neu zuzuordnen und "einen Standardmechanismus zum Erfassen der Anforderungsverlaufsinformationen bereitzustellen, um eine Vielzahl von Diensten für Netzwerke und Endbenutzer zu ermöglichen" (RFC 4244 – Abschnitt 1.1). Für die Cloud Connector-Trunkschnittstellen wird dies in Szenarien mit gleichzeitigem Klingeln und Anrufweiterleitung verwendet. Gültige Werte sind „True“ oder „False“. Der Standardwert lautet „False“. |
|
| PAI weiterleiten Version 2.0 und höher |
PAI ist eine private Erweiterung von SIP, mit der SIP-Server die Identität von authentifizierten Benutzern bestätigen können. Für den SIP-Trunkanbieter kann PAI zu Abrechnungszwecken verwendet werden, wenn History-Info- und Referred-By-Header nicht vorhanden sind. Wenn Forward P-Asserted-Identity in der Konfiguration aktiviert ist, leitet der Vermittlungsserver PAI-Header mit SIP-& Tel-URIs vom Cloudconnector an den SIP-Trunk weiter. Der Vermittlungsserver leitet PAI-Header mit den & E.164-Nummern, die nur im SIP-Trunk empfangen werden, an den Cloud Connector weiter. Außerdem leitet der Vermittlungsserver alle empfangenen „Privacy“-Header unabhängig von der Richtung weiter. Wenn die vom Vermittlungsserver gesendete SIP-Anforderung einen Datenschutzheader im Format "Privacy: id" in Verbindung mit dem PAI-Header enthält, sollte die bestätigte Identität außerhalb der Netzwerkvertrauensdomäne privat gehalten werden. Gültige Werte sind „True“ oder „False“. Der Standardwert lautet „False“. |
Zertifikatanforderungen
Für jede Edgekomponente wird ein Zertifikat von einer öffentlichen Zertifizierungsstelle benötigt. Die Zertifikate müssen mit einem exportierbaren privaten Schlüssel versehen sein, der zwischen Edgekomponenten kopiert wird. Um die Zertifikatanforderungen zu erfüllen, müssen Sie sich für eine der folgenden Optionen entscheiden und den Antragstellernamen (Subject Name, SN) sowie den alternativen Antragstellernamen (Subject Alternative Name, SAN) für das Zertifikat angeben.
Wenn Sie über eine einzige SIP-Domäne verfügen:
Option 1. Der Antragstellername muss den Poolnamen enthalten, den Sie den Edgekomponenten zugewiesen haben. Beachten Sie, dass der Antragstellername nicht sip.sipdomain.com werden kann, da dieser Name für die Online-Skype for Business Edge-Komponente reserviert ist. Der alternative Antragstellername muss „sip.sipdomain.com“ enthalten sowie den Namen des Zugriffs-Edgepools:
SN = accessedgepoolnameforsite1.sipdomain.com, SAN = sip.sipdomain.com, acessedgepoolnameforsite1.sipdomain.comOption 2. Wenn Sie auf allen Edgepoolservern, die Sie bereitstellen, ein einziges Platzhalterzertifkat verwenden möchten, können Sie anstelle des Edgepoolnamens im Zertifikat den Platzhalter-SAN-Eintrag „*.sipdomain.com“ verwenden. Der Antragstellername kann der Zugriffs-Edgepoolname eines der bereitgestellten Edgepools sein:
SN = accessedgepoolnameforsite1.sipdomain.com, SAN = sip.sipdomain.com, SAN = *.sipdomain.com
Hinweis
Sie dürfen keinen externen DNS-Eintrag für sip erstellen.<sipdomain>.com da dieser Name zur Microsoft 365- oder Office 365-Bereitstellung gehört.
Hinweis
Wenn Sie ein einzelnes Zertifikat für alle in Ihrer Organisation bereitgestellten Edgepools verwenden möchten und kein Zertifikat mit Platzhaltern wie in Option 2 definiert nutzen können, dann müssen Sie den FQDN für alle bereitgestellten Edgepools im Namen für den alternativen Antragstellernamen in das Zertifikat einschließen.
Wenn Sie über mehrere SIP-Domänen verfügen:
Sie müssen für jede SIP-Domäne „sip.sipdomain.com“ sowie den Namen der Zugriffs-Edgepools für jede Domäne hinzufügen (dies kann ein einzelner physischer Pool mit unterschiedlichen Namen sein). Hier ist ein Beispiel für SN- und SAN-Einträge in einem Szenario mit mehreren SIP-Domänen:
Option 1. Der Antragstellername muss den Poolnamen enthalten, den Sie edge-Komponenten zugewiesen haben. Beachten Sie, dass der Antragstellername nicht sip.sipdomain.com werden kann, da dieser Name für die Online-Skype for Business Edge-Komponente reserviert ist. Der alternative Antragstellername muss „sip.sipdomain.com“ enthalten sowie den Namen des Zugriffs-Edgepools:
SN = accessedgepoolnameforsite1.sipdomain1.com, SAN = sip.sipdomain1.com, sip.sipdomain2.com, acessedgepoolnameforsite1.sipdomain1.comOption 2.Wenn Sie auf allen von Ihnen bereitgestellten Edgepoolservern ein einzelnes Wildcard-Zertifikat verwenden möchten, können Sie anstelle des Edgepoolnamens im Zertifikat den SAN-Eintrag *.sipdomain.com verwenden. Der Antragstellername kann der Zugriffs-Edgepoolname eines der bereitgestellten Edgepools sein:
SN = accessedgepoolnameforsite1.sipdomain.com, SAN = sip.sipdomain1.com, sip.sipdomain2.com, SAN = *.sipdomain1.com
Hinweis
Sie dürfen keinen externen DNS-Eintrag für sip erstellen.<sipdomain>.com da dieser Name zur Microsoft 365- oder Office 365-Bereitstellung gehört.
Für die Bereitstellung können Sie folgende Tabelle verwenden:
| Option | Beschreibung | Hinweise |
|---|---|---|
| Welche Option möchten Sie für Ihre Bereitstellung verwenden? |
Option 1 oder 2 |
|
| SN |
Geben Sie den SN für Ihr Zertifikat an. |
|
| SAN |
Geben Sie den SAN für Ihr Zertifikat an. |
Wenn Sie zwischen dem Gateway und dem Vermittlungsserver TLS verwenden, müssen Sie sich das Stammzertifikat oder die vollständige Zertifikatkette für das Zertifikat besorgen, das dem Gateway zugewiesen ist.
Hinweise zum Wählplan
Sie müssen für Cloud Connector einen Onlinewählplan verwenden. Weitere Informationen zum Konfigurieren eines Onlinewählplans finden Sie unter Was sind Wählpläne?
Überlegungen zur hohen Verfügbarkeit
Wenn Sie Cloud Connector Edition für Hochverfügbarkeit bereitstellen, stellen Sie mindestens zwei Appliances bereit, die als Sicherung füreinander dienen. Jede Anwendung besteht aus vier Komponenten: Edge, Mediation, Central Management Store (CMS) und Domänencontroller.
Wenn eine Komponente innerhalb eines Anwendung ausfällt, kann Cloud Connector Edition im Allgemeinen weiterhin Aufrufe verarbeiten, aber Sie müssen Folgendes berücksichtigen:
Überlegungen zu Vermittlungs-, CMS- und Domänencontrollerkomponente
Angenommen, die CMS- oder Domänencontrollerkomponente in einer Anwendung ausfällt. Die Anwendung kann weiterhin eingehende und ausgehende Anrufe verarbeiten. Wenn Sie jedoch eine Vermittlungskomponente neu starten, wenn der Domänencontroller oder die CMS-Komponente nicht erreichbar ist, funktioniert die Vermittlung nicht. Das gleiche gilt für den Neustart der CMS-Komponente, wenn der Domänencontroller ausgefallen ist.
Empfehlung: Überprüfen Sie vor dem Neustart von Komponenten die Verfügbarkeit der anderen Komponenten im Anwendung.
Überlegungen zur Edgekomponente
Wenn die Edgekomponente einer Appliance nicht verfügbar ist, unterscheidet sich das Verhalten für eingehende und ausgehende Anrufe wie folgt:
Ausgehender Anruf: Ein Anruf von Ihrem Benutzer im Internet an ein PSTN-Netzwerk.
Der Mechanismus zur Anrufverteilung in der Cloud stellt fest, dass eine Edgekomponente ausgefallen ist, und leitet alle Anrufe an eine andere Appliance weiter. Der ausgehende Anruf ist also erfolgreich.
Eingehender Anruf: Ein Anruf aus dem PSTN-Netzwerk an einen Benutzer, der sich entweder in einem lokalen Netzwerk oder im Internet befindet.
Wenn die Edgekomponente der Appliance, die den Anruf angenommen hat, nicht funktioniert, sind eingehende Anrufe an diese Appliance nicht erfolgreich, weil die Vermittlungskomponente den Anruf nicht an die Edgekomponente der anderen Appliance umleiten kann.
Empfehlung: Sie verfügen über ein Überwachungssystem. Nachdem Sie eine Fehlfunktion der Edge-Komponente erkannt haben, fahren Sie alle Komponenten im Anwendung herunter, in denen die Edge-Komponente nicht verfügbar ist.
Cloud Connector-Mediendatenverkehr
Die folgenden Diagramme beschreiben den Ablauf eines ausgehenden und eingehenden Anrufs über Cloud Connector Edition. Die Diagramme veranschaulichen, wie eine Verbindung hergestellt wird.
Im ersten Diagramm tätigt ein interner Nutzer einen Anruf und geht dabei wie folgt vor:
Dave – ein Benutzer, der online verwaltet wird, sich jetzt aber im internen Netzwerk befindet – ruft einen externen Festnetzbenutzer an.
SIP-Datenverkehr wird an Skype for Business Online weitergeleitet.
Skype for Business Online führt eine Umgekehrte Nummernsuche der Nummer aus. Die Umgekehrte Nummernsuche schlägt fehl, da diese Nummer keiner Person im Skype for Business organization gehört.
Der Anruf wird an die Edgekomponente weitergeleitet (zunächst SIP und Mediendatenverkehr über Online Edge; die Mediendaten gelangen dann über die interne Firewall zur Vermittlungskomponente).
Sofern diese Route vorhanden ist, überträgt die Edgekomponente die Daten an die Vermittlungskomponente im Umkreisnetzwerk.
Die Vermittlungskomponente leitet den Datenverkehr schließlich an das PSTN-Gateway weiter.
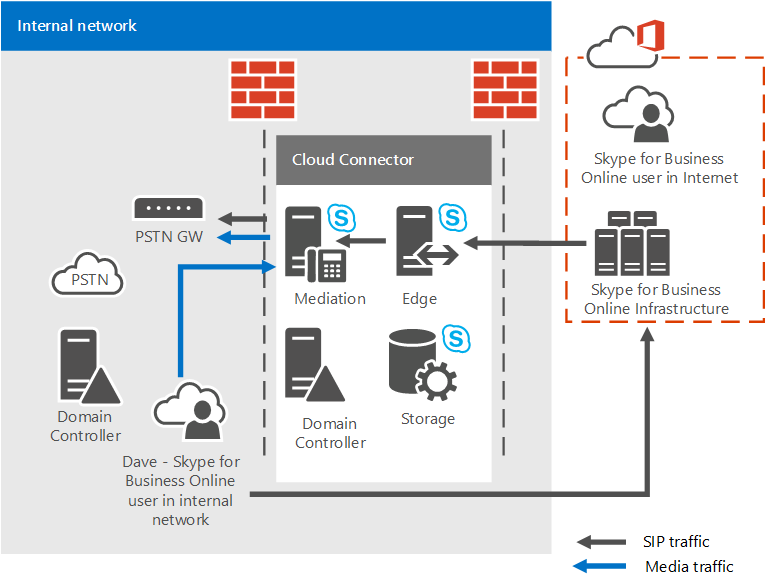
Im nächsten Diagramm erhält ein interner Benutzer einen Anruf:
Das PSTN-Gateway empfängt einen Anruf für Benutzer Dave, der online verwaltet wird, sich jetzt aber im internen Netzwerk befindet.
Der SIP-Datenverkehr wird an die Vermittlungskomponente weitergeleitet.
Die Vermittlungskomponente sendet SIP-Datenverkehr an die Edgekomponente und dann an Skype for Business Online.
Skype for Business Online führt eine Umgekehrte Nummernsuche der Nummer durch und stellt fest, dass es sich dabei um Benutzer Dave handelt.
Die SIP-Signale werden an alle Geräte von Dave gesendet.
Der Mediendatenverkehr zwischen Gateway und Vermittlungskomponente sowie zwischen Vermittlungskomponente und Endpunkt wird hergestellt.
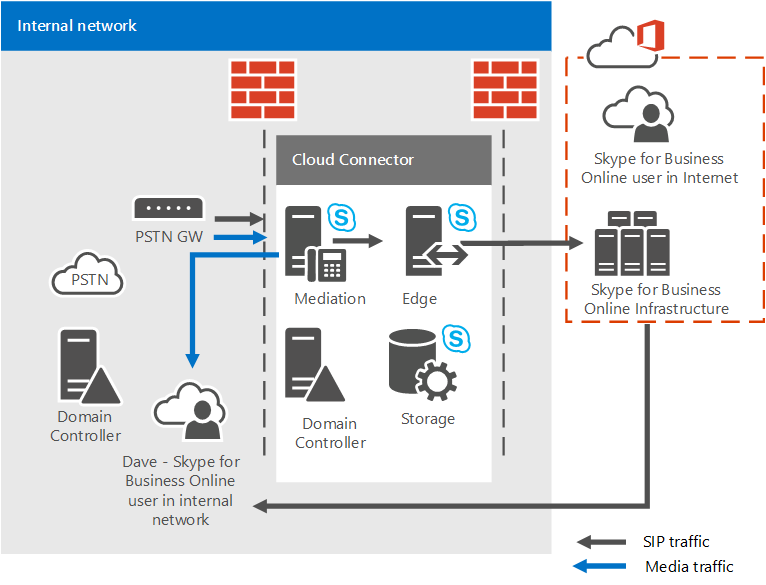
Überwachung und Problembehandlung
Der Mechanismus für Überwachung und Problembehandlung wird mit jeder Cloud Connector-Appliance automatisch installiert. Der Mechanismus erkennt die folgenden Ereignisse:
Eine oder mehrere virtuelle Maschinen einer Cloud Connector-Appliance sind nicht mit einem internen Switch oder einem virtuellen Internetswitch verbunden.
Eine oder mehrere virtuelle Maschinen einer Cloud Connector-Appliance wurden gespeichert oder beendet.
Dienste werden nicht ausgeführt.
Wenn eines der folgenden Ereignisse erkannt wird, wird die gesamte cloudconnector-Anwendung ausgeglichen und als offline markiert, um den Versuch zu verhindern, Aufrufe eines fehlerhaften Anwendung. Die Features für die automatische Wiederherstellung von Cloud Connector stellen anschließend Dienste wieder her und markieren die Anwendung als online. Wenn die automatische Wiederherstellung aus irgendeinem Grund fehlschlägt, finden Sie weitere Informationen unter Problembehandlung für Ihre Cloud Connector-Bereitstellung.
In der virtuellen Maschine für den zentralen Verwaltungsspeicher:
Master-Replikations-Agent von Skype for Business
Replikat-Replikations-Agent von Skype for Business
In der virtuellen Maschine für den Vermittlungsserver:
Replikat-Replikations-Agent von Skype for Business
Skype for Business Server-Vermittlung
In der virtuellen Maschine für den Edgeserver:
Replikat-Replikations-Agent von Skype for Business
Skype for Business Server-Zugriffs-Edge
Audio-Video-Edge von Skype for Business Server
Audio-Video-Authentifizierung von Skype for Business Server
Webkonferenz-Edge von Skype for Business Server
Eingehende Regel der Windows-Firewall für „CS RTCSRV“ auf dem Edge, „CS RTCMEDSRV“ auf dem Vermittlungsserver ist deaktiviert.
Cloud Connector 2.1 und höher unterstützt das Überwachen von Cloud Connector mithilfe von Operations Management Suite (OMS). Weitere Informationen finden Sie unter Monitor Cloud Connector using Operations Management Suite (OMS).
Weitere Informationen
Weitere Informationen finden Sie unter den folgenden Themen: