Konfigurieren von Windows Server Update Services (WSUS) im Analyseplattformsystem
Diese Anweisungen führen Sie durch die Schritte zur Verwendung des Windows Server Update Services (WSUS)-Konfigurations-Assistenten zum Konfigurieren von WSUS für Analytics Platform System. Sie müssen WSUS konfigurieren, bevor Sie Softwareupdates auf die Anwendung anwenden können. WSUS ist bereits auf dem virtuellen VMM-Computer des Anwendung installiert.
Weitere Informationen zum Konfigurieren von WSUS finden Sie in der WSUS-Schrittweisen Installationsanleitung auf der WSUS-Website. Nachdem Sie WSUS konfiguriert haben, lesen Sie "Herunterladen und Anwenden von Microsoft Updates (Analytics Platform System)" , um ein Update zu initiieren.
Warnung
Wenn während dieses Konfigurationsprozesses Fehler auftreten, beenden Sie den Support, und wenden Sie sich an den Support, um Hilfe zu erhalten. Ignorieren Sie fehler nicht, oder fahren Sie im Prozess fort, nachdem Fehler empfangen wurden.
Vorbereitungen
Um WSUS zu konfigurieren, müssen Sie:
Lassen Sie das Analytics Platform System Anwendung Standard Administratorkonto-Anmeldeinformationen ausführen.
Verfügen Sie über eine Anmeldung des Analytics Platform-Systems mit Berechtigungen für den Zugriff auf die Admin-Konsole und zeigen Sie Anwendung Statusinformationen an.
Kennen Sie die IP-Adresse des upstream-WSUS-Servers, wenn Sie planen, Updates von einem upstream-WSUS-Server zu synchronisieren, anstatt Updates direkt von Microsoft Update zu synchronisieren. Stellen Sie sicher, dass der Upstream-WSUS-Server so eingestellt ist, dass anonyme Verbindungen zugelassen und SSL unterstützt werden.
Kennen Sie die IP-Adresse des Proxyservers, wenn Ihr Anwendung einen Proxyserver für den Zugriff auf den Upstreamserver oder Microsoft Update verwendet.
In den meisten Fällen muss WSUS auf Server außerhalb des Anwendung zugreifen. Um dieses Verwendungsszenario zu unterstützen, kann das Analytics Platform System DNS so konfiguriert werden, dass eine externe Namensweiterleitung unterstützt wird, die es den Analytics Platform System-Hosts und virtuellen Computern (VMs) ermöglicht, externe DNS-Server zu verwenden, um Namen außerhalb der Anwendung aufzulösen. Weitere Informationen finden Sie unter Verwenden eines DNS-Weiterleitungsservers zum Auflösen von DNS-Namen (Analytics Platform System) ohne Appliance.
So konfigurieren Sie Windows Server Update Services (WSUS)
Melden Sie sich bei der Administratorkonsole an. Vergewissern Sie sich auf der Registerkarte "Appliance-Status ", dass die Spalten "Cluster " und "Netzwerk " für alle Knoten grün (oder NA) angezeigt werden. Überprüfen Sie die Statusanzeigen für alle Knoten im Appliance-Zustand.
Es ist sicher, mit grünen oder NA-Indikatoren fortzufahren.
Auswerten nicht kritischer (gelber) Warnungsfehler. In einigen Fällen blockieren Warnmeldungen keine Updates. Wenn ein nicht kritischer Datenträgervolumefehler vorliegt, der sich nicht auf dem Laufwerk "C:\" befindet, können Sie mit dem nächsten Schritt fortfahren, bevor Sie den Datenträgervolumefehler beheben.
Die meisten roten Indikatoren müssen aufgelöst werden, bevor sie fortfahren. Wenn Datenträgerfehler auftreten, verwenden Sie die Seite "Administratorkonsolenbenachrichtigungen ", um sicherzustellen, dass innerhalb jedes Server- oder SAN-Arrays nicht mehr als ein Datenträgerfehler auftritt. Wenn in jedem Server- oder SAN-Array nicht mehr als ein Datenträgerfehler auftritt, können Sie mit dem nächsten Schritt fortfahren, bevor Sie die Datenträgerfehler beheben. Wenden Sie sich an den Microsoft-Support, um die Datenträgerfehler so schnell wie möglich zu beheben.
Melden Sie sich als Anwendung Administrator beim virtuellen VMM-Computer an Standard.
Starten Sie den Konfigurations-Assistenten.
So starten Sie den Konfigurations-Assistenten
Klicken Sie im Server-Manager Dashboard im Menü "Extras" auf "Windows Server Update Services".
Klicken Sie im linken Bereich des Fensters "Update Services" auf den Knotenserver für die Verwaltung virtueller Computer (Anwendung_doStandard-VMM), und klicken Sie dann auf "Optionen".
Klicken Sie im Bereich "Optionen " auf den Konfigurations-Assistenten für WSUS-Server, um den Konfigurations-Assistenten zu starten.
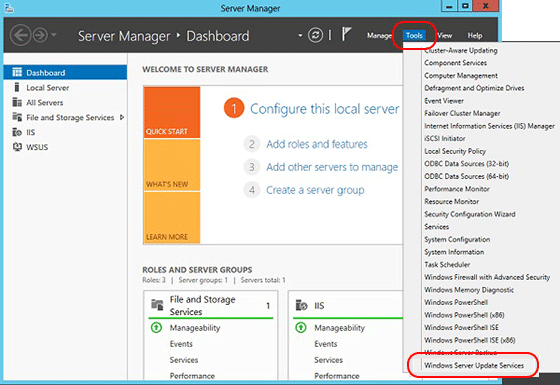
Wenn Sie den WSUS-Assistenten zum ersten Mal ausführen, werden Sie möglicherweise aufgefordert, ein Verzeichnis zum Speichern der Updates zu konfigurieren.
C:\wsusist ein geeigneter Ort; Sie können jedoch einen anderen Pfad angeben.
Überprüfen Sie die Liste "Bevor Sie beginnen ", um die Elemente abzuschließen, bevor Sie den Assistenten abschließen.
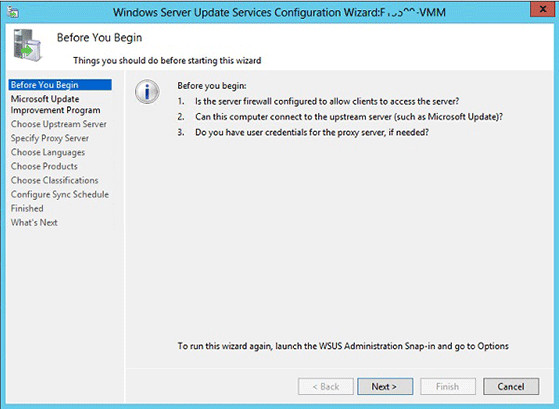
Wählen Sie auf der Seite "Programm zur Verbesserung des Microsoft Update-Programms beitreten" "Ja" aus, ich möchte am Microsoft Update-Verbesserungsprogramm teilnehmen und dann auf "Weiter" klicken.
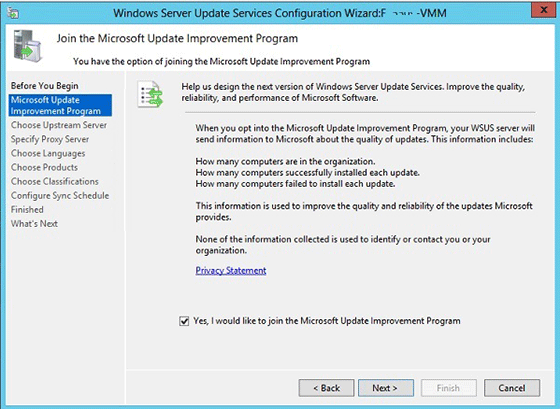
Nun sollte die Seite "Upstreamserver auswählen" angezeigt werden. Der folgende Screenshot ist der Ausgangspunkt des Konfigurations-Assistenten.
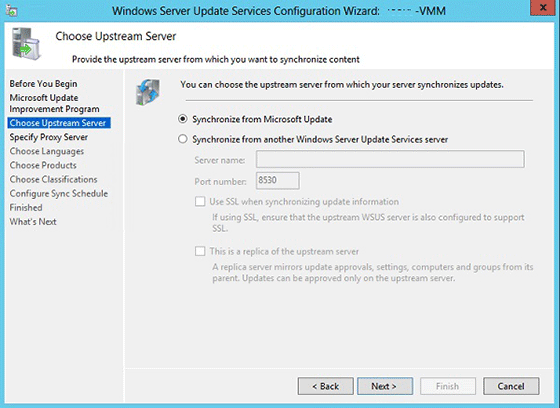
Wählen Sie den Upstreamserver aus.
Auf der Seite "Upstreamserver auswählen" des WSUS-Konfigurations-Assistenten wählen Sie aus, wie WSUS auf dem Knoten "Verwaltung virtueller Computer" eine Verbindung mit einem Upstreamserver herstellt, um Softwareupdates abzurufen. Ihre beiden Optionen sind die Synchronisierung des Upstreamservers mit Microsoft Update oder das Synchronisieren von Updates mit einem anderen Windows Server Update Services-Server.
So aktualisieren Sie mithilfe von Microsoft Update
Wenn Sie sich für die Synchronisierung mit Microsoft Update entscheiden, müssen Sie keine Änderungen an der Seite "Upstream-Server auswählen" vornehmen. Klicken Sie auf Weiter.
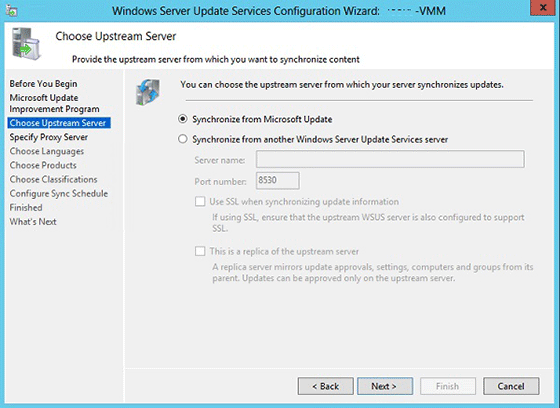
So aktualisieren Sie von einem anderen WSUS-Server
Wenn Sie sich für die Synchronisierung mit einer anderen Quelle als Microsoft Update (einem Upstreamserver) entscheiden, geben Sie den Server (geben Sie die IP-Adresse ein) und den Port an, auf dem dieser Server mit dem Upstreamserver kommuniziert.
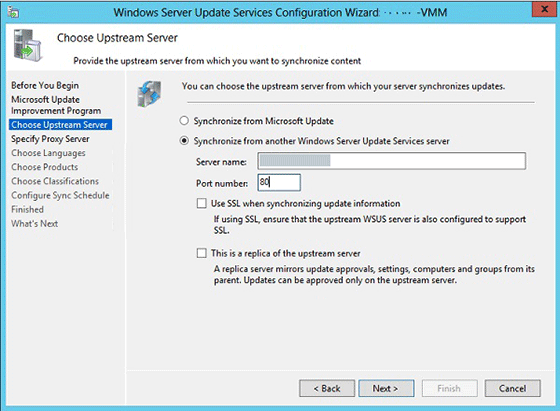
Um Secure Sockets Layer (SSL) zu verwenden, aktivieren Sie das Kontrollkästchen "SSL beim Synchronisieren von Updateinformationen verwenden". In diesem Fall verwenden die Server Port 443 für die Synchronisierung.
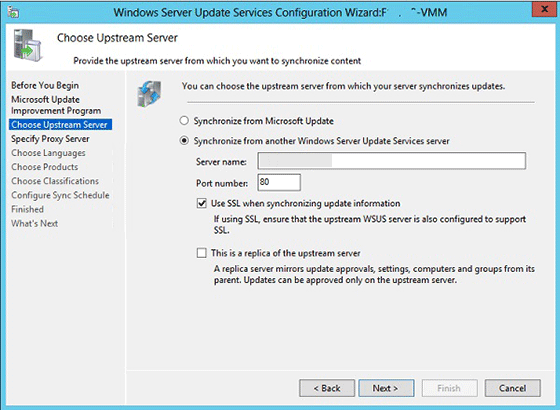
Falls es sich um einen Replikatserver handelt, aktivieren Sie das Kontrollkästchen Dies ist ein Replikat des Upstreamservers . Es ist möglich, bei der Synchronisierung von Updateinformationen ssl zu verwenden, und dies ist ein Replikat des Upstreamservers.

An diesem Punkt sind Sie mit der Konfiguration des Upstreamservers fertig. Klicken Sie auf "Weiter", oder wählen Sie "Proxyserver angeben" im linken Navigationsbereich aus.
Geben Sie den Proxyserver an.
Wenn für diesen Server ein Proxyserver für den Zugriff auf Microsoft Update oder einen anderen Upstreamserver erforderlich ist, können Sie die Proxyservereinstellungen hier konfigurieren. andernfalls klicken Sie auf Weiter.
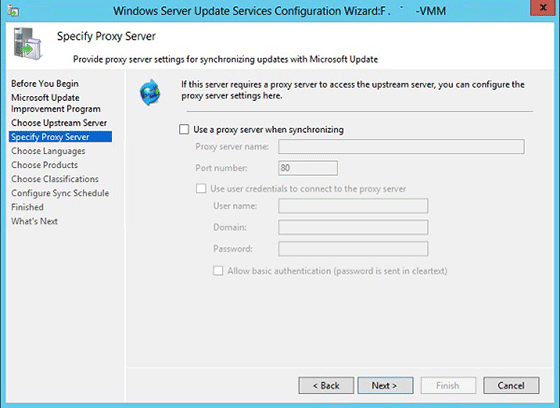
So konfigurieren Sie Proxyservereinstellungen
Aktivieren Sie auf der Seite "Proxyserver angeben" des Konfigurations-Assistenten das Kontrollkästchen "Proxyserver beim Synchronisieren verwenden", und geben Sie dann die IP-Adresse des Proxyservers (nicht Name) und die Portnummer (Port 80 standardmäßig) in die entsprechenden Felder ein.
Wenn für die Verbindung mit dem Proxyserver bestimmte Benutzeranmeldeinformationen verwendet werden sollen, aktivieren Sie das Kontrollkästchen Benutzeranmeldeinformationen verwenden, um Verbindung mit dem Proxyserver herzustellen , und geben Sie dann den Benutzernamen, die Domäne und das Kennwort des Benutzers in die entsprechenden Felder ein. Wenn Sie die Standardauthentifizierung für den Benutzer aktivieren möchten, der eine Verbindung mit dem Proxyserver herstellt, aktivieren Sie das Kontrollkästchen "Standardauthentifizierung zulassen" (Kennwort wird im Klartext gesendet).
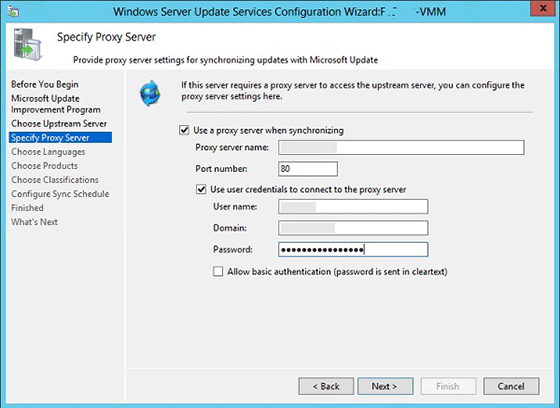
Zu diesem Zeitpunkt sind Sie mit der Proxyserverkonfiguration fertig. Klicken Sie auf "Weiter" , um zur nächsten Seite zu wechseln, auf der Sie mit dem Einrichten des Synchronisierungsprozesses beginnen können.
Beginnen Sie mit der Verbindung.
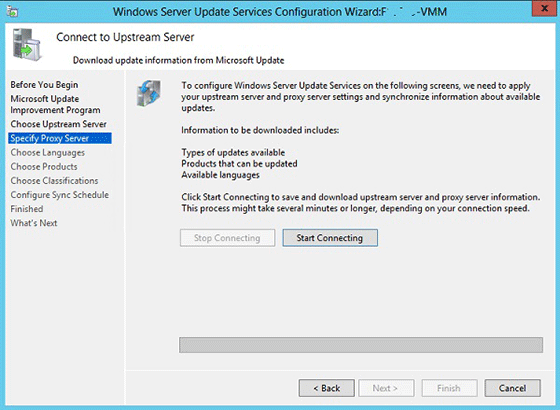
Klicken Sie auf "Verbinden ing starten".
Nachdem die Verbindung erfolgreich war, klicken Sie auf "Weiter ", um zur nächsten Seite zu wechseln, auf der Sie Sprachen auswählen können.
Wählen Sie Sprachen aus.
Wählen Sie "Updates herunterladen" nur in diesen Sprachen aus.
Wählen Sie "Englisch" aus, und klicken Sie dann auf "Weiter".
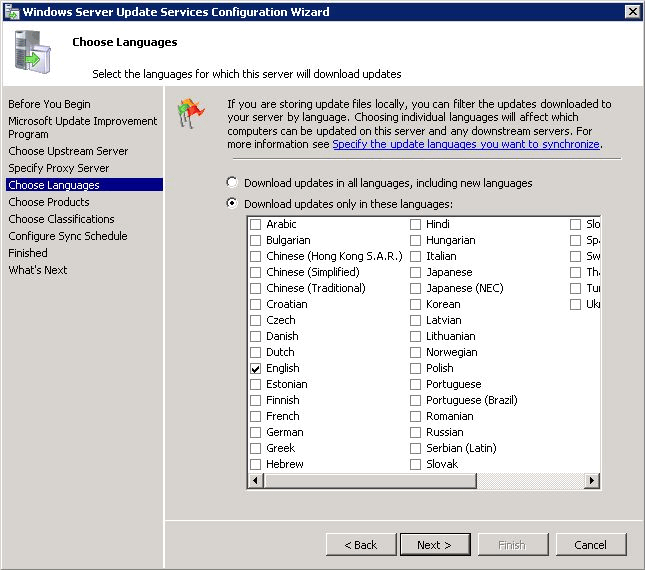
Wählen Sie Produkte aus.
Hinweis
Wenn Sie einen Upstream-Server verwenden, können Sie möglicherweise keine Produkte auswählen. Wenn diese Option nicht verfügbar ist, überspringen Sie diesen Schritt.
Warnung
Schließen Sie alle SQL Server 2016-Updates aus.
Heben Sie die Auswahl aller ausgewählten Updates auf.
Wählen Sie SQL Server 2012, SQL Server 2014, Windows Server 2012 R2, System Center 2012 R2 – Virtual Machine Manager, Windows Server 2016 und System Center 2016 – Virtual Machine Manager aus, und klicken Sie dann auf "Weiter".
Wählen Sie Klassifizierungen aus.
Hinweis
Wenn Sie einen Upstream-Server verwenden, können Sie möglicherweise keine Klassifizierungen auswählen. Wenn diese Option nicht verfügbar ist, überspringen Sie diesen Schritt.
Heben Sie die Auswahl aller zuvor ausgewählten Updates auf.
Wählen Sie kritische Updates, Sicherheitsupdates und Updaterollups für die Updates aus, die für das Analytics Platform System Anwendung synchronisiert werden, und klicken Sie dann auf Weiter.
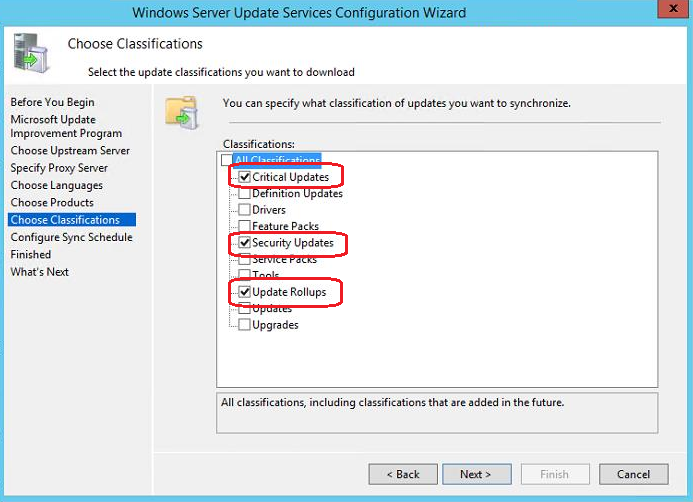
Konfigurieren Sie den Synchronisierungszeitplan.
Wählen Sie "Manuell synchronisieren" aus, und klicken Sie dann auf "Weiter".
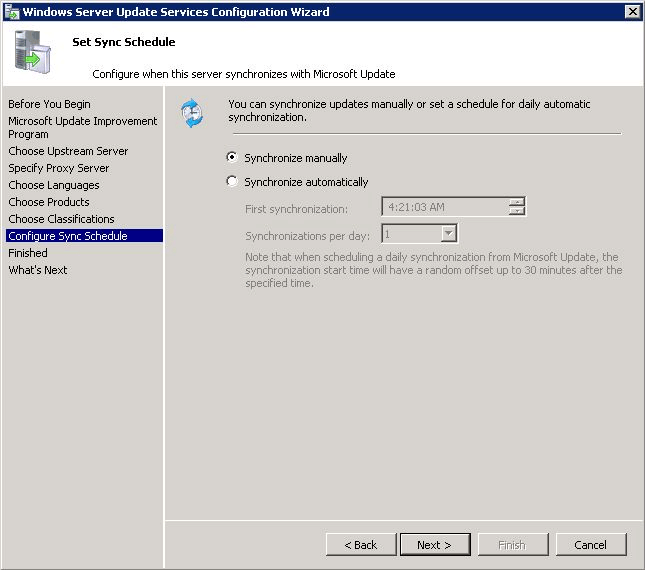
Beginnen Sie mit der anfänglichen Synchronisierung.
Wählen Sie "Erste Synchronisierung beginnen" aus, und klicken Sie dann auf "Weiter".
Fertig
Klicken Sie auf Fertig stellen.
Gruppieren der Appliance-Server in WSUS
Nach dem Konfigurieren von WSUS für Analytics Platform System besteht der nächste Schritt darin, die Anwendung-Server zu gruppieren. Durch Hinzufügen aller Anwendung Server zu einer Gruppe kann WSUS Softwareupdates auf alle Server in der Anwendung anwenden.
Hinweis
Das WSUS-System ist so konzipiert, dass es asynchron ausgeführt wird. Das Initiieren von Aktivitäten führt nicht immer zu einer sofortigen Aktualisierung. Daher müssen Sie möglicherweise eine Weile warten, bis Computer in den WSUS-Dialogfeldern angezeigt werden. Wenn Sie den befehl ausführen, der setup.exe /action=ReportMicrosoftUpdateClientStatus /DomainAdminPassword="<password>" am Ende des Themas "Herunterladen" und "Anwenden von Microsoft Updates " (Analytics Platform System) beschrieben wird, können Sie die Dialogfelder aktualisieren.
So gruppieren Sie die Anwendung-Server
Öffnen Sie die WSUS-Konsole, klicken Sie mit der rechten Maustaste auf "Alle Computer ", und klicken Sie dann auf " Computergruppe hinzufügen".
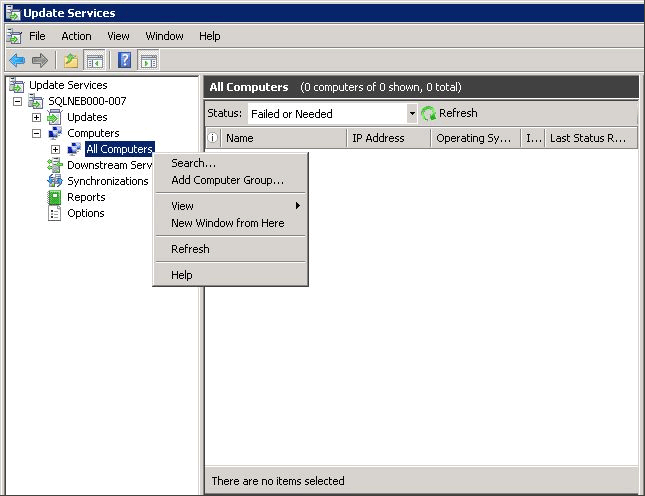
Geben Sie den Namen "APS" für die Computergruppe ein, und klicken Sie dann auf "Hinzufügen".
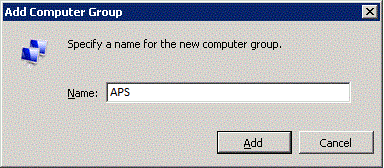
Klicken Sie erneut auf "Alle Computer", ändern Sie den Status im Dropdownmenü "Status" in "Beliebig", und klicken Sie dann auf "Aktualisieren". Möglicherweise müssen Sie alle Computer erweitern, indem Sie auf das Struktursteuerelement auf der linken Seite klicken, um die neue Gruppe anzuzeigen, die Sie gerade hinzugefügt haben.
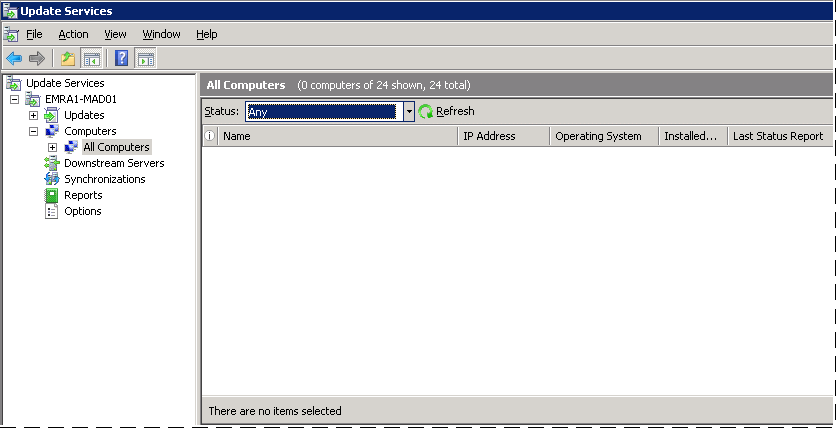
Wählen Sie alle Computer aus, die Teil der Anwendung sind, klicken Sie mit der rechten Maustaste, und klicken Sie dann auf "Mitgliedschaft ändern".
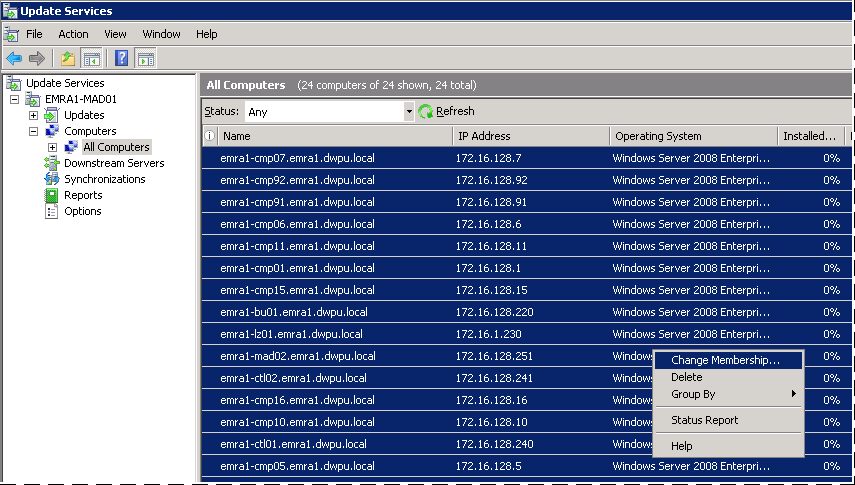
Wählen Sie die neue Computergruppe aus, die Sie erstellt haben, indem Sie auf das Kontrollkästchen klicken und dann auf "OK" klicken.
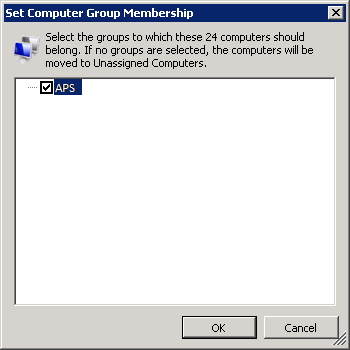
Wählen Sie die neue Computergruppe aus, ändern Sie den Status in "Beliebig", und klicken Sie dann auf "Aktualisieren". Alle Computer sollten jetzt dieser Gruppe zugewiesen und im rechten Bereich aufgelistet werden. Es ist im Allgemeinen sicher, fortzufahren, wenn Knoten Warnungen anzeigen, z . B. "Dieser Knoten hat den Status noch nicht gemeldet".
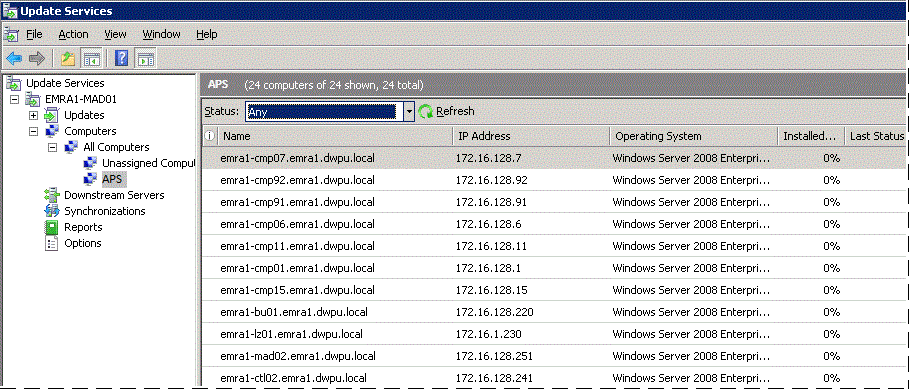
Feedback
Bald verfügbar: Im Laufe des Jahres 2024 werden wir GitHub-Issues stufenweise als Feedbackmechanismus für Inhalte abbauen und durch ein neues Feedbacksystem ersetzen. Weitere Informationen finden Sie unter https://aka.ms/ContentUserFeedback.
Feedback senden und anzeigen für