Kusto-Erweiterung (KQL) für Azure Data Studio (Vorschau)
Die Kusto-Erweiterung (KQL) für Azure Data Studio ermöglicht es Ihnen, eine Verbindung zu Azure Data Explorer-Clustern herzustellen und sie abzufragen.
Benutzer können KQL-Abfragen schreiben und ausführen und Notebooks mit dem Kusto-Kernel vollständig mit IntelliSense erstellen.
Indem die native Kusto-Funktion (KQL) in Azure Data Studio aktiviert wird, können technische und wissenschaftliche Fachkräfte für Daten und Data Analysts schnell Trends und Anomalien für große in Azure Data Explorer gespeicherte Datenmengen erkennen.
Diese Erweiterung befindet sich zurzeit in der Vorschau.
Voraussetzungen
Wenn Sie über kein Azure-Abonnement verfügen, können Sie ein kostenloses Azure-Konto erstellen, bevor Sie beginnen.
Die folgenden Voraussetzungen müssen ebenfalls erfüllt sein:
- Azure Data Studio-Installation.
- Schnellstart: Erstellen eines Azure Data Explorer-Clusters und einer Datenbank.
Installieren der Kusto-Erweiterung (KQL)
Führen Sie die folgenden Schritte aus, um die Kusto-Erweiterung (KQL) in Azure Data Studio zu installieren.
Öffnen Sie den Erweiterungs-Manager in Azure Data Studio. Dazu können Sie entweder auf das Erweiterungssymbol oder im Menü „Ansicht“ auf Erweiterungen klicken.
Geben Sie in der Suchleiste Kusto ein.
Wählen Sie die Erweiterung Kusto aus, und zeigen Sie die Details an.
Wählen Sie Installieren aus.
![]()
Herstellen einer Verbindung zu einem Azure Data Explorer-Cluster
Suchen nach Ihrem Azure Data Explorer-Cluster
Suchen Sie im Azure-Portal nach Ihrem Azure Data Explorer-Cluster und dann nach dem URI für den Cluster.

Sie können jedoch auch sofort mit dem help.kusto.windows.net-Cluster loslegen.
Für diesen Artikel werden zu Beispielzwecken die Daten aus dem help.kusto.windows.net-Cluster verwendet.
Verbindungsdetails
Befolgen Sie die folgenden Schritte, um einen Azure Data Explorer-Cluster einzurichten, zu dem Sie eine Verbindung herstellen können.
Klicken Sie im Bereich Verbindungen auf Neue Verbindung.
Geben Sie im Feld Verbindungsdetails die erforderlichen Informationen ein.
- Wählen Sie für Verbindungstypdie Option Kustoaus.
- Geben Sie unter Cluster die Adresse Ihres Azure Data Explorer-Clusters ein (z. B.
https://mydataexplorercluster.kusto.windows.net). - Verwenden Sie für den Authentifizierungstyp die Standardeinstellung.
- Geben Sie unter Konto Ihre Kontoinformationen an.
- Nutzen Sie für Datenbank die Option Standard. Wenn Ihr Konto keinen Zugriff auf die Standarddatenbank hat, können Sie jede Datenbank verwenden, auf die Sie Zugriff haben.
- Nutzen Sie für Servergruppe die Option Standard.
- Sie können dieses Feld verwenden, um Ihre Server in einer bestimmten Gruppe zu organisieren.
- Lassen Sie das Feld Name (optional) leer.
- Sie können dieses Feld nutzen, um Ihrem Server einen Alias zuzuweisen.
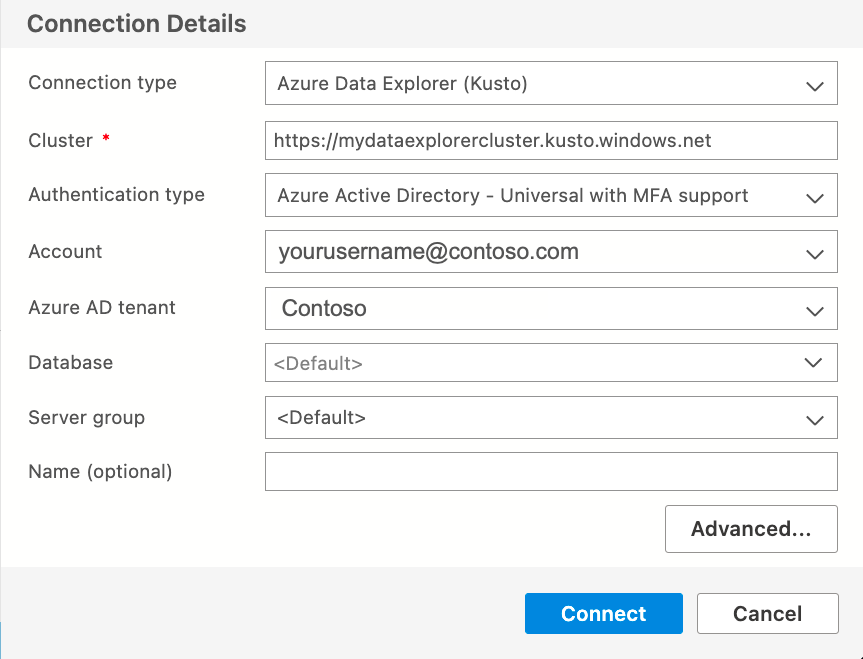
Abfragen einer Azure Data Explorer-Datenbank in Azure Data Studio
Nach Einrichtung einer Verbindung zu Ihrem Azure Data Explorer-Cluster können Sie Ihre Datenbanken mithilfe von Kusto (KQL) abfragen.
Zur Erstellung einer neuen Abfrageregisterkarte können Sie entweder auf Datei > Neue Abfrage klicken, die Tastenkombination STRG + N nutzen oder auf die Datenbank rechtsklicken und dann auf Neue Abfrage klicken.
Sobald eine neue Abfrageregisterkarte geöffnet ist, geben Sie Ihre Kusto-Abfrage ein.
Hier finden Sie einige KQL-Beispielabfragen:
StormEvents
| limit 1000
StormEvents
| where EventType == "Waterspout"
Weitere Informationen zum Schreiben von KQL-Abfragen finden Sie unter Schreiben von Abfragen für Azure Data Explorer.
Anzeigen von Erweiterungseinstellungen
Führen Sie die folgenden Schritte aus, um die Einstellungen für die Kusto-Erweiterung zu ändern.
Öffnen Sie den Erweiterungs-Manager in Azure Data Studio. Dazu können Sie entweder auf das Erweiterungssymbol oder im Menü „Ansicht“ auf Erweiterungen klicken.
Suchen Sie nach der Erweiterung Kusto (KQL) .
Klicken Sie auf das Symbol Verwalten.
Klicken Sie auf das Symbol Erweiterungseinstellungen.
Die Erweiterungseinstellungen sehen wie folgt aus:
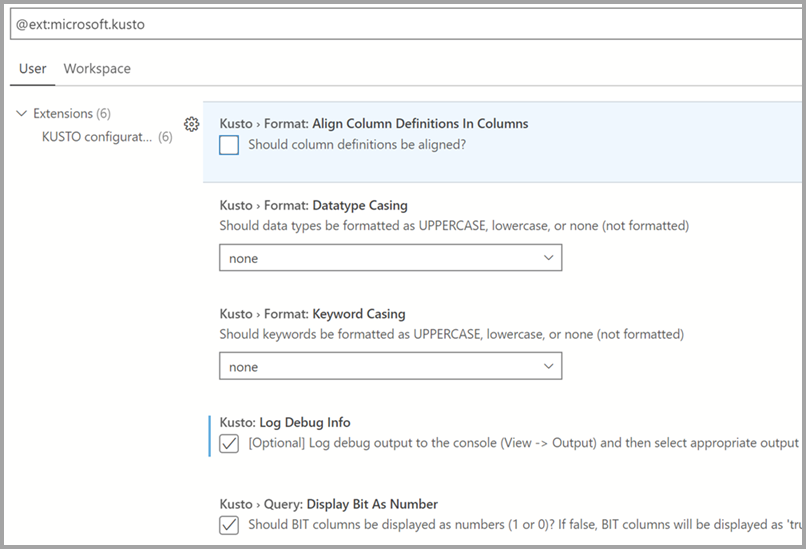
SandDance-Visualisierung
Die SandDance-Erweiterung in Kombination mit der Kusto-Erweiterung (KQL) in Azure Data Studio bringt eine umfangreiche interaktive Visualisierung mit sich. Klicken Sie im Resultset der KQL-Abfrage auf die Schaltfläche Schnellansicht, um SandDance zu starten.
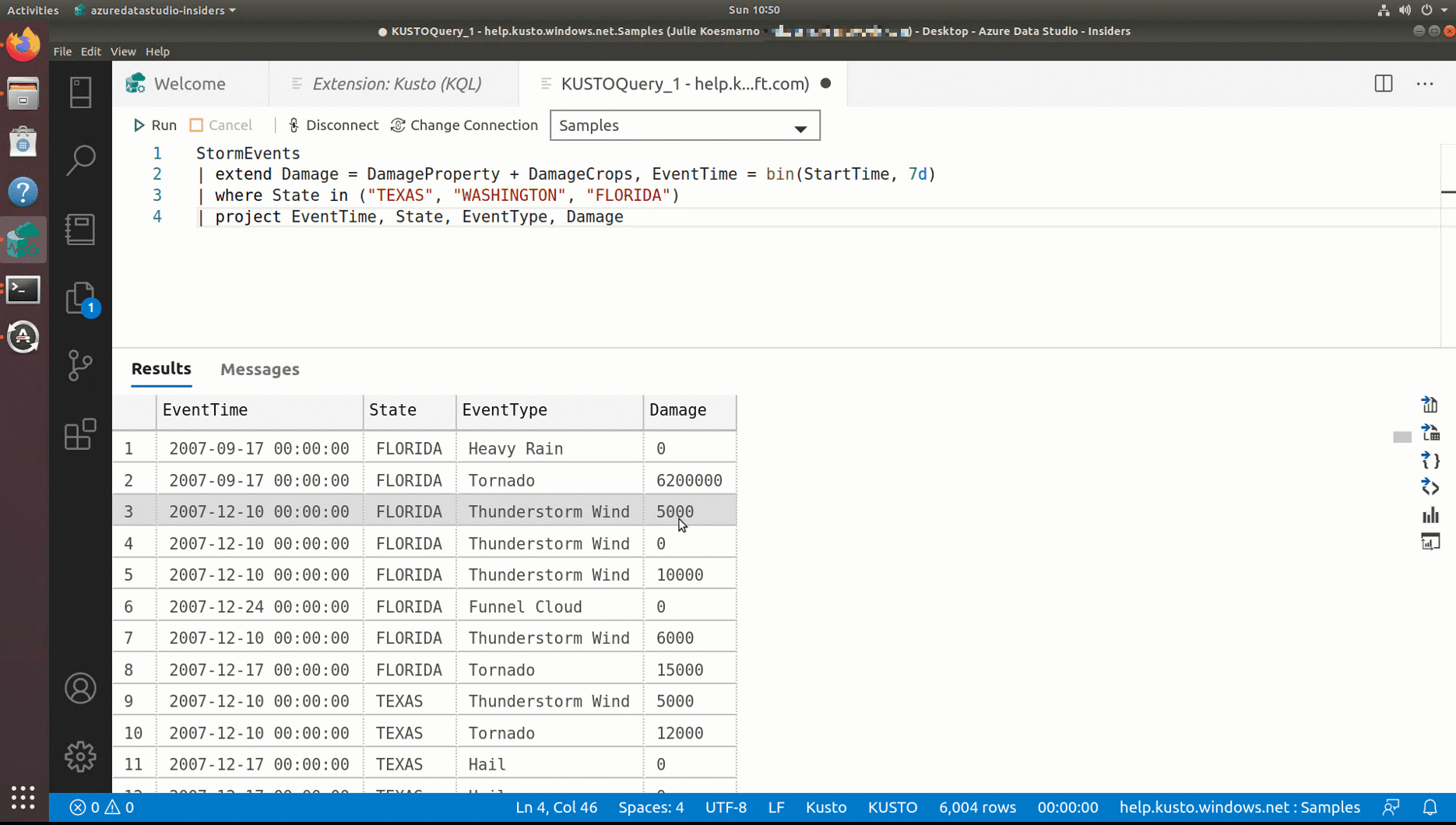
Bekannte Probleme
| Details | Problemumgehung |
|---|---|
| In einem Kusto-Notebook wird der Änderungsvorgang für eine Datenbankverbindung für eine gespeicherte Aliasverbindung nach einem Fehler bei der Codezellenausführung unterbrochen. | Schließen Sie das Notebook, öffnen Sie es wieder, und stellen Sie dann eine Verbindung mit dem richtigen Cluster mit der Datenbank her. |
| In einem Kusto-Notebook funktioniert das Ändern einer Datenbankverbindung für eine nicht gespeicherte Aliasverbindung nicht. | Erstellen Sie über das Verbindungs-Viewlet eine neue Verbindung, und speichern Sie sie mit einem Alias. Erstellen Sie dann ein neues Notebook, und stellen Sie eine Verbindung mit der neu gespeicherten Verbindung her. |
| In einem Kusto-Notebook werden beim Erstellen einer neuen ADX-Verbindung keine Einträge in der Dropdownliste für Datenbanken angezeigt. | Erstellen Sie über das Verbindungs-Viewlet eine neue Verbindung, und speichern Sie sie mit einem Alias. Erstellen Sie dann ein neues Notebook, und stellen Sie eine Verbindung mit der neu gespeicherten Verbindung her. |
Sie können eine Featureanforderung senden, um Feedback für das Produktteam bereitzustellen.
Sie können einen Fehlerbericht senden, um Feedback für das Produktteam bereitzustellen.
Nächste Schritte
Feedback
Bald verfügbar: Im Laufe des Jahres 2024 werden wir GitHub-Issues stufenweise als Feedbackmechanismus für Inhalte abbauen und durch ein neues Feedbacksystem ersetzen. Weitere Informationen finden Sie unter https://aka.ms/ContentUserFeedback.
Feedback senden und anzeigen für