Erstellen eines parametrisierten Notebooks mit Papermill
Bei der Parametrisierung in Azure Data Studio wird das gleiche Notebook mit unterschiedlichen Parametern ausgeführt.
In diesem Artikel wird beschrieben, wie Sie in Azure Data Studio mithilfe des Python-Kernels ein parametrisiertes Notebook erstellen und ausführen können.
Hinweis
Derzeit können Sie die Parametrisierung mit Python-, PySpark-, PowerShell- und .NET Interactive-Kernels verwenden.
Voraussetzungen
Installieren und Einrichten von Papermill in Azure Data Studio
Alle Schritte in diesem Abschnitt werden in einem Azure Data Studio-Notebook ausgeführt.
Erstellen Sie ein neues Notebook. Ändern Sie die Einstellung für Kernel in Python 3:
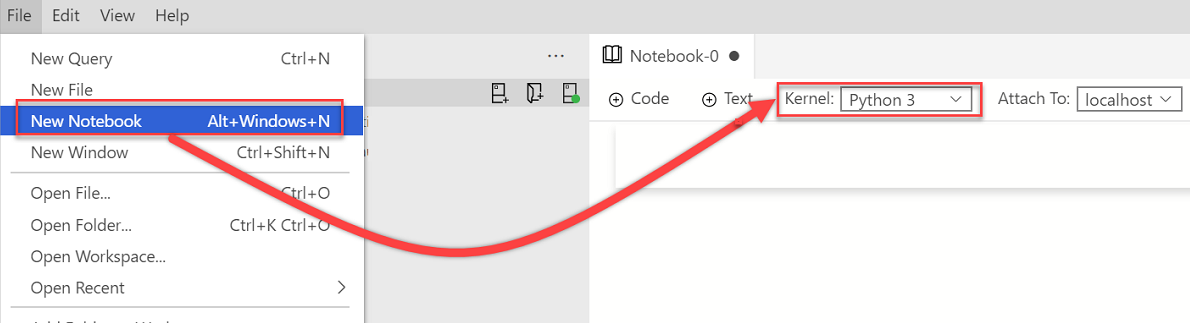
Wenn Ihre Python-Pakete ein Upgrade erfordern und Sie dazu aufgefordert werden, klicken Sie auf Ja:

Installieren von Papermill:
import sys !{sys.executable} -m pip install papermill --no-cache-dir --upgradeÜberprüfen Sie, ob Papermill installiert ist:
import sys !{sys.executable} -m pip list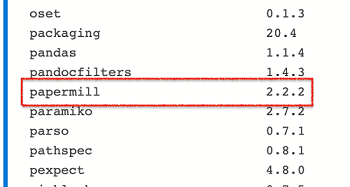
Überprüfen Sie die Version von Papermill, um herauszufinden, ob Papermill ordnungsgemäß installiert wurde:
import papermill papermill
Parametrisierungsbeispiel
Sie können eine Beispielnotebookdatei verwenden, um die Schritte in diesem Artikel auszuführen:
- Navigieren Sie zur Notebookdatei auf GitHub. Klicken Sie auf Raw (Roh).
- Drücken Sie STRG+S, oder klicken Sie mit der rechten Maustaste, und speichern Sie dann die Datei mit der .ipynb-Erweiterung.
- Öffnen Sie die Datei in Azure Data Studio.
Einrichten eines parametrisierten Notebooks
Sie können mit dem in Azure Data Studio geöffneten Beispielnotebook beginnen oder die folgenden Schritte ausführen, um ein Notebook zu erstellen. Versuchen Sie dann, verschiedene Parameter zu verwenden. Alle Schritte werden in einem Azure Data Studio-Notebook ausgeführt.
Stellen Sie sicher, dass der Kernel auf Python 3 festgelegt ist:

Erstellen Sie eine neue Codezelle. Klicken Sie auf Parameter, um die Zelle als Parameterzelle zu markieren.
x = 2.0 y = 5.0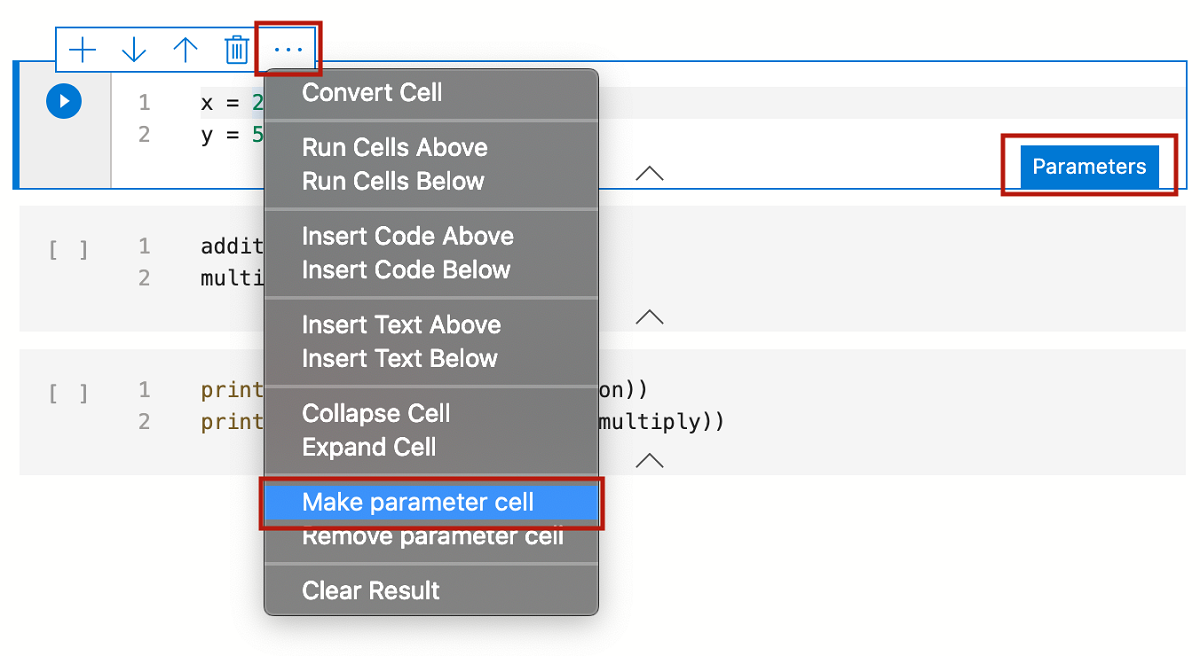
Fügen Sie weitere Zellen hinzu, um andere Parameter zu testen:
addition = x + y multiply = x * yprint("Addition: " + str(addition)) print("Multiplication: " + str(multiply))Nachdem alle Zellen ausgeführt wurden, sieht die Ausgabe in etwa wie im folgenden Beispiel aus:
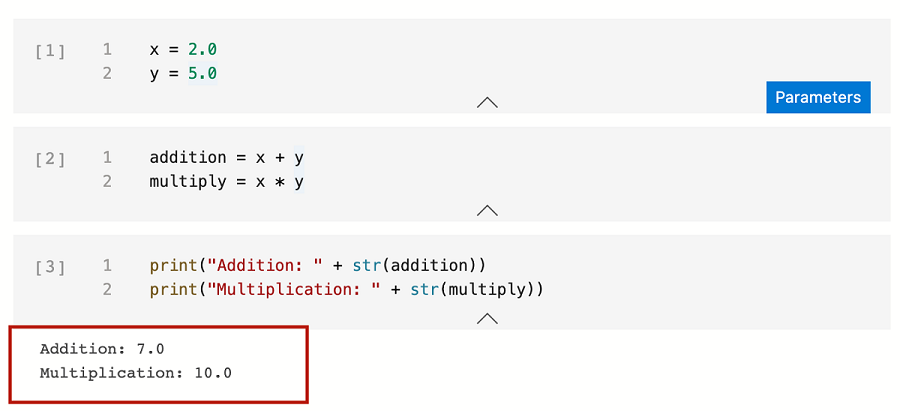
Speichern Sie das Notebook als Input.ipynb:

Ausführen eines Papermill-Notebooks
Sie können Papermill auf zwei Arten ausführen:
- Befehlszeilenschnittstelle (CLI)
- Python-API
Ausführung über eine parametrisierte Befehlszeilenschnittstelle
Wenn Sie ein Notebook über die CLI ausführen möchten, geben Sie im Terminal den papermill-Befehl mit dem Eingabenotebook, dem Speicherort für das Ausgabenotebook und anderen Optionen ein.
Hinweis
Weitere Informationen finden Sie in der Papermill-CLI-Dokumentation.
Führen Sie das Eingabenotebook mit neuen Parametern aus:
papermill Input.ipynb Output.ipynb -p x 10 -p y 20Mit diesem Befehl wird das Eingabenotebook mit neuen Werten für die Parameter x und y ausgeführt.
Eine neue Zelle mit der Bezeichnung
# Injected-Parametersenthält die neuen Parameterwerte, die über die CLI übergeben wurden. Die neuen# Injected-Parameters-Werte werden für die neue Ausgabe verwendet, die in der letzten Zelle angezeigt wird: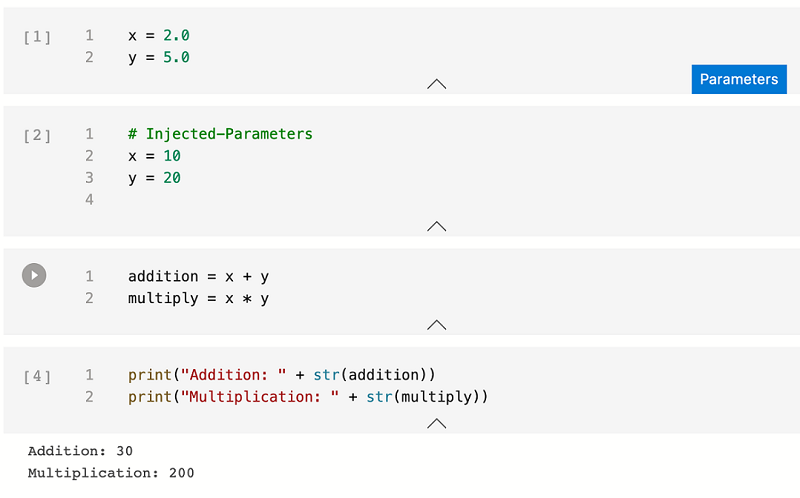
Ausführung über eine parametrisierte Python-API
Hinweis
Weitere Informationen finden Sie in der Papermill-Python-Dokumentation.
Erstellen Sie ein neues Notebook. Ändern Sie die Einstellung für Kernel in Python 3:
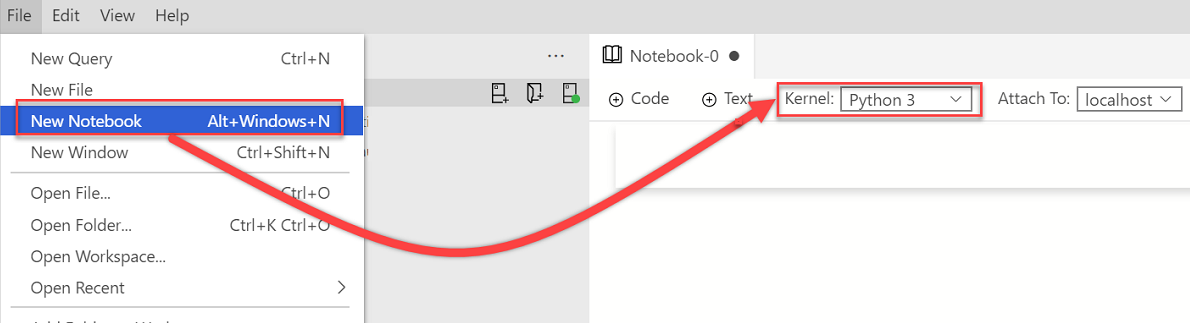
Fügen Sie eine neue Codezelle hinzu. Verwenden Sie dann die Papermill-Python-API, um das parametrisierte Notebook auszuführen und die Ausgabe zu generieren:
import papermill as pm pm.execute_notebook( '/Users/vasubhog/GitProjects/AzureDataStudio-Notebooks/Demo_Parameterization/Input.ipynb', '/Users/vasubhog/GitProjects/AzureDataStudio-Notebooks/Demo_Parameterization/Output.ipynb', parameters = dict(x = 10, y = 20) )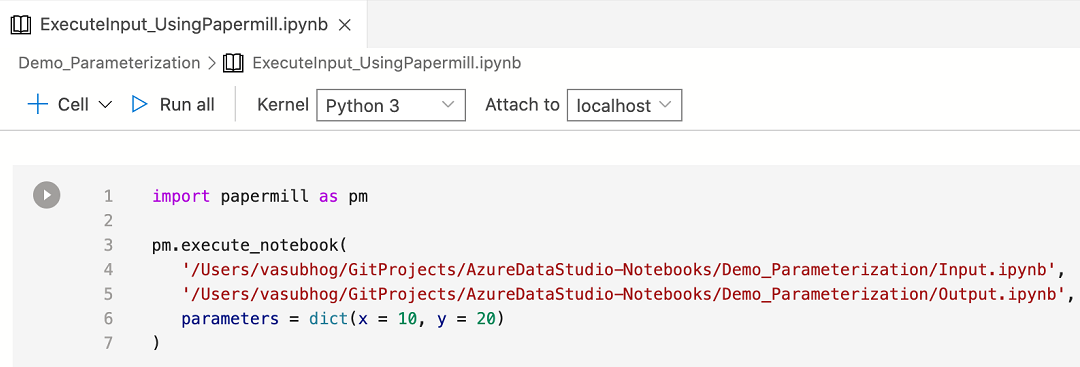
Eine neue Zelle mit der Bezeichnung
# Injected-Parametersenthält die neuen Parameterwerte, die übergeben wurden. Die neuen# Injected-Parameters-Werte werden für die neue Ausgabe verwendet, die in der letzten Zelle angezeigt wird: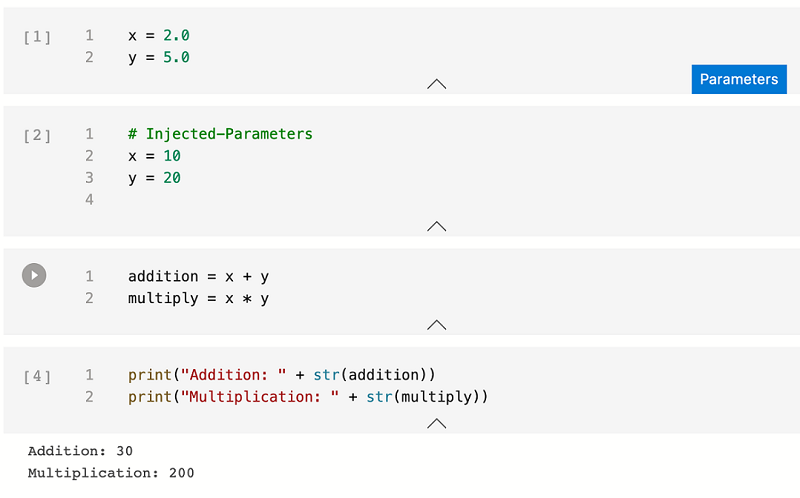
Nächste Schritte
Weitere Informationen zu Notebooks und zur Parametrisierung:
Feedback
Bald verfügbar: Im Laufe des Jahres 2024 werden wir GitHub-Issues stufenweise als Feedbackmechanismus für Inhalte abbauen und durch ein neues Feedbacksystem ersetzen. Weitere Informationen finden Sie unter https://aka.ms/ContentUserFeedback.
Feedback senden und anzeigen für