Ändern von Benutzer- und Arbeitsbereichseinstellungen
Azure Data Studio kann ganz einfach so konfiguriert werden, dass es Ihren Einstellungen und Anforderungen entspricht, indem sie seine Einstellungen ändern. Nahezu jeder Teil des Editors von Azure Data Studio, Benutzeroberfläche und funktionales Verhalten bieten Optionen, die Sie ändern können.
Azure Data Studio bietet zwei unterschiedliche Bereiche für Einstellungen:
- Benutzer: Diese Einstellungen gelten global für jede Instanz von Azure Data Studio, die Sie öffnen.
- Arbeitsbereich: Diese Einstellungen sind spezifisch für einen Ordner auf Ihrem Computer und sind nur verfügbar, wenn der Ordner in der Explorer-Randleiste geöffnet ist. Für diesen Bereich definierte Einstellungen überschreiben den Benutzerbereich.
Einstellungs-Editor
Der Menübefehl Datei>Einstellungen>Einstellungen(Code>Einstellungen>Einstellungen auf Mac OS) stellt den Einstiegspunkt zum Konfigurieren von Benutzereinstellungen im Editor bereit.
Sie können den Einstellungs-Editor auch über die Befehlspalette (Strg/Cmd + Umschalt + P) mit Einstellungen: Einstellungen (Benutzeroberfläche) öffnen oder über die Tastenkombination (Strg/Cmd + ,) für einen Direktzugriff verwenden.
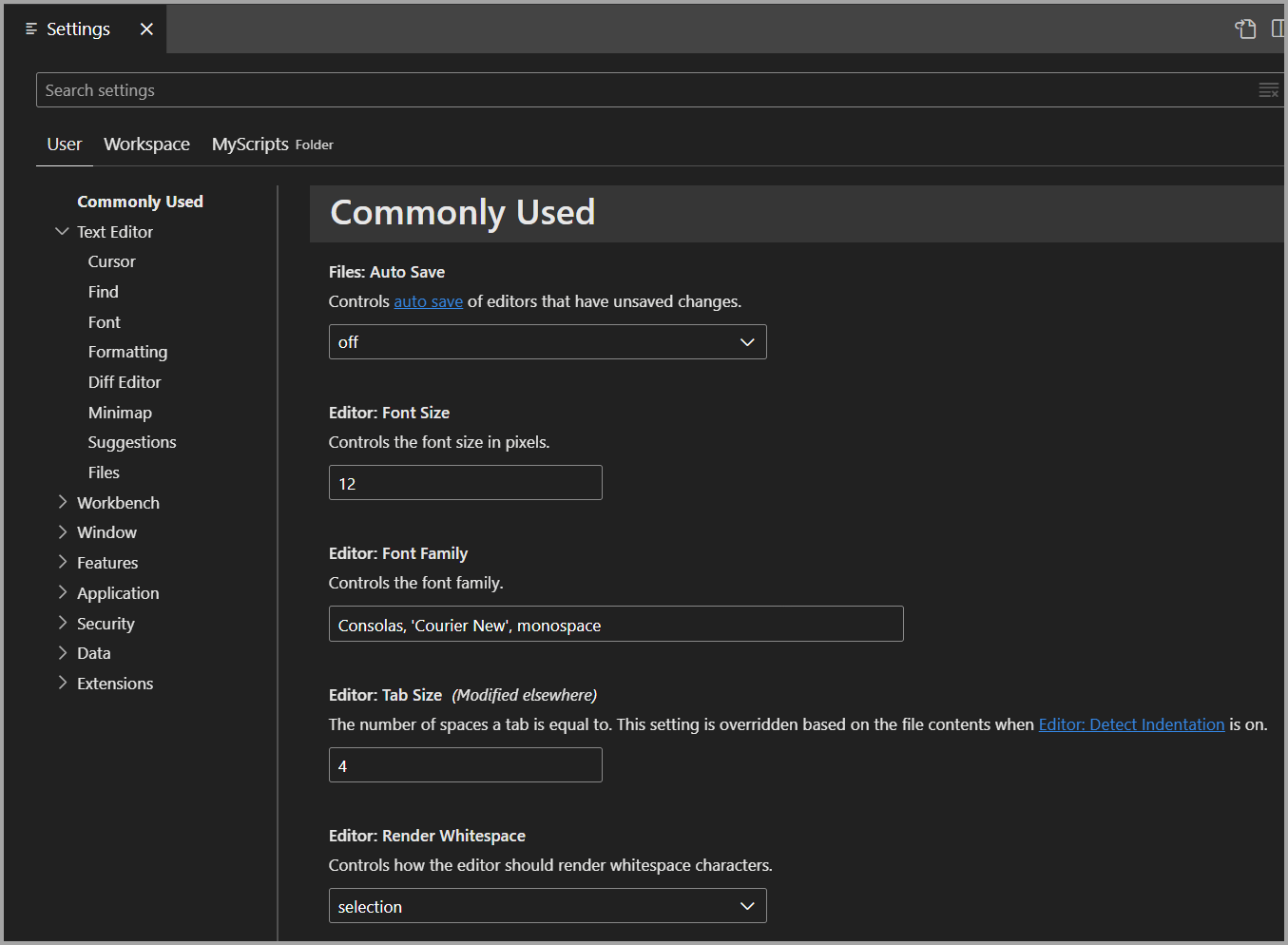
Einstellungen kann auch selektiv aus dem Befehlspalette (Strg/Cmd + Umschalt + P) mit Einstellungen: Einstellungen (Benutzeroberfläche) öffnen, um Benutzereinstellungen zu öffnen, gewählt werden, oder Einstellungen: Arbeitsbereichseinstellungen öffnen, um Arbeitsbereichseinstellungen zu öffnen.
Der Arbeitsbereichtsbefehl und das Menü werden nur dann angezeigt, wenn Sie einen Arbeitsbereich (z. B. MyScripts im Screenshot) gespeichert haben.
Erweitern Sie nach dem Öffnen des Einstellungen-Editors die Gruppen in der Struktur, um die verschiedenen Einstellungen anzuzeigen, die in Abschnitten organisiert sind. Sie können auch mithilfe der Suchleiste nach einer Einstellung suchen. In der Suchleiste werden alle Einstellungen angezeigt, die dem eingegebenen Text entsprechen.
Erweiterungen, die mit Azure Data Studio installiert sind, können auch eigene Einstellungen aufweisen, die im Abschnitt Erweiterungen im Einstellungs-Editor zu finden sind.
Einstellungen ändern
Einstellungen können über ein Kontrollkästchen, eine Eingabe oder eine Dropdownliste bearbeitet werden. Aktivieren oder deaktivieren Sie das Kontrollkästchen, bearbeiten Sie den Text, oder aktivieren Sie die gewünschte Option, um die Einstellung zu ändern.
Änderungen an den Einstellungen werden in Azure Data Studio bereits angewendet, während Sie sie vornehmen. Geänderte Einstellungen werden mit einer blauen Linie links neben den Einstellungsinformationen angezeigt.

Um zu bestimmen, welche Einstellungen Sie geändert haben, gibt es einen @modified-Filter in der Suchleiste. Eine Einstellung wird unter diesem Filter angezeigt, wenn sich der Wert vom Standardwert unterscheidet oder der Wert explizit in der JSON-Einstellungsdatei festgelegt ist. Dieser Filter kann hilfreich sein, wenn Sie vergessen haben, ob Sie eine Einstellung geändert haben. Er ist auch nützlich, wenn der Editor sich nicht wie erwartet verhält, da Sie versehentlich eine Einstellung geändert haben.
Wenn Sie eine Einstellung auf ihre Standardeinstellung zurücksetzen möchten, wählen Sie das Zahnradsymbol aus, das angezeigt wird, wenn Sie mit dem Mauszeiger auf den Einstellungsnamen zeigen, und wählen Sie Einstellung zurücksetzen aus.
Einstellungsdatei
Der Einstellungen-Editor bietet eine Benutzeroberfläche, mit der Sie Einstellungen, die in einer settings.json-Datei gespeichert sind, überprüfen und ändern können. Sie können diese Datei direkt überprüfen und bearbeiten, indem Sie sie im Editor mit dem Einstellungen öffnen: Aktuelle Profileinstellungen (JSON) öffnen-Befehl aus der Befehlspalette über (Strg/Cmd + Umschalt + P) anwählen. Einstellungen werden haben ein JSON-Format, indem die Einstellungs-ID und der Wert angegeben werden.

Die settings.json-Datei verfügt über vollständige IntelliSense mit intelligenten Vervollständigungen für Einstellungen und Werte und Beschreibungszeiger. Fehler aufgrund falscher Einstellungsnamen oder JSON-Formatierungen werden ebenfalls hervorgehoben.
Einige Einstellungen können nur in settings.json wie zum Beispiel Workbench: Farbanpassungen bearbeitet werden und haben den Link In settings.json bearbeiten im Einstellungen-Editor.
Sie können Einstellungen zwar einzeln über die Option im Einstellungs-Editor Einstellung zurücksetzen zurücksetzen, wobei Sie alle geänderten Einstellungen zurücksetzen können, indem Sie settings.json öffnen und die Einträge zwischen den {}-Klammern öffnen und löschen. Es gibt keine Möglichkeit, Ihre vorherigen Einstellungswerte mit diesem Ansatz wiederherzustellen, deshalb sollten Sie auf diese Methode zurückgreifen.
Speicherorte für Einstellungsdateien
Abhängig von Ihrer Plattform befindet sich die Datei mit den Benutzereinstellungen hier:
- Windows
%APPDATA%\azuredatastudio\User\settings.json - Mac
$HOME/Library/Application Support/azuredatastudio/User/settings.json - Linux
$HOME/.config/azuredatastudio/User/settings.json
Übernehmen von Benutzereinstellungen
Wenn Sie Azure Data Studio aktualisieren und Ihre Einstellungen, Tastenkombinationen und Codeausschnitte beibehalten möchten, gehen Sie wie folgt vor:
Wählen Sie im linken Bereich Verwalten (Zahnradsymbol) und dann Einstellungen aus.
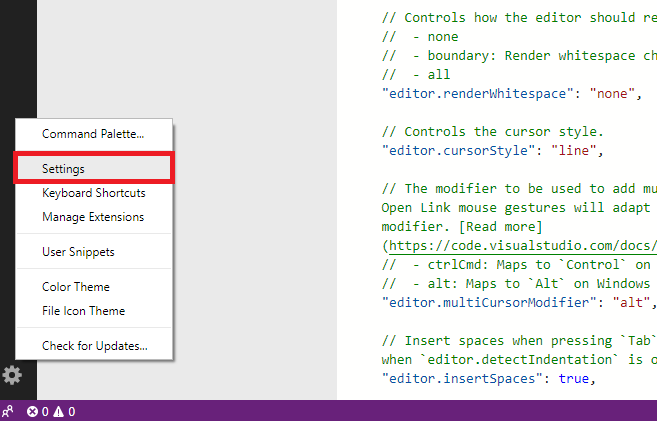
Klicken Sie oben mit der rechten Maustaste auf die Registerkarte Benutzereinstellungen, und wählen Sie dann Im Explorer anzeigen aus.

Kopieren Sie alle Dateien in diesem Ordner, und speichern Sie sie an einem leicht zugänglichen Ort auf Ihrem lokalen Laufwerk, z. B. im Ordner Dokumente.
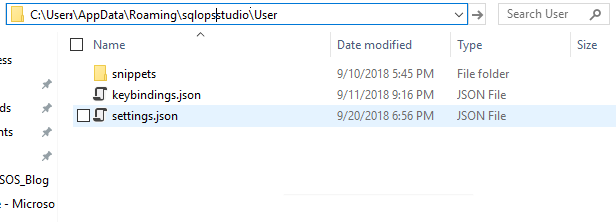
Führen Sie in der aktualisierten Version von Azure Data Studio die Schritte 1 und 2 durch, und fügen Sie in Schritt 3 die im Ordner gespeicherten Inhalte ein. Sie können die Einstellungen, Tastenzuordnungen und Codeausschnitte auch manuell an ihre jeweiligen Speicherorte kopieren.
Wenn Sie Ihre aktuelle Installation überschreiben, löschen Sie zuvor das alte Installationsverzeichnis, um Fehler beim Herstellen einer Verbindung mit Ihrem Azure-Konto für den Ressourcen-Explorer zu vermeiden.
Zugehöriger Inhalt
Feedback
Bald verfügbar: Im Laufe des Jahres 2024 werden wir GitHub-Tickets als Feedbackmechanismus für Inhalte auslaufen lassen und es durch ein neues Feedbacksystem ersetzen. Weitere Informationen finden Sie unter: https://aka.ms/ContentUserFeedback.
Feedback senden und anzeigen für