Herstellen einer Verbindung mit einer ODBC-Datenquelle (SQL Server-Import/Export-Assistent)
Gilt für:SQL Server
SSIS Integration Runtime in Azure Data Factory
In diesem Artikel wird erläutert, wie Sie eine Verbindung mit einer ODBC-Datenquelle von den Seiten Datenquelle auswählen oder Ziel auswählen des SQL Server-Import/Export-Assistenten herstellen.
Möglicherweise müssen Sie den ODBC-Treiber bei Microsoft oder einem Drittanbieter herunterladen.
Außerdem müssen Sie gegebenenfalls nachsehen, welche Verbindungsinformationen erforderlich sind. Auf der Website The Connection Strings Reference (Verweis auf Verbindungszeichenfolgen) eines Drittanbieters sind Beispielverbindungszeichenfolgen aufgelistet, und es werden Informationen zu Datenanbietern und den erforderlichen Verbindungsinformationen gegeben.
Sicherstellen, dass der gewünschte Treiber installiert ist
Suchen Sie im Startmenü oder in den Einstellungen nach, oder navigieren Sie zu dem Applet ODBC-Datenquellen (64-Bit). Wenn Sie nur über einen 32-Bit-Treiber verfügen, oder Sie wissen, dass Sie einen 32-Bit-Treiber verwenden müssen, suchen Sie stattdessen nach, oder navigieren Sie zu ODBC-Datenquellen (32-Bit).
Starten Sie das Applet. Das Fenster ODBC-Datenquellen-Administrator wird geöffnet.
Auf der Registerkarte Treiber finden Sie eine Liste aller auf Ihrem Computer installierten ODBC-Treiber. (Die Namen einiger Treiber werden möglicherweise in mehreren Sprachen aufgeführt.)
In der folgenden Abbildung ist ein Beispiel für eine Liste mit installierten 64-Bit-Treibern dargestellt.
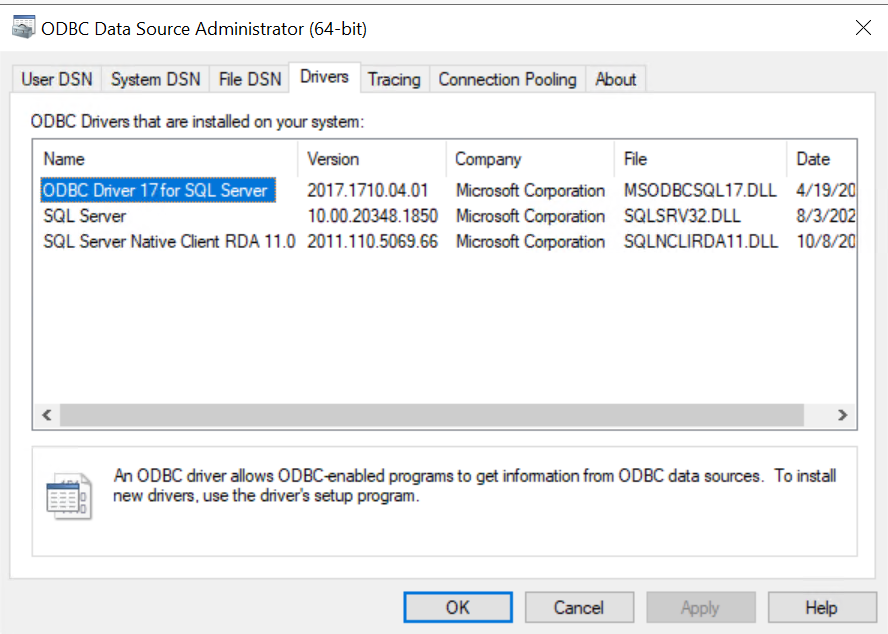
Tipp
Wenn Sie sicher sind, dass ein bestimmter Treiber installiert wurde, er aber im 64-Bit-Applet nicht angezeigt wird, prüfen Sie stattdessen das 32-Bit-Applet. Mithilfe dieses Applets erfahren Sie, ob Sie die 64-Bit- oder die 32-Bit-Version des SQL Server-Import/Export-Assistenten ausführen müssen.
Sie müssen SQL Server installieren, um die 64-Bit-Version des SQL Server-Import/Export-Assistenten verwenden zu können. SQL Server Data Tools (SSDT) und SQL Server Management Studio (SSMS) sind 32-Bit-Anwendungen und installieren daher auch nur 32-Bit-Dateien, einschließlich der 32-Bit-Version des Assistenten.
Schritt 1: Auswählen der Datenquelle
Die auf Ihrem Computer installierten ODBC-Treiber werden in der Dropdownliste der Datenquellen nicht aufgeführt. Wählen Sie zunächst .NET Framework-Datenanbieter für ODBC auf den Seiten Datenquelle auswählen oder Ziel auswählen des Assistenten als Datenquelle aus, um eine Verbindung mit einem ODBC-Treiber herzustellen. Dieser Anbieter dient als Wrapper für den ODBC-Treiber.
In der folgenden Abbildung wird die generische Anzeige dargestellt, die Ihnen unmittelbar angezeigt wird, nachdem Sie „.NET Framework-Datenanbieter für ODBC“ ausgewählt haben.

Schritt 2: Bereitstellen der Verbindungsinformationen
Im nächsten Schritt stellen Sie die Verbindungsinformationen für Ihren ODBC-Treiber und die Datenquelle bereit. Sie haben zwei Möglichkeiten.
Geben Sie einen DSN (Datenquellennamen) ein, der bereits vorhanden ist, oder den Sie mithilfe des Applets ODBC-Datenquellen-Administrator erstellen. Ein Datenquellenname ist eine gespeicherte Auflistung von Einstellungen, die zum Herstellen einer Verbindung mit einer ODBC-Datenquelle erforderlich sind.
Wenn Sie den DSN-Namen bereits kennen, oder Sie wissen, wie man einen neuen DSN erstellt, können Sie die restliche Seite überspringen. Geben Sie in das Feld DSN auf den Seiten Datenquelle auswählen oder Ziel auswählen einen DSN ein, und fahren Sie dann im Assistenten mit dem nächsten Schritt fort.
Geben Sie eine Verbindungszeichenfolge ein, die Sie online suchen, oder auf Ihrem Computer mit dem Applet ODBC-Datenquellen-Administrator erstellen und testen können.
Wenn Sie bereits über eine Verbindungszeichenfolge verfügen, oder Sie wissen, wie Sie eine erstellen, können Sie die restliche Seite überspringen. Geben Sie in das Feld ConnectionString auf den Seiten Datenquelle auswählen oder Ziel auswählen die Verbindungszeichenfolge ein, und gehen Sie dann im Assistenten zum nächsten Schritt.
Wenn Sie eine Verbindungszeichenfolge eingegeben haben, werden auf den Seiten Datenquelle auswählen oder Ziel auswählen sämtliche Verbindungsinformationen angezeigt, die der Assistent zum Herstellen einer Verbindung mit der Datenquelle verwenden wird, z.B. Server- und Datenbankname und Authentifizierungsmethode. Wenn Sie einen DSN eingeben, werden diese Informationen nicht angezeigt.
Option 1: Bereitstellen eines DSN
Wenn Sie die Verbindungsinformationen über einen Datenquellennamen bereitstellen möchten, verwenden Sie das Applet ODBC-Datenquellen-Administrator, um den Namen des bestehenden DSN zu finden oder einen neuen zu erstellen.
Suchen Sie im Startmenü oder in den Einstellungen nach, oder navigieren Sie zu dem Applet ODBC-Datenquellen (64-Bit). Wenn Sie nur über einen 32-Bit-Treiber verfügen oder Sie einen 32-Bit-Treiber verwenden müssen, suchen Sie stattdessen nach, oder navigieren Sie zu ODBC-Datenquellen (32-Bit).
Starten Sie das Applet. Das Fenster ODBC-Datenquellen-Administrator wird geöffnet. Das Applet sieht wie folgt aus.

Wenn Sie für Ihre Datenquelle einen vorhandenen DSN einsetzen möchten, können Sie einen beliebigen DSN verwenden, der auf der Registerkarte Benutzer-DSN, System-DSN oder Datei-DSN angezeigt wird. Überprüfen Sie den Namen, wechseln Sie zurück zum Assistenten, und geben Sie den Namen auf der Seite Datenquelle auswählen oder Ziel auswählen in das Feld DSN ein. Überspringen Sie die restliche Seite, und fahren Sie mit dem nächsten Schritt des Assistenten fort.
Wenn Sie einen neuen DSN erstellen möchten, wählen Sie aus, ob dieser nur für Sie (Benutzer-DSN) oder alle Benutzer des Computers, einschließlich Windows-Diensten, (System-DSN) sichtbar sein oder in einer Datei gespeichert sein soll (Datei-DSN). In diesem Beispiel wird ein neuer System-DSN erstellt.
Klicken Sie auf der Registerkarte System-DSN auf Hinzufügen.
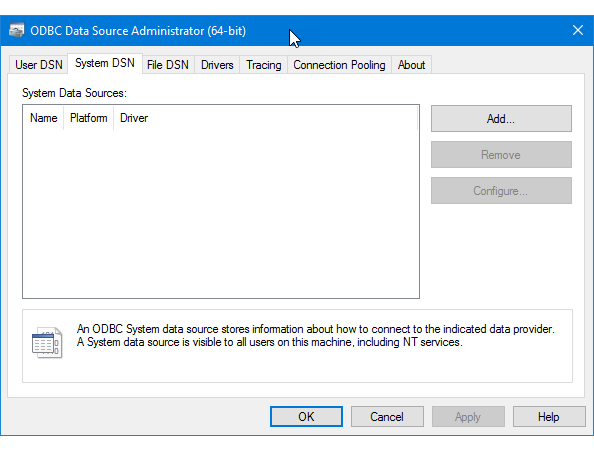
Wählen Sie im Dialogfeld Neue Datenquelle erstellen den Treiber für Ihre Datenquelle aus, und klicken Sie anschließend auf Fertig stellen.
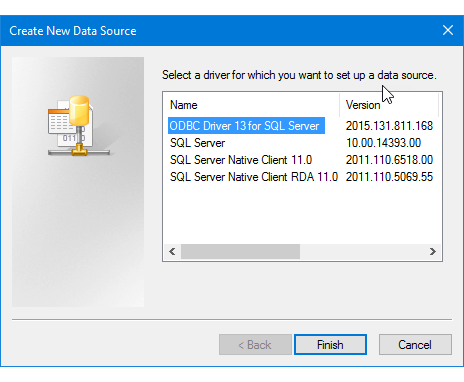
Der Treiber zeigt mindestens eine treiberspezifische Ansicht an, in der Sie die Informationen eingeben, die zum Herstellen einer Verbindung mit der Datenquelle erforderlich sind. (Für den SQL Server-Treiber gibt es beispielsweise vier Seiten mit benutzerdefinierten Einstellungen.) Wenn Sie fertig sind, wird der neue System-DSN in der Liste angezeigt.
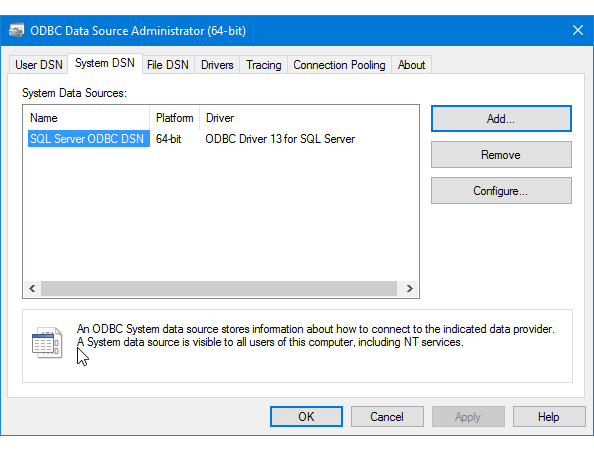
Gehen Sie zurück zum Assistenten, und geben Sie den Datenquellennamen in das Feld DSN oder auf den Seiten Datenquelle auswählen oder Ziel auswählen ein. Fahren Sie mit dem nächsten Schritt des Assistenten fort.
Option 2: Bereitstellen einer Verbindungszeichenfolge
Wenn Sie die Verbindungsinformationen über eine Verbindungszeichenfolge bereitstellen möchten, lesen Sie diesem Artikel, um zu erfahren, wie Sie die notwendige Verbindungzeichenfolge abrufen.
In diesem Beispiel wir die folgende Verbindungszeichenfolge verwendet, die eine Verbindung mit Microsoft SQL Server herstellt. Das hier verwendete Datenbankbeispiel ist WideWorldImporters, und es wird auf dem lokalen Computer eine Verbindung zu SQL Server hergestellt.
Driver={ODBC Driver 13 for SQL Server};server=localhost;database=WideWorldImporters;trusted_connection=Yes;
Geben Sie die Verbindungszeichenfolge in das ConnectionString-Feld auf den Seiten Datenquelle auswählen oder Ziel auswählen ein. Nach der Eingabe der Verbindungszeichenfolge analysiert der Assistent die Zeichenfolge und zeigt die einzelnen Eigenschaften und deren Werte in der Liste an.
In der folgenden Abbildung wird die Ansicht dargestellt, die Ihnen angezeigt wird, nachdem Sie die Verbindungszeichenfolge eingegeben haben.

Hinweis
Die Verbindungsoptionen für einen OBCD-Treiber bleiben stets unverändert – egal, ob Sie die Quelle oder das Ziel konfigurieren. Das bedeutet, dass die angezeigten Optionen auf den Seiten Datenquelle auswählen und Ziel auswählen des Assistenten gleich sind.
Abrufen der Verbindungszeichenfolge online
Auf der Website The Connection Strings Reference (Verweis auf Verbindungszeichenfolgen) finden Sie online Verbindungszeichenfolgen für den ODBC-Treiber. Auf dieser Website eines Drittanbieters sind Beispielverbindungszeichenfolgen aufgelistet, und es werden Angaben zu Datenanbietern und den erforderlichen Verbindungsinformationen bereitgestellt.
Abrufen der Verbindungszeichenfolge über eine App
Sie können das Applet ODBC-Datenquellen-Administrator in den Einstellungen verwenden, um eine Verbindungszeichenfolge für Ihren ODBC-Treiber auf Ihrem Computer zu erstellen und zu testen. Erstellen Sie einen Datei-DSN für Ihre Verbindung, und kopieren Sie die Einstellungen des Datei-DSN anschließend, um die Verbindungszeichenfolge zu assemblieren. Dafür müssen Sie zwar mehrere Schritte ausführen, aber dieser Vorgang hilft Ihnen dabei, eine gültige Verbindungszeichenfolge zu erstellen.
Suchen Sie im Startmenü oder in den Einstellungen nach, oder navigieren Sie zu dem Applet ODBC-Datenquellen (64-Bit). Wenn Sie nur über einen 32-Bit-Treiber verfügen oder Sie einen 32-Bit-Treiber verwenden müssen, suchen Sie stattdessen nach, oder navigieren Sie zu ODBC-Datenquellen (32-Bit).
Starten Sie das Applet. Das Fenster ODBC-Datenquellen-Administrator wird geöffnet.
Gehen Sie jetzt zur Registerkarte Datei-DSN des Applets. Klicken Sie auf Hinzufügen.
Erstellen Sie für dieses Beispiel besser einen Datei-DSN als einen Benutzer-DSN oder einen System-DSN, da der Datei-DSN dieselben Name/Wert-Paare in dem für die Verbindungszeichenfolge erforderlichen Format speichert.
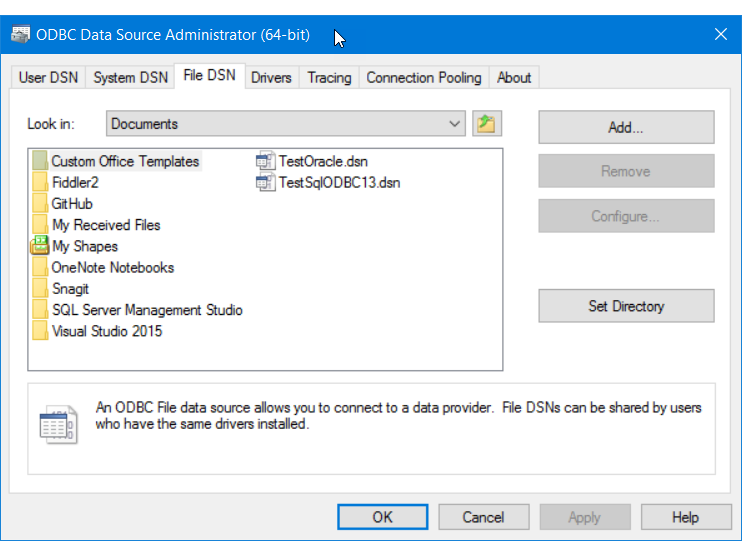
Wählen Sie im Dialogfeld Neue Datenquelle erstellen den Treiber aus der Liste aus, und klicken Sie anschließend auf Weiter. In diesem Beispiel wird ein DSN erstellt, der die Verbindungszeichenargumente enthält, die zum Herstellen einer Verbindung mit Microsoft SQL Server benötigt werden.
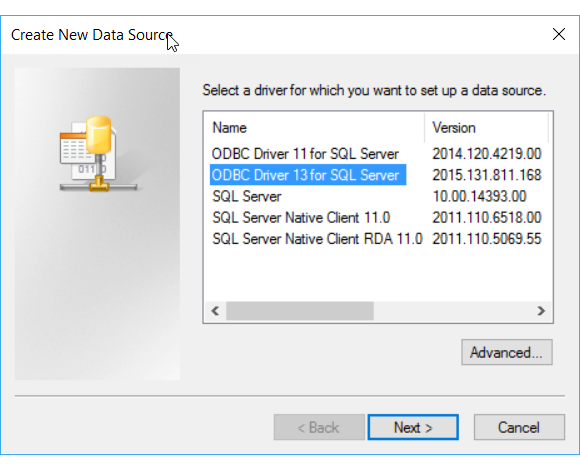
Wählen Sie einen Speicherort aus, geben Sie einen Dateinamen für den neuen Datei-DSN ein, und klicken Sie anschließend auf Weiter. Merken Sie sich den Speicherort der Datei, damit Sie diese später wiederfinden können, und öffnen Sie sie in einem nachfolgenden Schritt.
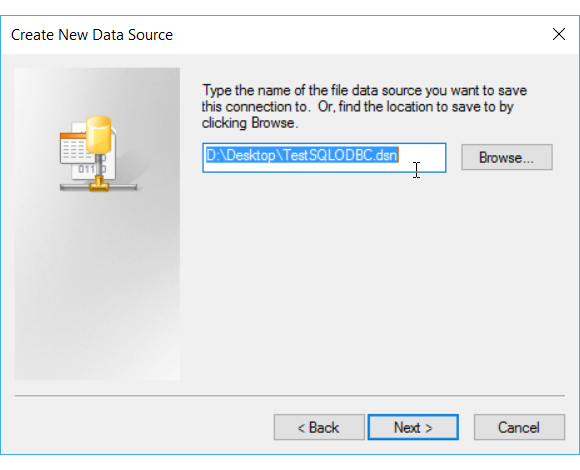
Lesen Sie sich die Zusammenfassung für Ihre Auswahl durch, und klicken Sie anschließend auf Fertig stellen.
Nachdem Sie auf Fertig stellen geklickt haben, zeigt der von Ihnen ausgewählte Treiber mindestens eine proprietäre Ansicht an, um die Informationen zu erfassen, die für das Herstellen einer Verbindung benötigt werden. In der Regel umfassen diese Informationen Server- und Anmeldeinformationen sowie die Datenbank für serverbasierte Datenquellen und die Datei, das Format und die Version für dateibasierte Datenquellen.
Nach dem Konfigurieren Ihrer Datenquelle, und nachdem Sie auf Fertig stellen geklickt haben, wird Ihnen in der Regel eine Zusammenfassung Ihrer Auswahl angezeigt, und es wird Ihnen die Möglichkeit geboten, diese zu testen.
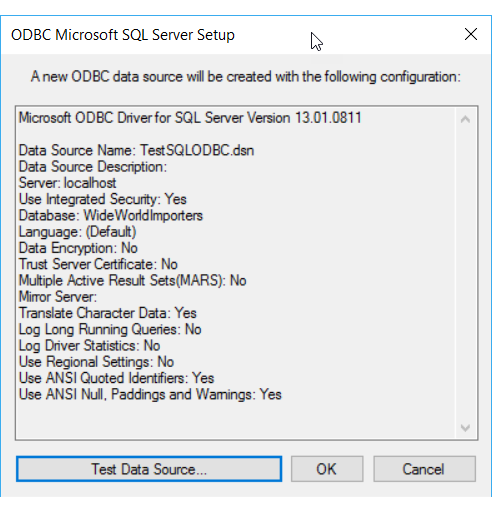
Nachdem Sie die Datenquellen getestet und die Dialogfelder geschlossen haben, gehen Sie zum Speicherort der Datei-DSN auf dem Dateisystem. Wenn Sie die Dateierweiterungen nicht geändert haben, lautet die Standarderweiterung „.dsn“.
Öffnen Sie die gespeicherte Datei im Editor oder einem anderen Text-Editor. Im Folgenden werden die Inhalte des SQL Server-Beispiels angezeigt.
[ODBC] DRIVER=ODBC Driver 13 for SQL Server TrustServerCertificate=No DATABASE=WideWorldImporters WSID=<local computer name> APP=Microsoft® Windows® Operating System Trusted_Connection=Yes SERVER=localhostKopieren Sie die nötigen Werte, und fügen Sie sie in eine Verbindungszeichenfolge ein, in der die Name/Wert-Paare durch Semikolons getrennt werden.
Nachdem Sie die benötigten Werte aus der Beispiel-DSN-Datei assembliert haben, verfügen Sie über die folgende Verbindungszeichenfolge.
DRIVER=ODBC Driver 13 for SQL Server;SERVER=localhost;DATABASE=WideWorldImporters;Trusted_Connection=YesSie benötigen nicht alle Einstellungen in einem DSN, der vom ODBC-Datenquellen-Administrator erstellt wurde, um eine funktionierende Verbindungszeichenfolge zu erstellen.
- Sie müssen stets den ODBC-Treiber angeben.
- Für eine serverbasierte Datenquelle wie SQL Server benötigen Sie in der Regel Server-, Datenbank- und Anmeldeinformationen. Sie benötigen im Beispiel-DSN weder TrustServerCertificate noch WSID noch APP.
- Für eine dateibasierte Datenquelle benötigen Sie mindestens den Dateinamen und den -speicherort.
Fügen Sie die Verbindungszeichenfolge in das ConnectionString-Feld auf den Seiten Datenquelle auswählen oder Ziel auswählen des Assistenten ein. Der Assistent analysiert die Zeichenfolge. Damit ist der Vorgang abgeschlossen, und Sie können fortfahren.

Weitere Informationen
Feedback
Bald verfügbar: Im Laufe des Jahres 2024 werden wir GitHub-Issues stufenweise als Feedbackmechanismus für Inhalte abbauen und durch ein neues Feedbacksystem ersetzen. Weitere Informationen finden Sie unter https://aka.ms/ContentUserFeedback.
Feedback senden und anzeigen für