Balkendiagramme in einem paginierten Bericht (Berichts-Generator)
Gilt für: Microsoft Report Builder (SSRS)
Power BI Report Builder
Berichts-Designer in SQL Server Data Tools
Ein Balkendiagramm stellt Reihen als Gruppen horizontaler Balken in einem paginierten Bericht dar. Das Nur-Balken-Diagramm ist eng mit dem Säulendiagramm verknüpft, das Datenreihen als Sätze vertikaler Balken anzeigt. Das Balkendiagramm ist auch mit dem Bereichs-Balkendiagramm verwandt, das Reihen als horizontale Balken mit unterschiedlichen Anfangs- und Endpunkten anzeigt.
Das Balkendiagramm ist der einzige Diagrammtyp, der Daten horizontal anzeigt. Aus diesem Grund wird ein Balkendiagramm häufig zur Darstellung von Daten verwendet, die über einen Zeitraum hinweg auftreten, der ein festes Anfangs- und Enddatum hat. Es wird auch häufig zum Anzeigen von Kategorieinformationen herangezogen, da die Kategorien horizontal angezeigt werden können. Weitere Informationen zu Hinzufügen von Daten zu einem Ballkendiagramm finden Sie unter Diagramme (Berichts-Generator).
Die folgende Abbildung zeigt ein Balkendiagramm. Das Balkendiagramm ist für diese Daten ausgezeichnet geeignet, da alle drei Reihen einen gemeinsamen Zeitraum verwenden und so zuverlässige Vergleiche vorgenommen werden können.
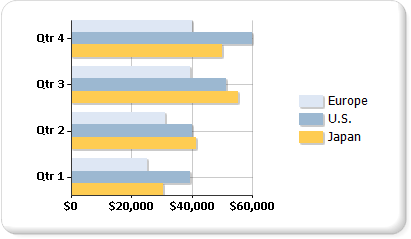
Hinweis
Sie können paginierte Berichtsdefinitionsdateien (.rdl) im Berichts-Generator von Microsoft, im Power BI Report Builder und im Berichts-Designer in SQL Server-Datentools erstellen und ändern.
Variationen des Balkendiagramms
Gestapelt: Ein Balkendiagramm, in dem mehrere Reihen vertikal gestapelt werden. Wenn nur eine Reihe im Diagramm vorhanden ist, wird das gestapelte Balkendiagramm angezeigt wie ein Balkendiagramm.
Prozent gestapelt: Ein Balkendiagramm, in dem mehrere Reihen vertikal gestapelt sind, um auf 100 % der Diagrammfläche zu passen. Wenn nur eine Reihe im Diagramm vorhanden ist, werden alle Balken so angepasst, dass sie 100 % der Diagrammfläche ausfüllen.
3D geclustert: Ein Balkendiagramm, das in einem 3D-Diagramm einzelne Reihen in separaten Zeilen anzeigt.
3D-Zylinder: Ein Balkendiagramm, das die Balken als Zylinder in einem 3D-Diagramm gestaltet.
Überlegungen zu Daten für ein Balkendiagramm
Bei Balkendiagrammen werden die Achsen umgekehrt. Die Kategorieachse ist die vertikale Achse oder y-Achse und die Wertachse ist die horizontale Achse oder x-Achse. In einem Balkendiagramm haben Sie mehr Platz für Kategoriebezeichnungen, die entlang der y-Achse als Liste von oben nach unten angezeigt werden.
Balken- und Säulendiagramme werden häufig verwendet, um Vergleiche zwischen Gruppen anzuzeigen. Wenn mehr als drei Reihen im Diagramm vorhanden sind, bietet sich eher ein gestapeltes Balken- oder Säulendiagramm an. Außerdem können Sie gestapelte Balken- oder Säulendiagramme in mehrere Gruppen zusammenfassen, wenn mehrere Reihen im Diagramm vorhanden sind.
In einem Balkendiagramm werden Werte von links nach rechts angezeigt, was beim Anzeigen von Daten bezogen auf die Dauer intuitiver sein kann.
Wenn Sie Balken zu einer Tabelle oder Matrix innerhalb des Berichts hinzufügen möchten, sollten Sie erwägen, ein Linearmessgerät statt eines Balkendiagramms zu verwenden. Das lineare Messgerät ist für die Anzeige eines Werts statt mehrerer Gruppen konzipiert, sodass es für die Verwendung innerhalb einer Liste oder eines Tabellendatenbereichs mehr Flexibilität bietet. Weitere Informationen finden Sie unter Messgeräte (Berichts-Generator).
Sie können den einzelnen Balken eines Balkendiagramms besondere Zeichnungsformate hinzufügen, um die visuelle Wirkung zu erhöhen. Zeichnungsarten schließen Keil, Prägen, Zylinder und Helligkeitsabstufungen ein. Diese Effekte sollen die Darstellung des 2D-Diagramms verbessern. Bei Verwendung eines 3D-Diagramms werden die Zeichnungsarten zwar ebenfalls übernommen, sie haben jedoch möglicherweise nicht den gleichen Effekt. Weitere Informationen zum Hinzufügen eines Zeichnungsstils zu einem Diagramm finden Sie unter Hinzufügen von Abschrägungs-, Prägungs- und Strukturstilen zu einem Diagramm (Berichts-Generator).
Bei gestapelten Balkendiagrammen werden Serien übereinander gelegt, um einen einzigen Balkenstapel zu erstellen. Sie können das gestapelte Balkendiagramm für jede Kategorie in mehrere Gruppen von Stapeln unterteilen. Die gruppierten gestapelten Diagramme werden nebeneinander angezeigt. Ein Diagramm kann beliebig viele gruppierte Stapelfolgen enthalten.
Wenn in einem Balkendiagramm Datenpunktbezeichnungen angezeigt werden, werden diese außerhalb der Balken platziert. Diese Platzierung kann dazu führen, dass Bezeichnungen überlappen, wenn die Balken den gesamten zugewiesenen Raum im Diagrammbereich einnehmen. Sie können die Position der Datenpunktbezeichnungen, die für die einzelnen Balken angezeigt werden, durch Festlegen der BarLabelStyle-Eigenschaft im Eigenschaftenbereich ändern.
Wenn im Verhältnis zur Größe des Diagramms viele Datenpunkte im Dataset vorhanden sind, wird die Größe der Säulen oder Balken und der Abstand zwischen diesen verringert. Um die Breite der Säulen in einem Diagramm manuell festzulegen, ändern Sie deren Breite in Pixel, indem Sie die PointWidth -Eigenschaft ändern. Standardmäßig ist der Wert dieser Eigenschaft 0,8. Wenn Sie die Breite der Säulen oder Balken in einem Diagramm erhöhen, verringert sich der Abstand zwischen den einzelnen Säulen oder Balken.
Zugehöriger Inhalt
Diagramme (Berichts-Generator)
Diagrammtypen (Report Builder)
Leere und NULL-Datenpunkte in Diagrammen (Berichts-Generator)
Säulendiagramme (Berichts-Generator)
Bereichsdiagramme (Report Builder)
Formatieren der Reihenfarben in einem Diagramm (Report Builder)
Formatieren von Achsenbeschriftungen in einem Diagramm (Report Builder)
Formatieren der Legende in einem Diagramm (Report Builder)
Hinzufügen einer Abschrägung, Prägung und Struktur zu einem Diagramm (Berichts-Generator)
Tutorial: Hinzufügen eines Balkendiagramms zu einem Bericht (Berichts-Generator)
Tutorial: Hinzufügen eines Balkendiagramms zu einem Bericht
Feedback
Bald verfügbar: Im Laufe des Jahres 2024 werden wir GitHub-Issues stufenweise als Feedbackmechanismus für Inhalte abbauen und durch ein neues Feedbacksystem ersetzen. Weitere Informationen finden Sie unter https://aka.ms/ContentUserFeedback.
Feedback senden und anzeigen für