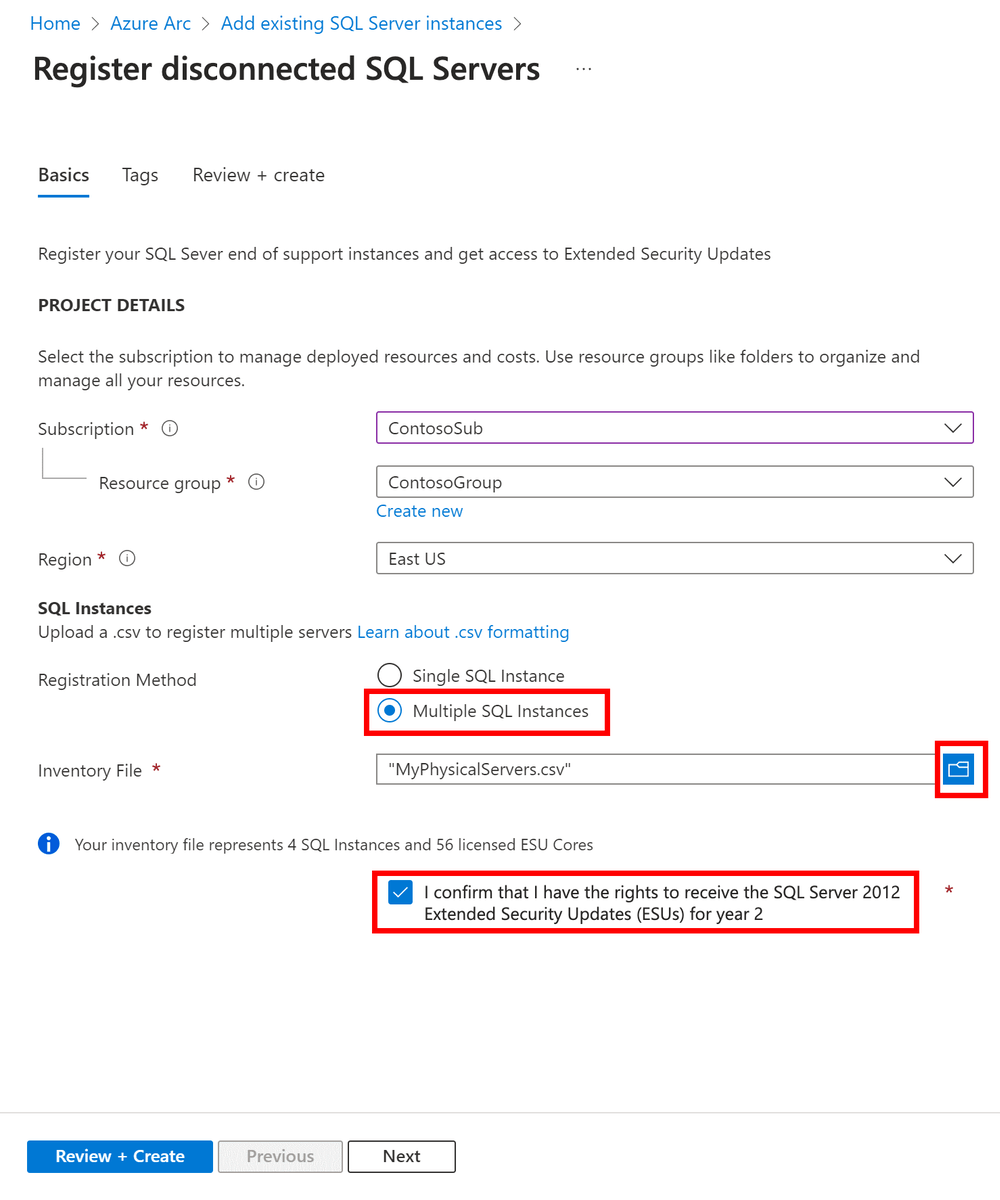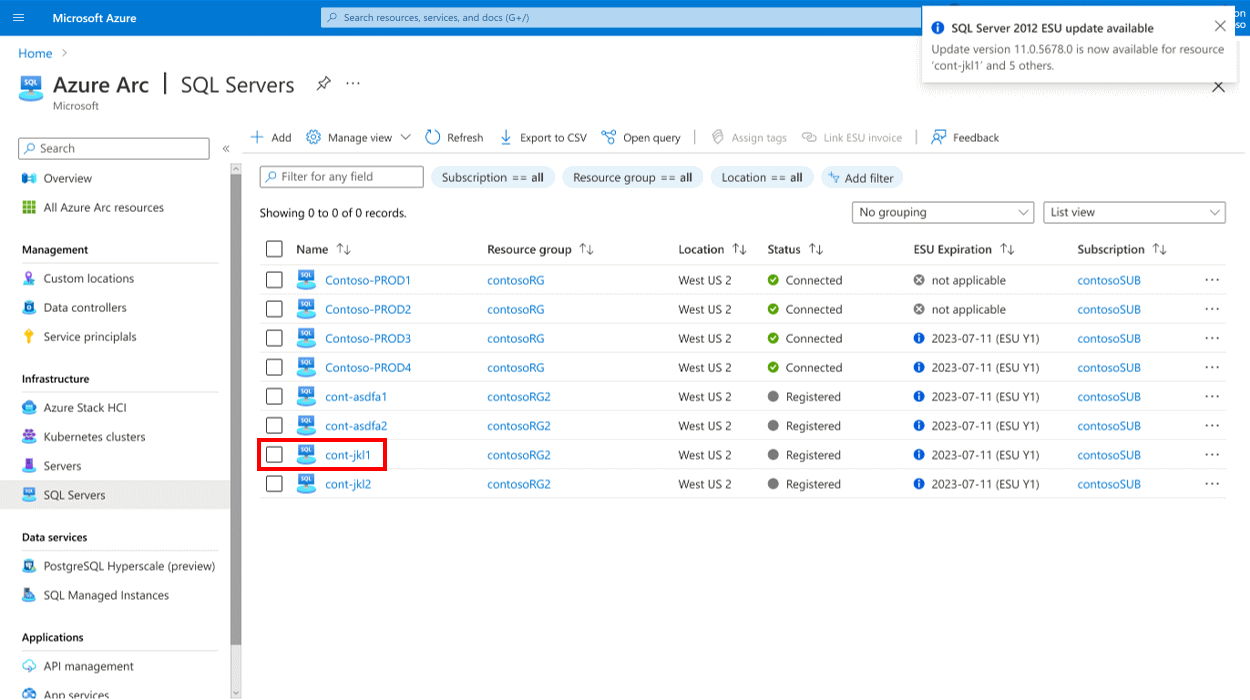Was sind erweiterte Sicherheitsupdates für SQL Server?
Gilt für: SQL Server 2012 (11.x)
Dieser Artikel enthält Informationen zum Empfangen von erweiterten Sicherheitsupdates (ESUs) für Versionen von SQL Server, die nicht über erweiterten Support verfügen.
Erweiterte Sicherheitsupdates (ESUs) sind für SQL Server 2012 (11.x) verfügbar.
Die folgende Tabelle enthält eine Liste der neuesten ESUs, sofern vorhanden.
| Version | KB-Artikel | Date |
|---|---|---|
| SQL Server 2012 | KB 5021123 | 14. Februar 2023 |
ESUs werden bei Bedarf zur Verfügung gestellt, sobald ein Sicherheitsrisiko entdeckt und vom Microsoft Security Response Center (MSRC) als Kritisch eingestuft wird. Daher gibt es kein regelmäßiges Veröffentlichungsintervall für SQL Server-ESUs.
Folgendes umfassen erweiterte Sicherheitsupdates nicht:
- Neue Funktionen
- Funktionale Verbesserungen
- Von Kunden angeforderte Korrekturen
Informationen zu den ESU-Preisen finden Sie unter Planen Sie das Ende des Supports Ihres Windows Server und SQL Server.
Weitere Informationen zu anderen Optionen finden Sie unter Optionen bei Ende des Supports für SQL Server.
Sehen Sie sich auch die häufig gestellten Fragen an.
Übersicht
Wenn SQL Server das Ende seines Support-Lebenszyklus erreicht, haben Sie die Möglichkeit, ein Abonnement für ein erweitertes Sicherheitsupdate (ESU) für Ihre Server abzuschließen und bis zu drei Jahre lang geschützt zu bleiben, bis Sie bereit sind, ein Upgrade auf eine neuere Version von SQL Server durchzuführen oder zu Azure SQL zu migrieren.
Die Methode zum Empfangen erweiterter Updates hängt davon ab, wo Ihr SQL Server ausgeführt wird.
Azure-Workloads
Wenn Sie Ihre Workloads zu einem Azure-Dienst migrieren (weitere Informationen dazu finden Sie im Abschnitt Übersicht), haben Sie nach dem Ende des Supports bis zu drei Jahre lang Zugriff auf ESUs für SQL Server 2012 (11.x) und SQL Server 2014 (12.x) – ohne über die Kosten für die Ausführung des Azure-Diensts hinausgehende Zusatzgebühren.
Azure-Dienste mit SQL Server erhalten automatisch ESUs über die vorhandenen Updatekanäle von SQL Server oder über Windows Update. Sie müssen die SQL Server IaaS-Agent-Erweiterung nicht installieren, um ESU-Patches auf einen virtuellen Azure SQL-Computer herunterzuladen.
Hinweis
Für SQL Server-Workloads, die in Nutanix-Cloudclustern bereitgestellt werden, die in einer Azure Bare-Metal-Infrastruktur ausgeführt werden, oder für Azure Stack müssen Sie denselben Prozess wie für lokale oder gehostete Umgebungen ausführen, die nicht mit Azure Arc verbunden sind.
Lokale oder gehostete Umgebungen
Wenn Sie Ihre SQL Server-Instanzen in Azure Stack HCI oder Azure Stack Hub bereitstellen, haben Sie Zugriff auf ESUs für SQL Server 2012 (11.x) und SQL Server 2014 (12.x) für bis zu drei Jahre nach dem Ende des Supports, ohne zusätzliche Kosten über den Kosten für die Ausführung des Azure-Diensts. Sie benötigen keine Software Assurance, um ESUs in Azure zu erhalten.
In allen anderen Fällen können Sie erweiterte Sicherheitsupdates erwerben, wenn Sie berechtigt sind. Um sich für den Empfang von erweiterten Sicherheitsupdates (EXTENDED Security Updates, ESU) zu qualifizieren, müssen Sie Software Assurance unter einem der folgenden Vereinbarungen haben:
- Enterprise Agreement (EA)
- Enterprise Agreement Subscription (EAS)
- Server and Cloud Enrollment (SCE)
- Enrollment for Education Solutions (EES)
Sie können sich auch qualifizieren, indem Sie Ihre SQL Server 2012 (11.x)- und SQL Server 2014 (12.x)-Instanzen mit Azure Arc verbinden und eine Zahlungs-as-You-Go-Abrechnungsoption aktivieren. Mehr Informationen finden Sie unter Automatisches Herstellen einer Verbindung zwischen Ihrer SQL Server-Instanz und Azure Arc.
Es gibt zwei Möglichkeiten zum Kauf von ESUs:
Sie können einen erweiterten Sicherheitsupdateplan für bis zu drei Jahre nach Ablauf des Supportdatums direkt von Microsoft oder einem Microsoft-Lizenzierungspartner erwerben. Mehr Informationen finden Sie unter Registrieren von erweiterten Sicherheitsupdates, die über Volumenlizenzierung erworben wurden.
Wenn Ihre SQL Server 2012 (11.x)- und SQL Server 2014 (12.x)-Instanzen mit Azure Arc verbunden sind, können Sie ESUs als Abonnement aktivieren. Mehr Informationen finden Sie unter Abonnieren von erweiterten Sicherheitsupdates, die von Azure Arc aktiviert werden.
Die folgende Tabelle enthält die Unterschiede zwischen den beiden Optionen:
| Option | Schritte beim Kauf | Schlüsselfunktionen |
|---|---|---|
| ESU-Plan | Volumenlizenzcenter | – Unterstützt SQL Server-Instanzen, die sowohl mit Azure Arc verbunden als auch nicht verbunden sind - Jedes Jahr der Abdeckung muss separat erworben werden, muss vollständig bezahlt werden und ist anders zu bezahlen - Erfordert Registrierung im Azure-Portal - Unterstützt die manuelle Installation von Patches |
| ESU-Abonnement | Microsoft Azure | - Die abgedeckten SQL Server-Instanzen müssen mit Azure Arc verbunden sein - Kontinuierliche Abdeckung bis zum Abbrechen - Die Abrechnung erfolgt auf Stundenbasis durch Azure - Kann jederzeit manuell abgebrochen werden - Automatischer Abbruch, wenn auf Azure migriert oder auf eine unterstützte Version aktualisiert - Unterstützt die automatische und manuelle Installation von Patches |
Hinweis
Das Herstellen einer Verbindung mit oder das Registrieren von Instanzen ist kostenlos. Sowohl verbundene als auch registrierte Instanzen verursachen beim Herunterladen von ESUs, die über die Azure-Portal übermittelt werden, keine zusätzlichen Gebühren.
Weitere Informationen finden Sie unter Häufig gestellte Fragen zu erweiterten Sicherheitsupdates.
Unterstützung
ESUs enthalten keinen technischen Support für lokale oder gehostete Umgebungen. Für lokale Umgebungen können Sie technischen Support für Arbeitslasten erhalten, die von ESUs abgedeckt werden, durch zusätzliche aktive Supportverträge wie Software Assurance oder Premier/Unified Support. Bei Hosting in Azure können Sie alternativ einen Azure-Supportplan nutzen, um technischen Support zu erhalten.
Abonnieren von erweiterten Sicherheitsupdates, die von Azure Arc aktiviert werden
Wenn in Ihrer lokalen oder gehosteten Umgebung SQL Server-Instanzen mit Azure Arc verbunden sind, können Sie ESUs als Abonnement aktivieren. Dadurch erhalten Sie die Flexibilität, jederzeit kündigen zu können, ohne ein separates ESU-Abonnement zu erwerben. Das ESU-Abonnement ermöglicht die automatisierte Bereitstellung der Patches, sobald sie veröffentlicht werden.
Sie können erweiterte Sicherheitsupdates abonnieren, indem Sie die SQL Server-Konfiguration ändern. Weitere Informationen finden Sie unter Konfigurieren von SQL Server mit Azure Arc-Unterstützung.
Führen Sie folgende Schritte aus, um ESUs mithilfe des Azure-Portals zu abonnieren:
Wenn Sie Ihre SQL Server-Instanz mit Azure Arc verbinden, wird Ihnen die Option ESU Status im Bereich Übersicht angezeigt. Der Standard für alle neuen Instanzen lautet N/V.
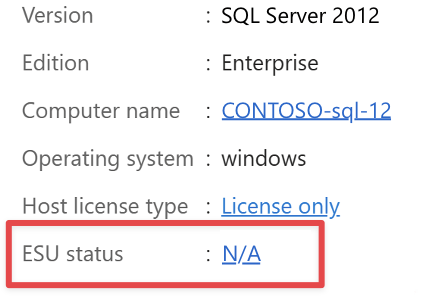
Wählen Sie N/V aus, und navigieren Sie zum Bereich SQL Server Konfiguration. Wählen Sie im Abschnitt Lizenztyp die Option Lizenz mit Software Assurance aus.
Wählen Sie Erweiterte Sicherheitsupdates abonnieren und dann Speichern aus.
Hinweis
Um erweiterte Sicherheitsupdates zu abonnieren, müssen Sie über den Lizenztyp „Nutzungsbasierte Zahlung“ oder „Lizenz mit Software Assurance“ verfügen. Andernfalls wird die Option Erweiterte Sicherheitsupdates deaktiviert.
Wichtig
Wenn Sie ihre SQL Server-Instanz von Azure Arc trennen, fallen keine ESU-Gebühren mehr an, und Sie haben keinen Zugriff auf neue ESUs mehr. Wenn Sie Ihr ESU-Abonnement nicht manuell über das Azure-Portal oder die API gekündigt haben, wird der Zugriff auf ESUs sofort wiederhergestellt, sobald Sie Ihre SQL Server-Instanz wieder mit Azure Arc verbinden. In diesem Fall werden Ihnen dann weiter ESU-Gebühren in Rechnung gestellt. Diese Gebühren umfassen den Zeitpunkt der Trennung. Weitere Informationen dazu, was geschieht, wenn Sie ihre SQL Server-Instanzen trennen, finden Sie in den Häufig gestellte Fragen zu erweiterten Sicherheitsupdates.
Abonnieren erweiterter Sicherheitsupdates im großen Stil mithilfe von Azure Policy
Mit einer Azure-Richtliniendefinition namens Abonnieren berechtigter Arc-fähiger SQL Server-Instanzen für erweiterte Sicherheitsupdates können Sie das ESU-Abonnement auf mehreren Arc-fähigen Computern aktivieren. Wenn Sie eine Zuordnung dieser Richtliniendefinition zu einem Bereich Ihrer Wahl erstellen, wird ESU auf allen Arc-fähigen Computern aktiviert, auf denen die Azure-Erweiterung für SQL Server installiert ist. Wenn einer dieser Computer über eine qualifizierte SQL Server-Instanz verfügt, wird das ESU-Abonnement sofort aktiviert.
Führen Sie die folgenden Schritte aus, um diese Richtlinie zu aktivieren:
- Navigieren Sie im Azure-Portal zu Azure Policy, und wählen Sie Definitionen aus.
- Suchen Sie nach Abonnieren berechtigter Arc-fähiger SQL Server-Instanzen für erweiterte Sicherheitsupdates und klicken Sie mit der rechten Maustaste auf die Richtlinie.
- Wählen Sie Richtlinie zuweisen aus.
- Wählen Sie ein Abonnement und optional eine Ressourcengruppe als Umfang aus.
- Stellen Sie sicher, dass die Durchsetzung von Richtlinien auf Aktiviert gesetzt ist.
- Legen Sie in der Registerkarte Parameter den Wert von Erweiterte Sicherheitsupdates aktivieren auf True fest.
- Auf der Registerkarte Wartung:
- Wählen Sie "Wartungsaufgabe erstellen" für diese Richtlinie aus, die auf vorhandene Ressourcen angewendet werden soll. Wenn sie nicht ausgewählt ist, wird die Richtlinie nur auf die neu erstellten Ressourcen angewendet.
- Wählen Sie Verwaltete Identität erstellen und wählen Sie eine vom System zugewiesene verwaltete Identität (empfohlen) oder eine vom Benutzer zugewiesene verwaltete Identität, die über Azure-Erweiterung für SQL Server-Bereitstellung und Leseberechtigungen verfügt.
- Wählen Sie den Standort der Identität aus.
- Klicken Sie auf Überprüfen + erstellen.
- Klicken Sie auf Erstellen.
Verstehen der ESU-Abonnementabrechnung
Die ESU-Lizenz erweitert die Unterstützung für kritische Updates für bis zu drei weiteren Jahren. Wenn Sie das Abonnement nach dem Ende des Supportdatums starten, müssen Sie das Volumenlizenzangebot oder ESU-Abonnement erwerben, um alle vorherigen Jahre abzudecken. Mit ESU-Abonnements haben Sie den zusätzlichen Vorteil, das Abonnement und alle zukünftigen Gebühren ohne Strafe jederzeit zu kündigen.
Abrechnung für SQL Server 2012 ESUs
Da die ESU-Abonnementoption im Jahr 2 des erweiterten Supportzeitraums von SQL Server 2012 (11.x) eingeführt wurde, müssen Sie das ESU-Angebot für Volumenlizenzierung im Jahr 1 erworben haben, bevor Sie sich für das ESU-Abonnement im Jahr 2 registrieren. Sie können sich jederzeit innerhalb von Jahr 2 für das ESU-Abonnement registrieren, und Ihre Rechnung spiegelt die Kosten einer kontinuierlichen ESU-Abdeckung wider. Bei der Registrierung enthält Ihre Rechnung eine einmalige Abrechnungsgebühr für jeden Computer, der eine oder mehrere SQL Server 2012 (11.x)-Instance(s) hostet mit einem aktiven ESU-Abonnement vom 12. Juli 2023 bis zum aktuellen Datum.
Ab diesem Zeitpunkt wird Ihnen jeder Computer stündlich in Rechnung gestellt. Beide Gebühren verwenden den Stundensatz (Kernanzahl) x (100 % des Lizenzpreises des Jahres 2 ESU) / 730. Die Größe der Abrechnungsgebühr hängt also davon ab, wie viel Zeit seit dem 12. Juli 2023 vergangen ist, bis zur Aktivierungszeit. Es gelten die folgenden Abrechnungsregeln:
Wenn Sie eine SQL Server 2012 (11.x)-Instanz oder Instanzen auf einem virtuellen Computer installieren und den unbegrenzten Virtualisierungsvorteil nicht verwenden, wird Ihnen die Gesamtzahl der virtuellen Kerne des Computers mit mindestens vier Kernen in Rechnung gestellt. Wenn der virtuelle Computer berechtigt ist, Failoverrechte zu erhalten, sind die virtuellen Kerne dieses Computers nicht abrechnenbar.
Wenn Sie eine SQL Server 2012 (11.x)-Instanz oder Instanzen auf einem physischen Server installieren, ohne virtuelle Computer zu verwenden, werden Ihnen alle physischen Kerne des Computers mit mindestens vier Kernen in Rechnung gestellt. Wenn der physische Server berechtigt ist, Failoverrechte zu erhalten (vorbehaltlich der SQL Server – Failover-Rechteklausel), sind die physischen Kerne dieses Servers nicht abrechnenbar. Weitere Informationen hierzu finden Sie in den Nutzungsbedingungen für das Produkt.
Weitere Informationen zu SQL Server 2012 (11.x) ESU-Preisen finden Sie unter Planen des Supportendes für Windows Server 2012/2012 R2 und SQL Server 2012.
Abrechnung für SQL Server 2014 ESUs
Das ESU-Abonnement für SQL Server 2014 (12.x) ist ab Jahr 1 des erweiterten Supportzeitraums verfügbar, der am 10. Juli 2024 beginnt. Sie können sich jederzeit vor oder nach diesem Datum dafür registrieren. Wenn Sie sich vor diesem Datum registrieren, sehen Sie nur die stündliche ESU-Gebühren ab Mitternacht am 10. Juli 2024. Wenn Sie sich nach dem 10. Juli 2024 registrieren, enthält die Rechnung Ihres nächsten Monats eine Abrechnungsgebühr vom 10. Juli 2024 bis zum Datum der Aktivierung. Es gelten die folgenden Abrechnungsregeln:
Wenn Sie eine SQL Server 2014 (12.x)-Instanz oder Instanzen auf einem virtuellen Computer installieren und den unbegrenzten Virtualisierungsvorteil nicht verwenden, wird Ihnen die Gesamtzahl der virtuellen Kerne des Computers mit mindestens vier Kernen in Rechnung gestellt. Wenn der virtuelle Computer berechtigt ist, Failoverrechte zu erhalten, sind die virtuellen Kerne dieses Computers nicht abrechnenbar.
Wenn Sie eine SQL Server 2014 (12.x)-Instanz oder Instanzen auf einem physischen Server installieren, ohne virtuelle Computer zu verwenden, werden Ihnen alle physischen Kerne des Computers mit mindestens vier Kernen in Rechnung gestellt. Wenn der physische Server berechtigt ist, Failoverrechte zu erhalten (vorbehaltlich der SQL Server – Failover-Rechteklausel), sind die physischen Kerne dieses Servers nicht abrechnenbar. Weitere Informationen hierzu finden Sie in den Nutzungsbedingungen für das Produkt.
Wenn Sie beide Instanzen von SQL Server 2012 (11.x) und SQL Server 2014 (12.x) auf demselben physischen oder virtuellen Computer installieren, werden Sie für die Gesamtanzahl der physischen oder virtuellen Kerne des Computers in Rechnung gestellt, sowohl für SQL Server 2012 (11.x) als auch für SQL Server 2014 (12.x) ESU mit mindestens vier Kernen. Die Abrechnung für jede Version basiert auf dem ESU-Preis für diese Version. Wenn der virtuelle Computer berechtigt ist, Failoverrechte zu erhalten, sind die virtuellen Kerne dieses Computers nicht abrechnenbar.
Weitere Informationen zu SQL Server 2014 (12.x) ESU-Preisen finden Sie unter Planen des Supportendes für Windows Server und SQL Server.
Abrechnung während des Verbindungsverlusts und anderer Unterbrechungen
Wenn Ihre SQL Server-Instanz die Konnektivität verliert, werden die Abrechnung und das Abonnement angehalten. Um sicherzustellen, dass sich die unterbrechungslose Trennung nicht negativ auf Ihre ESU-Abdeckung auswirkt, wird sie automatisch reaktiviert, wenn die SQL Server-Instanz innerhalb von 30 Tagen ohne Strafe erneut eine Verbindung herstellt. In diesem Fall wird eine zusätzliche Abrechnungsgebühr für die Tage seit dem letzten Tag angezeigt, an denen der Server verbunden war. Wenn Sie das ESU-Abonnement manuell kündigen und es dann innerhalb von 30 Tagen reaktivieren, gibt es auch keine Strafe. Ihre Rechnung enthält eine zusätzliche Gebühr für den Zeitraum, seit Sie das Abonnement storniert haben. Wenn der Server erst nach einem Zeitraum von 30 Tagen nach der Trennung wieder eine Verbindung herstellt, wird das Abonnement beendet. Um die ESU-Abdeckung fortzusetzen, müssen Sie ein neues ESU-Abonnement aktivieren und alle zugehörigen Abrechnungsgebühren bezahlen.
Wichtig
Die Abrechnungsgebühren werden innerhalb der ersten Stunde des ESU-Abonnements aufgezeichnet und sehen wie einzelne Stündliche Gebühren für die SQL Server-Instanzen aus, für die die ESU-Abonnements aktiviert sind. Da der Betrag die angesammelten Kosten seit dem 11. Juli 2023 für SQL Server 2012 (11.x) oder den 10. Juli 2024 für SQL Server 2014 (12.x) widerspiegelt, ist er viel höher als die regulären ESU-Gebühren. Dies wird erwartet, und es sollte eine einmalige Gebühr sein. In den folgenden Monaten sollten nur die regulären Stündliche Gebühren angezeigt werden. Zusätzliche Abrechnungsgebühren können in Fällen von Verbindungsunterbrechungen hinzugefügt werden, aber sie sind in der Regel viel kleiner.
Anzeigen von ESU-Abonnements
Sie können Azure Resource Graph verwenden, um die ESU-Abonnements abzufragen. Das folgende Beispiel zeigt, wie Sie alle berechtigten SQL Server 2012 (11.x)-Instanzen und deren ESU-Abonnementstatus anzeigen können.
resources
| where type == 'microsoft.azurearcdata/sqlserverinstances'
| extend Version = properties.version
| extend Edition = properties.edition
| extend containerId = tolower(tostring (properties.containerResourceId))
| where Version contains "2012"
| where Edition in ("Enterprise", "Standard")
| where isnotempty(containerId)
| project containerId, SQL_instance = name, Version, Edition
| join kind=inner (
resources
| where type == "microsoft.hybridcompute/machines"
| extend machineId = tolower(tostring(id))
| project machineId, Machine_name = name
)
on $left.containerId == $right.machineId
| join kind=inner (
resources
| where type == "microsoft.hybridcompute/machines/extensions"
| where properties.type in ("WindowsAgent.SqlServer","LinuxAgent.SqlServer")
| extend machineIdHasSQLServerExtensionInstalled = tolower(iff(id contains "/extensions/WindowsAgent.SqlServer" or id contains "/extensions/LinuxAgent.SqlServer", substring(id, 0, indexof(id, "/extensions/")), ""))
| project machineIdHasSQLServerExtensionInstalled, Extension_State = properties.provisioningState, License_Type = properties.settings.LicenseType, ESU = iff(notnull(properties.settings.enableExtendedSecurityUpdates), iff(properties.settings.enableExtendedSecurityUpdates == true,"enabled","disabled"), ""), Extension_Version = properties.instanceView.typeHandlerVersion
)
on $left.machineId == $right.machineIdHasSQLServerExtensionInstalled
| project-away machineId, containerId, machineIdHasSQLServerExtensionInstalled
Kündigen erweiterter Sicherheitsupdates, die von Azure Arc aktiviert werden
Sie können die von Azure Arc aktivierten erweiterten Sicherheitsupdates jederzeit über das Azure-Portal, Azure PowerShell oder Azure CLI kündigen. Durch die Kündigung fallen sofort keine ESU-Gebühren mehr an.
Führen Sie folgende Schritte aus, um das ESU-Abonnement mithilfe des Azure-Portals zu kündigen:
Navigieren Sie zu Ihrer verbundenen SQL Server-Instanz. Die Option „ESU-Status“ im Bereich „Übersicht“ zeigt den Wert Aktiviert an.
Wählen Sie Aktiviert aus, und navigieren Sie zum Bereich SQL Server Konfiguration.
Wählen Sie im Abschnitt Erweiterte Sicherheitsupdates die Option Erweiterte Sicherheitsupdates nicht mehr abonnieren und dann Speichern aus.
Wichtig
Beenden Sie die von Azure Arc aktivierten erweiterten Sicherheitsupdates nicht vor oder nach der Migration zu Azure. Wenn Sie Ihre lokalen SQL Server-Instanzen zu SQL Server in Azure Virtual Machines oder Azure VMware Solutions migrieren, fallen automatisch keine ESU-Gebühren mehr an, Sie haben aber weiterhin vollen Zugriff auf die erweiterten Sicherheitsupdates. Weitere Informationen finden Sie unter Häufig gestellte Fragen zu erweiterten Sicherheitsupdates.
Registrieren von erweiterten Sicherheitsupdates, die über Volumenlizenzierung erworben wurden
Wenn Sie ein ESU-Produkt über die Volumenlizenzierung (Volume Licensing, VL) erworben haben, müssen Sie das erworbene Produkt im Azure-Portal registrieren, um den Zugriff auf frühere oder zukünftige erweiterte Sicherheitsupdates zu ermöglichen. Wenn Sie das ESU-Produkt für die SQL Server-Instanzen erworben haben, die nicht mit Azure Arc verbunden sind, müssen Sie diese Server zuerst im Azure-Portal registrieren. Wenn Sie das ESU-Produkt für die Arc-fähigen SQL Server-Instanzen erworben haben, müssen Sie diese Server nicht registrieren, da sie bereits mit Azure Arc verbunden sind. Um die Registrierung des ESU VL-Produkts abzuschließen, müssen Sie die ESU-Rechnung verknüpfen.
Registrieren Sie getrennte SQL Server-Instanzen im Azure-Portal
Wenn die SQL Server-Instanzen in Ihrer lokalen oder gehosteten Umgebung nicht mit Azure Arc verbunden werden können, haben Sie die Möglichkeit, Ihre SQL Server-Instanzen manuell im Azure-Portal registrieren, um den Zugriff auf die ESUs zu ermöglichen. Wenn Sie die Flexibilität der von Azure Arc aktivierten erweiterten Sicherheitsupdates nutzen möchten, verbinden Sie Ihren Server mit Azure Arc. Führen Sie zum Herstellen einer Verbindung die Schritte unter Automatisches Verbinden Ihres SQL Server mit Azure Arc aus.
Im folgenden Beispiel wird gezeigt, wie Sie Ihre SQL Server-Instanzen im getrennten Zustand manuell im Azure-Portal registrieren.
Voraussetzungen
Wenn Sie noch kein Azure-Abonnement haben, können Sie mit einer der folgenden Methoden ein Konto erstellen:
Benutzer*innen, die getrennte Arc-fähige SQL Server-Ressourcen erstellen, müssen über die folgenden Berechtigungen verfügen:
Microsoft.AzureArcData/sqlServerInstances/readMicrosoft.AzureArcData/sqlServerInstances/write
Benutzer*innen können der
Azure Connected SQL Server Onboarding-Rolle zugewiesen werden, um diese spezifischen Berechtigungen zu erhalten. Alternativ können sie integrierten Rollen wie „Mitwirkender“ oder „Besitzer“ zugewiesen werden, die über diese Berechtigungen verfügen. Weitere Informationen finden Sie unter Hinzufügen oder Entfernen von Azure-Rollenzuweisungen über das Azure-Portal.Registrieren Sie den Azure
Microsoft.AzureArcData-Ressourcenanbieter im Azure-Abonnement:Melden Sie sich beim Azure-Portal an.
Navigieren Sie zu Ihrem Abonnement, und wählen Sie dann Ressourcenanbieter aus.
Wenn der Ressourcenanbieter
Microsoft.AzureArcDatanicht aufgeführt ist, können Sie ihn Ihrem Abonnement mithilfe der Option Registrieren hinzufügen.
Wenn Sie Azure-Richtlinien verwenden, die nur die Erstellung spezifischer Ressourcentypen zulassen, müssen Sie den
Microsoft.AzureArcData/sqlServerInstances-Ressourcentyp zulassen. Wenn dies nicht zulässig ist, tritt beim Vorgang „SQLServerInstances_Update“ ein Fehler mit dem Protokolleintrag „Verweigern“ der Richtlinienaktion im Aktivitätsprotokoll des Abonnements auf.
Sie können entweder eine einzelne SQL Server-Instanz registrieren oder eine CSV-Datei hochladen, um mehrere SQL Server-Instanzen im Batch zu registrieren.
Einzelne SQL Server-Instanz
Melden Sie sich beim Azure-Portal an.
Navigieren Sie zu Azure Arc, und wählen Sie Infrastruktur>SQL Server aus.
Um einen getrennten Computer zu registrieren, wählen Sie im Menü oben auf dem Bildschirm Hinzufügen aus.
Wählen Sie Server registrieren aus, um eine getrennte SQL Server-Instanz hinzuzufügen.
Auf dem nächsten Bildschirm können Sie eine einzelne oder mehrere SQL Server-Instanzen hinzufügen. Die Option für SQL-Einzelinstanzen ist standardmäßig ausgewählt.
Wählen Sie das Abonnement und die Ressourcengruppe für Ihre registrierte SQL Server-Instanz aus.
Geben Sie die erforderlichen Informationen gemäß dieser Tabelle ein, und wählen Sie dann Registrieren aus:
Wert BESCHREIBUNG Zusätzliche Informationen Der Instanzname Geben Sie die Ausgabe des Befehls SELECT @@SERVERNAMEein, z. B.MyServer\Instance01.Wenn Sie über eine benannte Instanz verfügen, müssen Sie den umgekehrten Schrägstrich ( \) durch einen Bindestrich (-) ersetzen.MyServer\Instance01wird beispielsweise zuMyServer-Instance01.SQL Server-Version Wählen Sie Ihre Version in der Dropdownliste aus. Edition Wählen Sie in der Dropdownliste die zutreffende Edition aus: Datacenter, Developer (beim Kauf von ESUs kostenlos bereitstellbar), Enterprise, Standard, Web oder Workgroup. Kerne Geben Sie die Anzahl der Kerne für diese Instanz ein Hosttyp Wählen Sie in der Dropdownliste den zutreffenden Hosttyp aus: Virtuelle Maschine (lokal), physischer Server (lokal), Azure Virtual Machine, Amazon EC2, Google Compute Engine oder andere. Sie müssen über das Kontrollkästchen bestätigen, dass Sie über die Rechte zum Erhalt erweiterter Sicherheitsupdates verfügen. Das Kontrollkästchen ESU ist nur sichtbar, wenn Sie SQL Server 2012 (11.x) auswählen.
Mehrere SQL Server-Instanzen in einem Massenvorgang
Mehrere SQL Server-Instanzen können in einem Massenvorgang registriert werden, indem eine CSV-Datei hochgeladen wird. Nachdem Ihre CSV-Datei ordnungsgemäß formatiert ist, können Sie die folgenden Schritte ausführen, um Ihre SQL Server-Instanzen in einem Massenvorgang bei Azure Arc zu registrieren:
Melden Sie sich beim Azure-Portal an.
Navigieren Sie zu Azure Arc, und wählen Sie Infrastruktur>SQL Server aus.
Um einen getrennten Computer zu registrieren, wählen Sie im Menü oben auf dem Bildschirm Hinzufügen aus.
Wählen Sie Server registrieren aus, um eine getrennte SQL Server-Instanz hinzuzufügen.
Auf diesem Bildschirm können Sie eine einzelne oder mehrere SQL Server-Instanzen hinzufügen. Wählen Sie die Option für mehrere SQL-Instanzen aus.
Wählen Sie das Symbol „Durchsuchen“ aus, um die CSV-Datei mit mehreren getrennten SQL Server-Instanzen hochzuladen.
Sie müssen über das Kontrollkästchen bestätigen, dass Sie über die Rechte zum Erhalt erweiterter Sicherheitsupdates verfügen.
Nachdem Sie Ihre SQL Server-Instanzen hinzugefügt haben, werden sie nach wenigen Minuten im Portal angezeigt. Da sie manuell hinzugefügt wurden, werden sie immer im getrennten Zustand mit der Beschreibung Registriert angezeigt.
Formatierungsanforderungen für die CSV-Datei
Werte sind durch Kommas getrennt
Die Werte stehen nicht in einfachen oder doppelten Anführungszeichen
Die Werte können Buchstaben, Zahlen, Bindestriche (
-) und Unterstriche (_) enthalten. Andere Sonderzeichen können nicht verwendet werden. Wenn Sie über eine benannte Instanz verfügen, müssen Sie den umgekehrten Schrägstrich (\) durch einen Bindestrich (-) ersetzen.MyServer\Instance01wird beispielsweise zuMyServer-Instance01.Bei Spaltennamen muss die Groß-/Kleinschreibung beachtet werden, und sie müssen wie folgt benannt sein:
- Name
- Version
- Edition
- Kerne
- hostType
Beispiel für eine CSV-Datei
Die CSV-Datei sollte wie folgt aussehen:
name,version,edition,cores,hostType
Server1-SQL2012,SQL Server 2012,Enterprise,12,Other Physical Server
Server2-SQL2012,SQL Server 2012,Enterprise,24,Other Physical Server
Server3-SQL2012,SQL Server 2012,Enterprise,12,Azure Virtual Machine
Server4-SQL2012,SQL Server 2012,Standard,8,Azure VMware Solution
ESU-Rechnung verknüpfen
Sie können die Bestellnummer unter „Rechnungszusammenfassung“ in Ihrer Microsoft-Rechnung (siehe folgender Screenshot) für den Invoice-ID-Wert verwenden, um den ESU-Kauf mit den SQL Server-Instanzen zu verknüpfen.
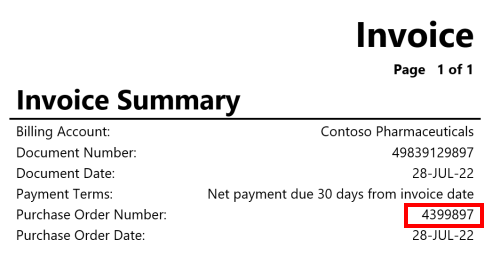
Führen Sie die folgenden Schritte aus, um eine ESU-Rechnung mit Ihren SQL Server-Instanzen in Azure Arc zu verknüpfen und Zugriff auf erweiterte Updates zu erhalten. In diesem Beispiel sind sowohl verbundene als auch registrierte Server enthalten.
Melden Sie sich beim Azure-Portal an.
Navigieren Sie zu Azure Arc und wählen Sie SQL Server-Instanzen aus.
Verwenden Sie die Kontrollkästchen neben jedem SQL Serverinstanz, um auszuwählen, welche Computer Sie verknüpfen möchten, und wählen Sie dann Link ESU invoice (ESU-Rechnung verknüpfen) aus.
Füllen Sie die ESU-Rechnungsnummer im Abschnitt Rechnungs-ID aus, und wählen Sie dann Link invoice (Rechnung verknüpfen) aus.
Für Server, die Sie mit der ESU-Rechnung verknüpft haben, wird jetzt ein gültiges ESU-Ablaufdatum angezeigt.
Wichtig
Wenn Sie ein ESU VL-Produkt für getrennte SQL Server erworben haben, sollten Sie nur die Instanzen mit dem Status auswählen vonRegistered. Wenn Sie ein ESU VL-Produkt für Arc-fähige SQL-Server erworben haben, sollten Sie nur die Instances mit dem Status auswählen vonConnected.
Herunterladen von ESUs
Nachdem Ihre SQL Server-Instanzen bei Azure Arc registriert sind, können Sie die Pakete für erweiterte Sicherheitsupdates über den Link im Azure-Portal herunterladen, sobald sie verfügbar sind.
Gehen Sie zum Herunterladen von ESUs wie folgt vor:
Melden Sie sich beim Azure-Portal an.
Navigieren Sie zu Azure Arc und wählen Sie SQL Server-Instanzen aus.
Wählen Sie einen Server aus der Liste aus.
Laden Sie hier Sicherheitsupdates herunter, sobald sie verfügbar sind.
Unterstützte Regionen
Arc-fähige SQL Server-Instanzen sind in den folgenden Regionen verfügbar:
- East US
- USA (Ost) 2
- USA (Westen)
- USA, Westen 2
- USA, Westen 3
- USA (Mitte)
- USA Nord Mitte
- USA Süd Mitte
- USA, Westen-Mitte
- Kanada, Mitte
- Kanada, Osten
- UK, Süden
- UK, Westen
- Frankreich, Mitte
- Europa, Westen
- Nordeuropa
- Schweiz, Norden
- Indien, Mitte
- Brasilien Süden
- Südafrika, Norden
- Vereinigte Arabische Emirate, Norden
- Japan, Osten
- Korea, Mitte
- Asien, Südosten
- Australien (Osten)
- Schweden, Mitte
- Norwegen, Osten
Wichtig
Weisen Sie für das erfolgreiche Onboarding und die Funktionsweise die gleiche Region sowohl Arc-fähigen Server als auch Arc-fähigen SQL Server zu.
Government-Regionen werden nicht unterstützt. Weitere Informationen finden Sie unter Können Kunden kostenlose erweiterte Sicherheitsupdates in Azure Government-Regionen erhalten?
Häufig gestellte Fragen
Eine vollständige Liste der häufig gestellten Fragen finden Sie in unter Häufig gestellte Fragen zu erweiterten Sicherheitsupdates.
Zugehöriger Inhalt
- Seite zum Lebenszyklus von SQL Server 2012
- Seite zum Lebenszyklus von SQL Server 2014
- Seite zum Ende des Supports für SQL Server
- Häufig gestellte Fragen zu erweiterten Sicherheitsupdates
- Microsoft Security Response Center (MSRC)
- Übersicht über die Updateverwaltung
- Automatisiertes Patchen für SQL Server auf virtuellen Azure-Computern
- Anleitung zur Migration von Microsoft-Datenbanken
- Azure-Migration: Optionen für die Migration per Lift & Shift Ihrer aktuellen SQL Server-Instanz zu einer Azure-VM
- Framework für die Cloudeinführung (Cloud Adoption Framework): Migration von SQL Server
- ESU-bezogene Skripts auf GitHub
Feedback
Bald verfügbar: Im Laufe des Jahres 2024 werden wir GitHub-Issues stufenweise als Feedbackmechanismus für Inhalte abbauen und durch ein neues Feedbacksystem ersetzen. Weitere Informationen finden Sie unter https://aka.ms/ContentUserFeedback.
Feedback senden und anzeigen für