Konfigurieren Windows 10/11 Pro oder Enterprise auf Surface Hub 2
Nach der Migration zu Windows 10/11 Pro oder Enterprise können Sie Apps und Einstellungen konfigurieren, um die beste Benutzererfahrung mit diesem personalisierten Touchscreen und Stiftcomputer sicherzustellen.
Wenn Sie diese Schritte ausführen, finden Sie es möglicherweise hilfreich, eine kabelgebundene oder drahtlose Tastatur und Maus zu verwenden.
Konfigurieren von Systemeinstellungen
Melden Sie sich mit einem Konto an, das über lokale Administratorrechte auf dem Gerät verfügt.
Der Benutzer, der die Azure AD Teilnahme auf Azure AD verbundenen Geräten durchführt, wird automatisch der lokalen Administratorgruppe hinzugefügt. Azure AD globalen Administratoren und Azure AD Geräteadministratoren sind ebenfalls lokale Administratoren.
Sie können net localgroup-Administratoren an einer Eingabeaufforderung eingeben, um die Konten mit lokalen Administratorrechten auflisten zu können.
Benennen Sie das Gerät mit einem Anzeigenamen um, z. B. Username-SHub-Desktop.
Wählen Sie "Start > Einstellungen > AccountsSync > " aus, und deaktivieren Sie die Synchronisierungseinstellungen.
- Die hier verwendeten Einstellungen sollen die beste Touchscreen-Erfahrung für große Bildschirme ermöglichen, daher sollten Sie andere Geräte möglicherweise nicht synchronisieren.
Starten Sie das Gerät neu.
Aktivieren der Bildschirmtastatur und des Touchpads
Wählen Sie "Start > Einstellungen > DevicesTyping > " aus, und aktivieren Sie "Bildschirmtastatur anzeigen", wenn sie sich nicht im Tabletmodus befindet und keine Tastatur angeschlossen ist.****
Tippen und halten Oder klicken Sie mit der rechten Maustaste auf die Taskleiste, und wählen Sie die Schaltfläche "Bildschirmtastatur anzeigen" und "Touchpad anzeigen" aus.
Die Bildschirmtastatur ist für direkte Benutzereingaben hilfreich, und das virtuelle Touchpad hilft bei präzisen Auswahlmöglichkeiten, zeigenden Bildschirmtipps oder als Alternative zum Tippen und Halten zum Klicken mit der rechten Maustaste.
Nachfolgend sehen Sie ein Beispiel.
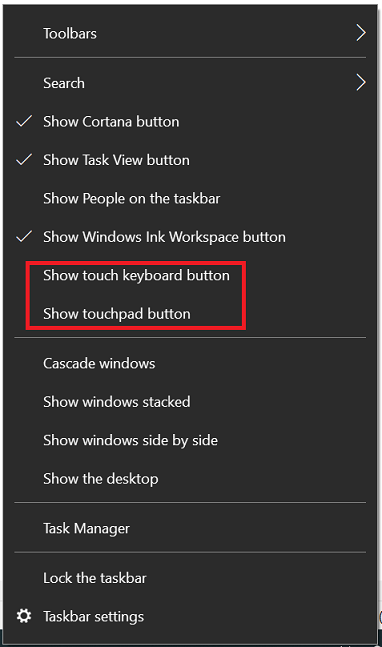
Konfigurieren Sie die Bildschirmtastatur für QWERTY und unverankert.
Wählen Sie auf der Taskleiste das Symbol " Tastatur " aus, um die Bildschirmtastatur anzuzeigen.
Wählen Sie auf der Bildschirmtastatur das Tastatursymbol in der oberen linken Ecke aus, um die Tastatureinstellungen zu öffnen.
Wählen Sie den Tastaturtyp neben dem letzten Tastaturtyp in der obersten Zeile aus, um QWERTY zu aktivieren, und die letzte Option in der zweiten Zeile, um "Unverankert" zu aktivieren, was auf diesem großen Bildschirm hilfreich ist. Weitere Informationen finden Sie in den folgenden Beispielen.
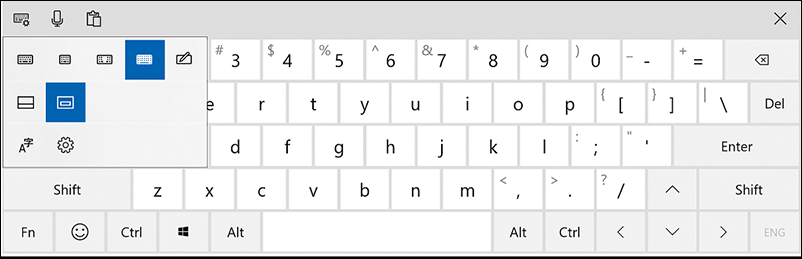
Konfigurieren Sie die Einstellungen für die Bildschirmtastatur.
Wählen Sie das Symbol Einstellungen auf der Bildschirmtastatur aus, oder suchen Und öffnen Sie eingabeeinstellungen.

Aktivieren Sie alle Optionen unter "Rechtschreibung", "Eingabe" und "Bildschirmtastatur".
Das folgende Beispiel zeigt das Trackpad, das zum Navigieren und Auswählen von Optionen nützlich ist. Die Bildschirmtastatur wird zum Durchsuchen der Microsoft Store verwendet:

Konfigurieren Bluetooth Tastatur und Maus (optional)
Verbinden Tastatur und Maus, wenn Sie das Gerät als primäres Windows Gerät verwenden oder es häufig für Eingabe- oder Präzisionsarbeiten verwenden.
Wenn sich Ihr Surface Hub Gerät in der Nähe eines PCs befindet, können Sie "Maus ohne Rahmen" verwenden, um nahtlos zwischen dem Surface Hub und dem PC zu wechseln. Weitere Informationen finden Sie im Microsoft-Download von The Garage: Mouse without Borders.
Beispiel für ein Taskleistenlayout
Nachdem Sie die folgenden Schritte zum Einrichten/Konfigurieren Ihrer Surface Hub 2 für Windows 10/11-Pro oder Enterprise ausgeführt haben, empfehlen wir Ihnen, ihre am häufigsten verwendeten Anwendungen an die Taskleiste anzuheften, um eine schnelle 1-Touch-Einführung jeder Anwendung zu ermöglichen. Unten sehen Sie ein Beispiel dafür, wie Ihre Taskleiste aussehen könnte:

Aktualisieren installierter Apps
So aktualisieren Sie alle installierten Store-Apps:
- Öffnen Sie die Microsoft Store-App, und wählen Sie in der oberen rechten Ecke die Option "Weitere Auslassungspunkte anzeigen" aus.
- Wählen Sie "Downloads und Updates" aus.
- Wählen Sie "Updates abrufen" aus.
Alle Windows Updates suchen und installieren
Nach der Migration stehen möglicherweise Wartungs- und Funktionsupdates zur Installation zur Verfügung.
- Wechseln Sie zu Einstellungen > Update & Security >, und wählen Sie "Nach Updates suchen" aus.
- Wenn Updates vorhanden sind, installieren Sie sie, starten Sie den Vorgang neu, und wiederholen Sie den Vorgang, bis die folgende Benachrichtigung angezeigt wird:
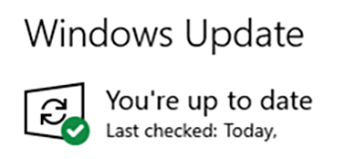
OneDrive for Business
Verwenden Sie OneDrive for Business, um Tools, Protokolle und andere Dateien auf einfache Weise zwischen allen Ihren Arbeitsgeräten freizugeben.
OneDrive können Sie Ihre Arbeitsdateien zwischen Ihren Laptops, Surface Hub Desktop und Ihren Intune verwalteten mobilen Geräten freigeben. Dateien können auf jedem Gerät bearbeitet werden, und alle mit dem Netzwerk verbundenen Geräte werden mit den Änderungen aktualisiert.
Wenn Sie OneDrive auf Ihrem Surface Hub Desktopgerät konfigurieren, stellen Sie unter Berücksichtigung der Größe der Surface Hub SSD (128 GB) sicher, dass die Standardkonfiguration darin besteht, die Dateien online zu halten und Dateien während der Verwendung herunterzuladen.
Um OneDrive so zu konfigurieren, dass Dateien nur bei Bedarf heruntergeladen werden, legen Sie die Einstellung "Dateien bei Bedarf" auf "Speicherplatz sparen" fest, und laden Sie Dateien während der Verwendung herunter. Weitere Informationen finden Sie unter "Abfragen" und "Dateien bei Bedarf festlegen" in Windows.
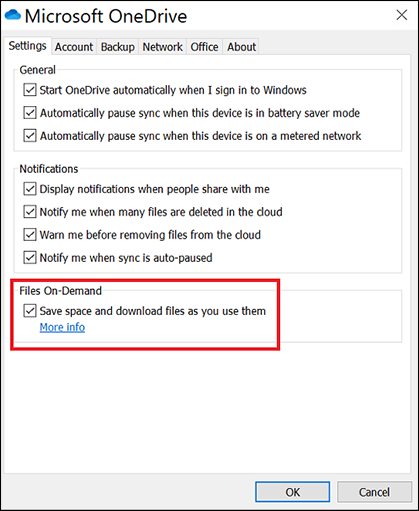
Hinweis
Sie können diese Schritte auch wiederholen, um eine persönliche OneDrive zu konfigurieren, aber achten Sie darauf, Speicherplatz zu sparen und Dateien nur nach Bedarf herunterzuladen.
SharePoint und Teams
SharePoint- und Teams Channel-Dateien können mithilfe des OneDrive-Synchronisation-Moduls auch lokal mit Ihren Desktopgeräten wie Laptops und Surface Hubs synchronisiert werden.
So synchronisieren Sie interne Unternehmensdateien mit der OneDrive-Synchronisation-App auf Ihr lokales Laufwerk
Wechseln Sie zu einer SharePoint Website, und navigieren Sie zum Dokumentverzeichnis der obersten Ebene für Dateien, die Sie auf Ihrem lokalen Gerät anzeigen oder bearbeiten möchten.
Wählen Sie auf der Schaltfläche "Synchronisieren" oben im SharePoint Menüband aus.
Wählen Sie im Popup "Öffnen**" aus. Diese Website versucht, Microsoft OneDrive zu öffnen**.
Stellen Sie sicher, dass die SharePoint Dateien mit Ihrem lokalen Laufwerk synchronisiert werden, indem Sie unten rechts auf der Taskleiste das Symbol OneDrive auswählen.
Stellen Sie sicher, dass die Konfiguration so eingestellt ist, dass die Dateien online bleiben, und laden Sie die Dateien nur während der Verwendung herunter:
Öffnen Sie den Datei-Explorer.
Navigieren Sie zu Ihrem SharePoint Namen, und klicken Sie mit der rechten Maustaste darauf, z. B. Contoso \ <SharePoint Document Folder Name>.
Wählen Sie "Speicherplatz freigeben" aus.
In der Spalte "Status" wird der Status von Dateien und Ordnern angezeigt. Weitere Informationen finden Sie unter Synchronisieren SharePoint Dateien mit dem OneDrive-Synchronisation-Client.
Teams Kanaldateien werden auf SharePoint Websites mit derselben SharePoint Dokumentfunktionalität gespeichert, einschließlich Versionsverlauf und Synchronisierung mit Ihren lokalen Desktopgeräten. So synchronisieren Sie Teams Kanaldateien:
Navigieren Sie zum Teams Kanal von Interesse, und wählen Sie oben die Registerkarte "Dateien" aus. Wählen Sie dann "Synchronisieren" aus. Die Dateien werden synchronisiert und sind in Explorer unter Desktop \ Contoso \ <name of the Teams Channel> sichtbar.
Verwenden Sie dasselbe Verfahren, das Sie zum Synchronisieren SharePoint Websites verwendet haben, um die Dateien in der Cloud zu behalten und sie nur herunterzuladen, wenn Sie sie verwenden. Tippen und halten Sie, oder klicken Sie mit der rechten Maustaste auf Explorer auf den Namen Teams Kanals, und wählen Sie dann "Speicherplatz freigeben" aus.
Surface Hub Stifteinstellungen
Koppeln des Bluetooth Surface Hub Stifts
Koppeln Sie den Stift, um die Stiftfirmware auf dem neuesten Stand zu halten, legen Sie die Stiftverknüpfungen fest, und rufen Sie Akkuladeinformationen auf der Seite Bluetooth Geräteeinstellungen oder in der Surface-App ab:
Wählen Sie "Start > Einstellungen > Devices" aus.
Wählen Sie "Bluetooth oder ein anderes Gerät hinzufügen" aus.
Wählen Sie Bluetooth aus.
Entfernen Sie die Stift-Schwanztaste, und schütteln Sie, um die Akkuverbindung zu trennen.
Setzen Sie die Kappe wieder ein, und halten Sie die Kappe gedrückt, bis die Kopplungs-LED blinkt.
Wählen Sie in den Surface Hub Bluetooth Einstellungen Surface Hub 2 Stift aus.
Schließen Sie den Kopplungsvorgang ab.
Wenn die Kopplung nicht erfolgreich ist, versuchen Sie erneut, den Stift zu koppeln. Wenn das nicht funktioniert, können Sie testen, ob der Akku geladen ist, indem Sie überprüfen, ob der Stift in der Whiteboard-Anwendung funktioniert. Wenn nicht, ersetzen Sie den Akku, und versuchen Sie erneut, den Stift zu koppeln. Starten Sie das Gerät bei Bedarf neu, und versuchen Sie es dann erneut.
Festlegen von Stiftverknüpfungen Der Surface Hub Stift verfügt über eine Tastenkombination, die manchmal als "Tailklick" bezeichnet wird. Zum Konfigurieren von Tastenkombinationen müssen Sie zuerst den Stift koppeln, wie weiter oben beschrieben.
Suchen Sie nach Stift, und wählen Sie "Stift & Windows Ink Einstellungen" aus.
Wählen Sie unten auf der Seite stiftverknüpfungen aus, mit denen das Dialogfeld geöffnet wird, wie hier gezeigt:
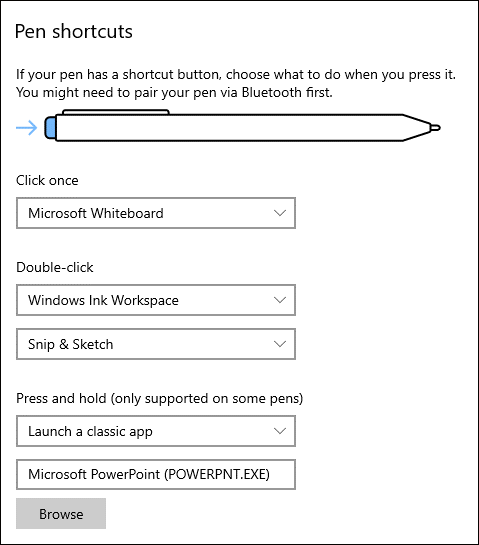
Kamerakonfiguration
Sie können die Kamera oben oder auf beiden Seiten des Geräts einbinden. Stellen Sie die Kamera in einer Position bereit, um den Kamerawinkel zu optimieren, wenn Sie den Hub mit einem Desktopständer anstelle eines Einkaufswagens verwenden oder sich in der Nähe des Hub befinden. Da die Kamera nicht automatisch gedreht wird, benötigen Sie eine 2mm Hexadezimaltaste, um die Kamera manuell zu drehen.
Weitere Informationen zum seitlichen Einbinden der Kamera und zum manuellen Drehen der Kamera finden Sie unter Surface Hub Ausrichtung des 2S-Kameraobjektivs.
Windows Hello-Konfiguration
Surface Hub 2S mit Windows 10/11-Pro oder Enterprise ermöglicht die vollständige Suite von Win32-Desktopanwendungen sowie biometrische Windows Hello-Optionen. Das Surface Hub 2 Fingerabdruckleser-Zubehör kann an einen beliebigen USB-C-Anschluss auf dem Gerät angeschlossen werden.
Informationen zum Bestellen eines Surface Hub 2 Fingerabdruckleser oder zum Anzeigen technischer Spezifikationen finden Sie unter (surface-hub-2-essential-add-ons.md" target="_blank">Essential-Add-Ons für Windows 10 Pro und Enterprise auf Surface Hub 2.
Nachdem Sie den Fingerabdruckleser eingefügt haben, wählen Sie "Start > Einstellungen > AccountsSign-in > "-Optionen > aus Windows Hello Fingerabdruck, um Ihren Fingerabdruck zu registrieren.
Verwenden Sie ein Windows Hello zertifiziertes Gerät für die Gesichtserkennung. Die Surface Hub 2S-Kamera unterstützt Windows Hello Gesichtserkennung nicht.
Aktivieren eines Verknüpfungssymbols für den Sperrbildschirm auf der Taskleiste
So fügen Sie der Taskleiste ein Symbol hinzu, das eine 1-Touchscreen-Sperre ähnlich der Tastenkombination Windows-L aktiviert:
Tippen und halten Oder klicken Sie mit der rechten Maustaste auf **** den Desktop, wählen Sie NewShortcutBrowseDesktopOKNext**** > .**************** > > > >
Geben Sie einen Namen für die Verknüpfung an, z . B. "Pc sperren", und wählen Sie " Fertig stellen" aus.
Klicken Sie mit der rechten Maustaste auf die neu erstellte Verknüpfung auf dem Desktop, oder tippen sie, halten Sie sie gedrückt, und wählen Sie "Eigenschaften" aus. Geben Sie auf der Registerkarte " Verknüpfung " Folgendes in das Feld "Ziel " ** ein:Rundll32.exe User32.dll,LockWorkStation**
Wählen Sie die Schaltfläche " Symbol ändern " aus, navigieren Sie zu C:\Windows\System32\imageres.dll und wählen Sie ein zu verwendenden Symbol aus.
Sehen Sie sich das folgende Beispiel an:
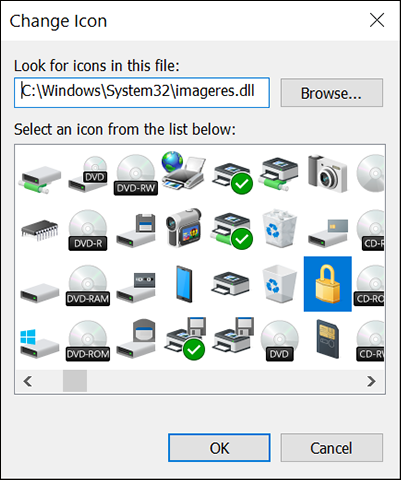
Klicken Sie auf "OK ", um die Verknüpfung zu speichern.
Klicken Oder tippen Sie mit der rechten Maustaste auf die Verknüpfung, halten Sie sie gedrückt, und wählen Sie " An Taskleiste anheften" aus.
Nachdem Sie die Sperrverknüpfung an die Taskleiste angeheftet haben, können Sie sie vom Desktop löschen.
Anwendungen
Microsoft Whiteboard
So installieren Sie die Microsoft Whiteboard:
Wählen Sie das Symbol Windows Ink-Arbeitsbereich unten rechts auf der Taskleiste aus, und laden Sie Whiteboard herunter.

Alternativ können Sie Whiteboard über die Microsoft Store installieren:
Öffnen Sie Microsoft Store-App, und suchen Sie nach Whiteboard.
Wählen Sie "Nein" aus, um sich anzumelden und geräteübergreifend zu verwenden.
Heften Sie Whiteboard an die Taskleiste an.
Surface-App
Suchen Sie im Microsoft Store nach Surface.
Legen Sie " Für Filter verfügbar" auf "Alle Geräte" fest.
Installieren Sie die Surface-App . Dies sollte die erste aufgeführte App sein. Möglicherweise müssen Sie Ihre MSA dem Store zuordnen, um die App zu installieren.
Heften Sie die Surface-App an die Taskleiste an.
Ausschneiden und skizzieren
Öffnen Sie die App "Snip & Skizzieren ", und heften Sie sie an die Taskleiste an.
Wählen Sie die Auslassungspunkte in der oberen rechten Ecke und dann Einstellungen aus.
Aktivieren Sie in Einstellungen die Option "Automatisches Kopieren in die Zwischenablage", "Snips speichern" und "Mehrere Fenster" (optional).
Microsoft Office
Öffnen Sie das Office Portal, und installieren Sie Die gewünschten Anwendungen.
Heften Sie die gewünschten Office Anwendungen an die Taskleiste an.
Wenn Outlook installiert ist, stellen Sie sicher, dass die Outlook OST nur den Cache der letzten zwei Wochen speichert. Dadurch werden die Datenträgernutzung und die Einrichtungszeit erheblich reduziert.
Wählen Sie **"**FileAccount" > Einstellungen und dann Ihr Konto aus.
Wählen Sie "Ändern" aus, und legen Sie den Schieberegler für "Zwischengespeicherten Exchange-Modus verwenden" auf 14 Tage fest.
Microsoft Teams
Laden Sie Microsoft Teams herunter, und installieren Sie es.
Konfigurieren von Einstellungen für die Anwendung für den automatischen Start (optional).
Heften Sie Teams an die Taskleiste an.
Erwägen Sie, Teams Benachrichtigungen auf dem Gerät zu reduzieren, um Ablenkungen zu vermeiden (optional).
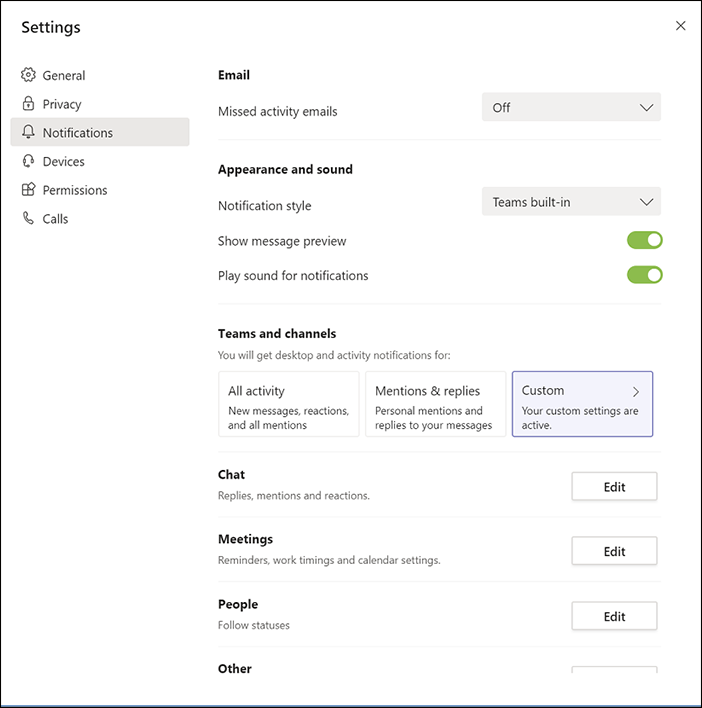
Verbinden-App
Wichtig
In Windows 10, Version 2004 und höher, ist die Verbinden-App für die drahtlose Projektion mit Miracast nicht standardmäßig installiert, sondern als optionales Feature verfügbar. Wenn Sie Windows Version 2004 oder höher installiert (oder aktualisiert) haben, wird möglicherweise Folgendes auf dem Bildschirm "Auf diesen PC projizieren" in den Einstellungen angezeigt:

Um die App über die Einstellungsseite "Auf diesen PC projizieren" zu installieren, wählen Sie optionale Features > Aus, und installieren Sie dann die Wireless Display-App.
Wählen Sie unter "Einige Windows und Android-Geräte können auf diesen PC projizieren, wenn Sie sagen, dass es ok ist:
- Überall verfügbar , wenn sich das Gerät nicht in einem Unternehmensnetzwerk befindet.
- Wählen Sie andernfalls "Überall in sicheren Netzwerken verfügbar" aus.
Wählen Sie unter "Auf diesen PC projizieren" die Option "Nur zum ersten Mal" aus.
Wählen Sie unter "PIN für Kopplung erforderlich" die Option "Nie" aus.
Um die App dann zu starten und an die Taskleiste anzuheften, suchen Sie nach Verbinden.
Öffnen Sie die App. Während die App geöffnet ist, klicken Sie mit der rechten Maustaste auf das Verbinden App-Symbol auf der Taskleiste, und wählen Sie "An Taskleiste anheften" aus.
Schließen Sie dann die Verbinden-App. Project auf diesem PC funktioniert möglicherweise nur, wenn die App mindestens einmal ausgeführt wurde.
Empfohlene Konfiguration, wenn sie nicht im Unternehmensnetzwerk ist:
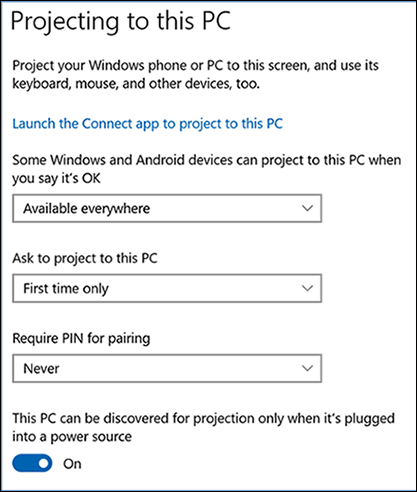
Empfohlene Konfiguration im Unternehmensnetzwerk:

Ihr Smartphone
Die App "Ihre Telefon" wird standardmäßig auf Windows 10 installiert. Wenn sie nicht vorhanden ist, können Sie sie auch über die Windows Store installieren.
Informationen zum Einrichten der App finden Sie unter So richten Sie Ihre Telefon auf Windows 10 ein und synchronisieren Daten zwischen Ihrem PC und Smartphone. Weitere Informationen finden Sie unter Beheben häufiger Probleme mit Ihrer Telefon-App auf Windows 10.
Ausgefallene Zonen
Fancy Zones ist Teil einer Sammlung von Tools, die auf GitHub PowerToys genannt werden. Es ist eine hervorragende Möglichkeit, die Bildschirmfläche auf einem Surface Hub 2 zu nutzen, indem Sie feste Layouts auf Ihrem Display ("Zonen") definieren und dann auswählen können, welche App dann in den einzelnen Zonen ausgeführt wird.
Das PowerToys Wiki enthält Anweisungen zum Verwenden und Anpassen der einzelnen Tools, einschließlich FancyZones. Auf hoher Ebene – nach der Installation von PowerToys können Sie ein benutzerdefiniertes Layout auswählen oder erstellen und dann die UMSCHALTTASTE gedrückt halten und die Tastaturtasten ziehen oder verwenden, um eine ausgeführte App in bestimmte Zonen zu verschieben. Die Verwendung einer Bluetooth- oder USB-Tastatur und -Maus hilft dabei, oder Sie können die Bildschirmtastatur und das Touchpad verwenden.
Tipps zu Power Toys
- Um E-Mail-Benachrichtigungen über PowerToys Veröffentlichungsupdates auf GitHub zu erhalten, klicken Sie oben auf der Seite auf die Schaltfläche "Registrieren".
- Sobald PowerToys installiert ist, können Sie Windows Benachrichtigungen erhalten und/oder die neuesten Updates herunterladen und installieren, indem Sie die Einstellungen für PowerToys Automatisch auf "Updates herunterladen" konfigurieren.
- Um zu den PowerToys Einstellungen zu gelangen, wählen Sie die Up Carat Running-Apps auf der Taskleiste aus, klicken oder halten Sie das Symbol PowerToys gedrückt, bis das Menü angezeigt wird. Wählen Sie "Einstellungen" aus.
- Aktivieren Sie unten auf der Seite PowerToys Einstellungen die Option "Updates herunterladen" automatisch.
- Wenn ein Update veröffentlicht wurde, wird eine Windows Benachrichtigung angezeigt, die Ihnen die Möglichkeit gibt, wann das Update installiert werden soll.
Edge Chromium Browser
Laden Sie den neuen Edge Chromium Browser herunter, und installieren Sie diesen.
Surface Hub Hardwarediagnosetool
Das Surface Hub Hardwarediagnosetool, das kostenlos im Microsoft Store verfügbar ist. Das Tool soll Ihnen dabei helfen, sicherzustellen, dass Ihre Surface Hub optimal funktioniert. Es enthält Tests, um festzustellen, ob Ihre Firmware auf dem neuesten Stand und ordnungsgemäß konfiguriert ist. Mit interaktiven Tests können Sie bestätigen, dass die grundlegende Funktionalität wie erwartet funktioniert. Wenn Probleme auftreten, können Ergebnisse gespeichert und für das Surface Hub-Support-Team freigegeben werden. Klicken Sie auf den Link, um ihn aus dem Microsoft Store zu installieren, und heften Sie die Anwendung dann an Ihre Taskleiste an.
Zusätzliche Einstellungen
Stiftschwanz auswählen, um Whiteboard zu starten
Suchen Sie nach Stift, und wählen Sie "Stift & Windows Ink Einstellungen" aus.
Legen Sie unten auf der Seite unter Stiftverknüpfungen "Einmal auswählen" auf Microsoft Whiteboard fest.
Energieverwaltung
Es stehen mehrere Energieeinstellungen zur Verfügung, um die beste Erfahrung mit Windows 10/11-Pro oder Enterprise auf Surface Hub 2 zu erzielen. Dazu gehören Bildschirm- und PC-Timeouts und deren Interaktion mit der integrierten Erkennung menschlicher Anwesenheitsinformationen (Doppler), dem Bildschirmschoner und kennwortgeschütztem Kennwort und gegebenenfalls das Umgehen der Energieeinstellungen für Gruppenrichtlinien, die für Laptop-/Desktopbenutzer vorgesehen sind.
Windows 10/11 Pro oder Enterprise auf Surface Hub 2 verhindert, dass der Bildschirm durch Touch-, Maus- und Tastaturaktionen sowie die integrierte Erkennung von menschlichen Auslastungen (Doppler) in den Ruhezustand wechselt. Die Erkennung von menschlichen Belegungen ist standardmäßig aktiviert, kann aber bei Bedarf in UEFI deaktiviert werden, indem die Geräteoption im Surface UEFI-Konfiguratortool entweder als Teil der anfänglichen Migration oder durch Erstellen und Anwenden eines späteren UEFI-Konfigurationspakets umgeschaltet wird.
Energieverwaltung: Einstellungen für bildschirm- und PC-Standbymodus
Wählen Sie "Start > Einstellungen > SystemPower > & Standbymodus" aus.
Legen Sie den Schieberegler für den Energiemodus auf "Beste Leistung" fest.
Konfigurieren Sie Bildschirm- und Ruhezustandswerte nach Ihren Wünschen, und berücksichtigen Sie gleichzeitig die Doppler-Anwesenheitserkennung, die das Gerät aktiviert, wenn Bewegung erkannt wird. Dementsprechend empfiehlt es sich, "Bildschirm" nach 2 Stunden zu deaktivieren und den PC nach 4 Stunden zu deaktivieren.
Energieverwaltung: Bildschirmschoner
Suchen Sie nach dem Sperrbildschirm , und öffnen Sie die Einstellungen für den Sperrbildschirm.
Konfigurieren Sie einstellungen für Bildschirmtimeouts und Bildschirmschoner nach Ihren Wünschen. Empfohlene Standardwerte sind:
- Bildschirmschoner (Ohne) oder ein Bildschirmschoner Ihrer Wahl.
- Wartezeit auf 15 Minuten.
- Zeigen Sie beim Fortsetzen den Anmeldebildschirm an.
Energieverwaltung: Gruppenrichtlinie
Bevor Sie das folgende Verfahren ausführen, wenden Sie sich an Ihre IT-Abteilung, um die Genehmigung zu erhalten, um ein Surface Hub 2S-Gerät von der globalen Energieverwaltungsrichtlinie auszuschließen. Einige Energieverwaltungseinstellungen können die Anwesenheitserkennungsfunktion deaktivieren.
Suchen Sie nach Software Center , und öffnen Sie es.
Wählen Sie "Optionen" aus.
Erweitern Sie die Energieverwaltung , und wählen Sie " Keine Energieeinstellungen aus meiner IT-Abteilung auf diesen Computer anwenden" aus.
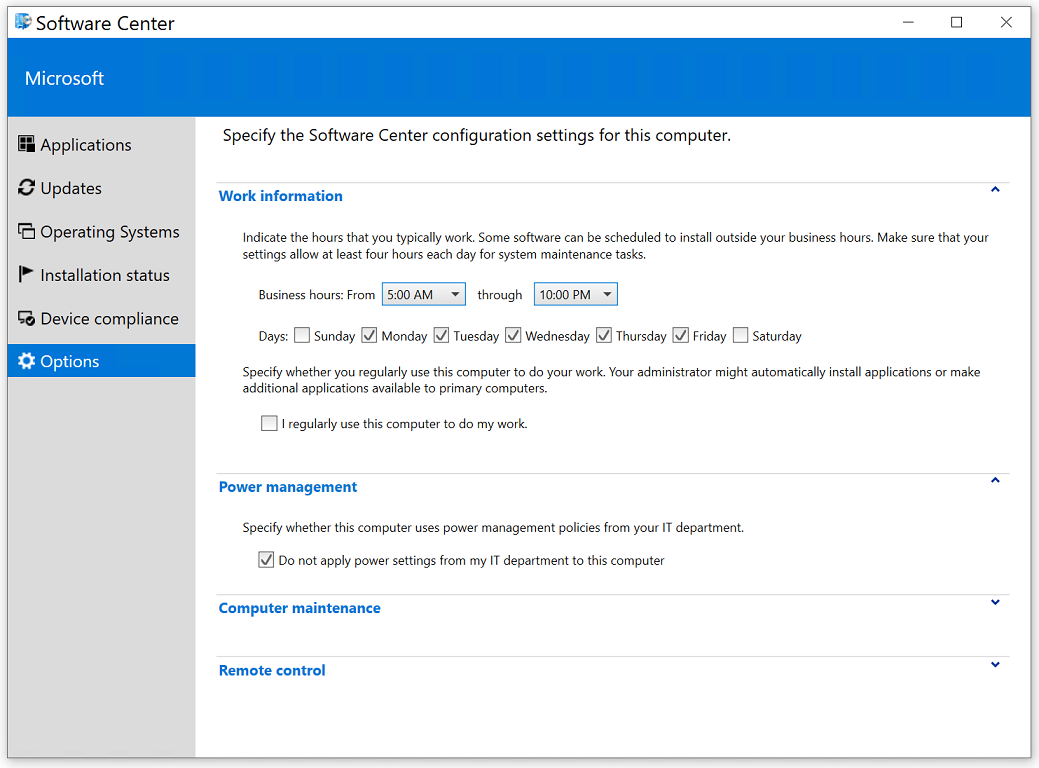
Speicheroptimierung
Die Surface Hub 2 verfügt über eine 128GB SSD für den lokalen Speicher, daher ist es notwendig, die Verwendung von Speichersparmaßnahmen während der normalen Nutzung zu berücksichtigen. So konfigurieren Sie Storage Sense:
Suchen Sie nach Speichereinstellungen, die sie unter "Systemeinstellungen" finden.
Wählen Sie unter Einstellungen "Speicheroptimierung aktivieren" aus, um die Seite mit den Storage Einstellungen zu öffnen.
Aktivieren Sie Storage Sense.
Wählen Sie "Storage Sinn konfigurieren" aus, oder führen Sie sie jetzt aus, und konfigurieren Sie die Einstellungen, um Dateien so weit wie möglich online zu halten (aufgrund von begrenztem Speicherplatz).
Empfohlene Einstellungen:
- Führen Sie Storage Sense = Every Day aus.
- Löschen Sie temporäre Dateien, die meine Apps nicht verwenden = Mindestens alle 14 Tage.
- Löschen Sie Dateien in meinem Ordner "Downloads", wenn sie seit über = 30 Tagen dort sind.
- OneDrive: Inhalte werden online, wenn sie nicht länger als = 30 Tage geöffnet werden.
Tabletmodus
Aktivieren Sie den Tablet-Modus bei Bedarf für Barrierefreiheitsanforderungen.
Soundeinstellungen
Suchen Sie nach Sounds-Einstellungen , und öffnen Sie diese Seite.
Wählen Sie rechts Systemsteuerung Sound und dann die Registerkarte "Sounds" aus.
Legen Sie unter "Programmereignisse**" die Verbinden** und die Gerätetrennung auf "Keine" fest.
Stille Benachrichtigungen
Suchen Sie nach "Fokushilfe" , und öffnen Sie diese Seite.
Wählen Sie "Nur Alarme" aus. Dadurch werden flyouts mit konstanten Benachrichtigungen vermieden.
Datenträgerbereinigung
Suchen Sie nach Datenträgerbereinigung , und öffnen Sie diese App.
Wählen Sie unter zu löschenden Dateien die Dateien aus, die Sie löschen möchten.
Wählen Sie auch "Systemdateien bereinigen" aus.
Ausfüllen und Überprüfen
Alle Windows Updates suchen und installieren.
Aktualisieren Sie Gruppenrichtlinie.
- Geben Sie an einer Eingabeaufforderung mit erhöhten Rechten gpupdate /force /boot /wait:0 ein.
Starten Sie das Gerät neu.
Überprüfen Sie Taskleisten-Apps.
- Verbinden App
- Symbol "Sperren"
- Ausschneiden und skizzieren
- Teams (falls zutreffend)
- Office Apps (falls zutreffend)
- Surface App
- Whiteboard
Überprüfen sie die Anwesenheitserkennung.
- Die Anwesenheitserkennung ist ein grünes Symbol in der Taskleiste.
Überprüfen Sie, ob die Projektion auf diesen PC mit der Verbinden App aktiviert ist. Nachdem Sie Project für diese PC-Einstellungen konfiguriert haben, führen Sie die Verbinden App mindestens einmal aus. (Anschließend muss die Verbinden-App nicht ausgeführt werden, um zu Surface Hub zu projizieren.)
Überprüfen Der Energie- und Ruhezustandseinstellungen.
- Bildschirmschoner: 15 Minuten, festgelegt auf (keine), Mystify oder Leer; stellen Sie sicher, dass das Kontrollkästchen zum Anfordern eines Kennworts aktiviert ist.
- Bildschirm: Nach 2 Stunden deaktivieren.
- PC: Nach 4 Stunden deaktivieren.
Überprüfen Sie Windows Hello funktioniert.
Überprüfen Sie, ob die Synchronisierung Ihrer Einstellungen deaktiviert ist.
Überprüfen Sie die Start-Apps.
Tipp
Nach der Installation und Konfiguration von Windows 10 kann das Surface Hub 2S wie jedes andere Windows 10 oder Windows 11 Gerät verwaltet werden.
Verwandte Themen
Migrieren zu Windows 10/11 Pro oder Enterprise auf Surface Hub 2