Willkommensbildschirme für die Einführung von Surface Hub 2S
Willkommensbildschirme für die Einführung von Surface Hub sind so konzipiert, dass Sie Surface Hub-Benutzer schnell mit Anrufen für alltägliche Aufgaben und einem QR-Code für den schnellen Zugriff auf Einführungsressourcen beginnen können. Diese Seite enthält herunterladbare Einführungs-Willkommensbildschirme, die für Surface Hub 2S 50"- oder Surface Hub 2S 85"-Geräte optimiert sind.
- Laden Sie die entsprechende Datei aus den folgenden Abschnitten herunter, und laden Sie den Willkommensbildschirm auf Surface Hub hoch.
- Oder passen Sie Ihren eigenen Willkommensbildschirm an, indem Sie den Hintergrund Ihrer Wahl verwenden.
Surface Hub 2S 50"-Willkommensbildschirm
Screenshot: Download der optimierten Willkommensbildschirmdatei für Surface Hub 2S 50".

Surface Hub 2S 85"-Willkommensbildschirm
Screenshot: Download der optimierten Willkommensbildschirmdatei für Surface Hub 2S 85".
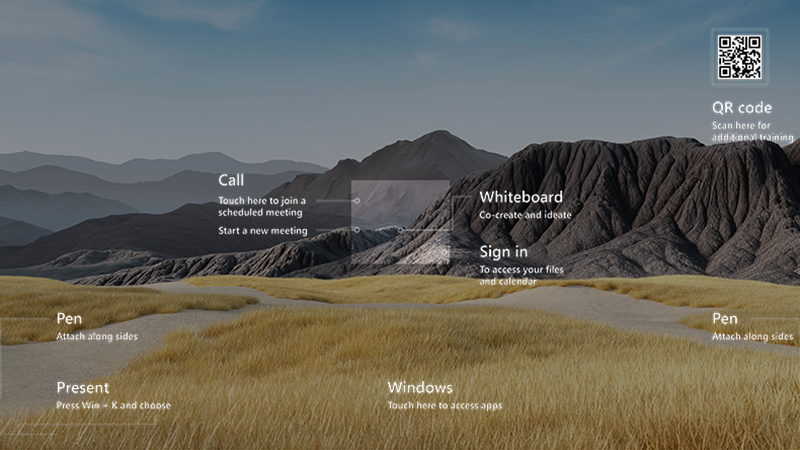
Anpassen des Begrüßungsbildschirms
So passen Sie ihren eigenen Willkommensbildschirm für die Einführung an:
- Suchen Sie nach dem Surface Hub-Hintergrund Ihrer Wahl. Laden Sie den gewünschten Hintergrund herunter, und speichern Sie ihn auf Ihrem lokalen PC.
- Laden Sie die entsprechende Überlagerungsdatei herunter:
- Öffnen Sie Ihr Hintergrundbild mit Adobe Photoshop oder einer frei verfügbaren App, z. B. dem bildbearbeitungsprogramm in Microsoft PowerToys, der aus dem Microsoft Store heruntergeladen werden kann.
- Öffnen Sie das Überlagerungsbild. Wählen Sie das Überlagerungsbild aus, kopieren Sie es, und fügen Sie es in Ihr Hintergrundbild ein. Wählen Sie Speichern.
- Ändern Sie die Größe des Bilds so, dass es die empfohlene Auflösung für Ihren Surface Hub (3840 x 2560 für 50" oder 3840 x 2160 für 85") entspricht.
- Exportieren Sie das Image als .PNG-Datei, und speichern Sie es auf einem USB-Speicherstick. (Oder speichern Sie sie in einem Clouddienst, auf den Sie über Surface Hub zugreifen können.)
Willkommensbildschirm hochladen
- Wenn Sie einen USB-Speicherstick verwenden, schließen Sie es an einen verfügbaren Anschluss an Surface Hub an.
- Melden Sie sich mit einem Admin-Konto bei Surface Hub 2S an.
- Öffnen Sie denWillkommensbildschirmfür Einstellungen>.
- Wählen Sie unter Hintergrund für Willkommensbildschirmdie Option Foto 2 und Durchsuchen aus, um ihr Willkommensbildschirmbild von Ihrem USB-Speicherstick oder Clouddienst zu suchen.
- Ihr neuer Willkommensbildschirm wird unter Vorschau angezeigt.
Feedback
Bald verfügbar: Im Laufe des Jahres 2024 werden wir GitHub-Issues stufenweise als Feedbackmechanismus für Inhalte abbauen und durch ein neues Feedbacksystem ersetzen. Weitere Informationen finden Sie unter https://aka.ms/ContentUserFeedback.
Feedback senden und anzeigen für