Erweitern des mehrstufiges Volumes
Dieser Artikel enthält Informationen zum Erweitern von mehrstufigem Volume in Data Protection Manager (DPM).
Bevor Sie die Größe eines Volumes ändern, stellen Sie sicher, dass Sie über genügend Kapazität im Speicherpool verfügen, um seinen neuen, größeren Platzbedarf zu berücksichtigen. Wenn Sie beispielsweise die Größe eines Volumes mit Drei-Wege-Spiegelung von 1 TB auf 2 TB erhöhen, erhöht sich der Speicherbedarf von 3 TB auf 6 TB. Für eine erfolgreiche Größenänderung muss im Speicherpool eine Kapazität von mindestens 3 TB (6 TB minus 3 TB) verfügbar sein. Wenn Sie zusätzliche Kapazität erhalten möchten, können Sie mithilfe der Schritte im Abschnitt Hinzufügen eines Datenträgers zum Speicherpool einen neuen Datenträger hinzufügen.
Für den virtuellen Datenträger, der Speicherebenen verwendet, können Sie mit dem Cmdlet Resize-StorageTier die Größe jeder Ebene separat ändern.
Schritt 1: Ändern der Größe des virtuellen Datenträgers
Führen Sie die folgenden PowerShell-Cmdlets aus, um die Namen der Speicherebenen abzurufen. Verwenden Sie dabei die Zuordnungen des virtuellen Datenträgers:
Get-VirtualDisk <FriendlyName> | Get-StorageTier | Select FriendlyName
Geben Sie dann die neue Größe für die jeweilige Ebene im Parameter -Size an.
Get-StorageTier <FriendlyName> | Resize-StorageTier -Size <Size>
Hinweis
Wenn es sich bei Ihren Ebenen um unterschiedliche physische Medientypen handelt (z. B . MediaType = SSD und MediaType = HDD ), stellen Sie sicher, dass Sie über genügend Kapazität für jeden Medientyp im Speicherpool verfügen, um den neuen, größeren Platzbedarf jeder Ebene zu berücksichtigen.
Wenn Sie die Größe für StorageTier ändern, werden die Werte für VirtualDisk und Disk automatisch ebenfalls angepasst.
Schritt 2: Ändern der Größe der Partition
Ändern Sie als Nächstes die Größe der Partition mithilfe des Cmdlets Resize-Partition. Es wird erwartet, dass der virtuelle Datenträger über zwei Partitionen verfügt: Die erste Partition ist reserviert und sollte nicht geändert werden. Die Größe, die Sie ändern müssen, ist PartitionNumber = 2 und Type = Basic.
Geben Sie die neue Größe im Parameter -Size an. Es empfiehlt sich, die maximal unterstützte Größe zu verwenden, wie im Folgenden gezeigt:
# Choose virtual disk
$VirtualDisk = Get-VirtualDisk <FriendlyName>
# Get its partition
$Partition = $VirtualDisk | Get-Disk | Get-Partition | Where PartitionNumber -Eq 2
# Resize to its maximum supported size
$Partition | Resize-Partition -Size ($Partition | Get-PartitionSupportedSize).SizeMax
Hinzufügen eines Datenträgers zum Speicherpool
Sie können dem mehrstufigen Volume mehr Kapazität hinzufügen, indem Sie neue Datenträger hinzufügen. Basierend auf der Anforderung können Sie zusätzliche HDDs oder SSDs hinzufügen. Führen Sie den folgenden Schritt aus, um Datenträger zu einem Speicherpool hinzuzufügen.
Verbinden Sie physisch die zusätzlichen Datenträger, die Sie hinzufügen möchten, und initialisieren Sie diese Datenträger. Nach der Initialisierung werden die neu hinzugefügten Datenträger im ursprünglichen Speicherpool angezeigt.
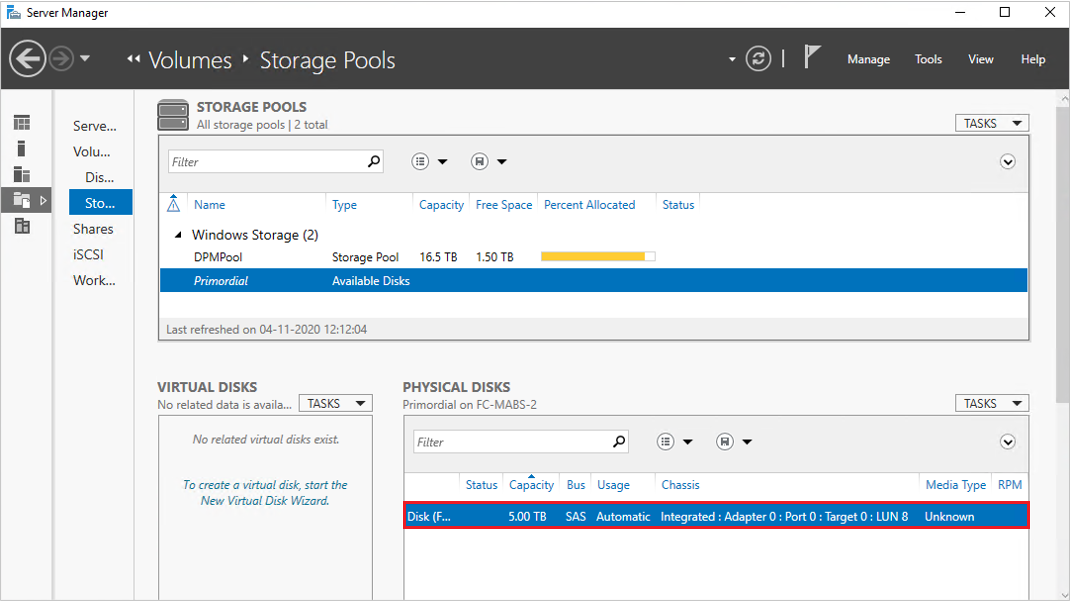
Um einem vorhandenen Speicherpool, der für DPM verwendet wird, einen neuen Datenträger hinzuzufügen, klicken Sie mit der rechten Maustaste auf den Namen des Speicherpools, und wählen Sie dann Physischen Datenträger hinzufügen... aus.
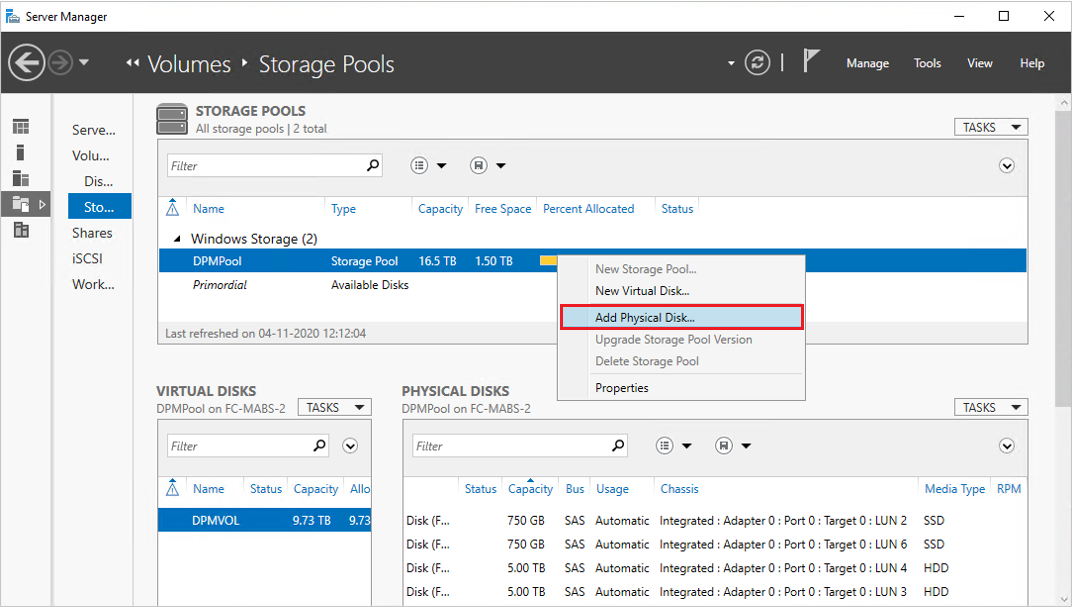
Wählen Sie den Datenträger aus der Liste der verfügbaren Datenträger aus, und wählen Sie OK aus.
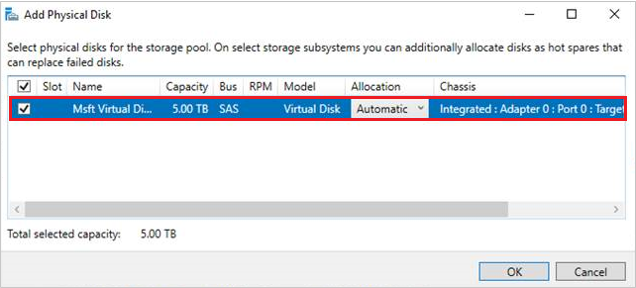
Der Server-Manager zeigt die aktualisierte Kapazität an. Nun können Sie die Volumegröße erweitern.
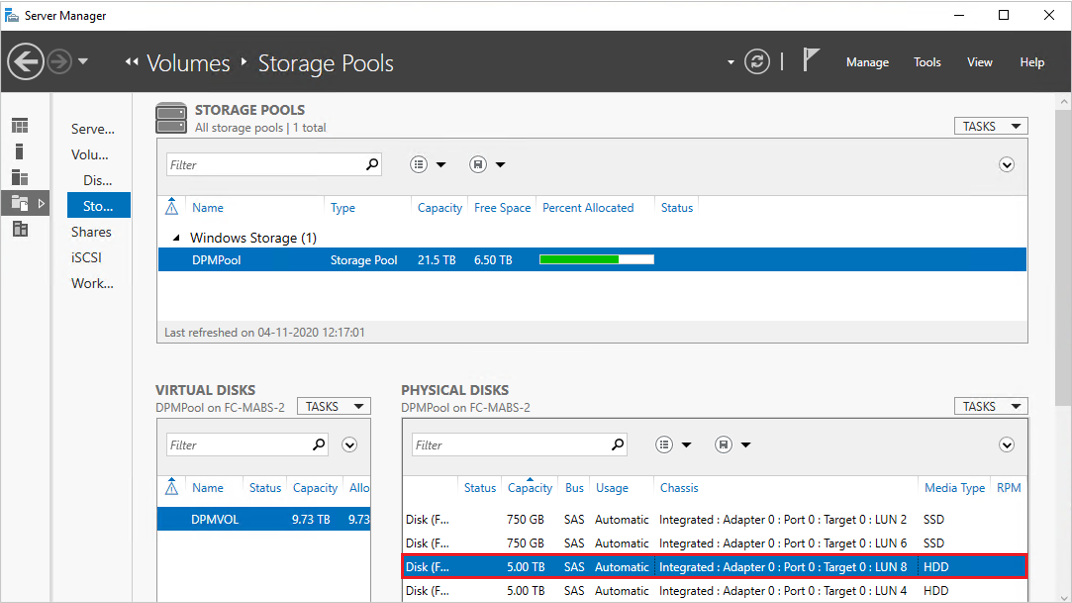
Hinweis
In einigen Fällen wird MediaType für den neu hinzugefügten Datenträger möglicherweise als nicht zugewiesen angezeigt. Sie können den folgenden PowerShell-Befehl ausführen, um den MediaType festzulegen:
Set-PhysicalDisk -UniqueId <Unique ID of the Disk> -MediaType <HDD/SSD>
Feedback
Bald verfügbar: Im Laufe des Jahres 2024 werden wir GitHub-Issues stufenweise als Feedbackmechanismus für Inhalte abbauen und durch ein neues Feedbacksystem ersetzen. Weitere Informationen finden Sie unter https://aka.ms/ContentUserFeedback.
Feedback senden und anzeigen für