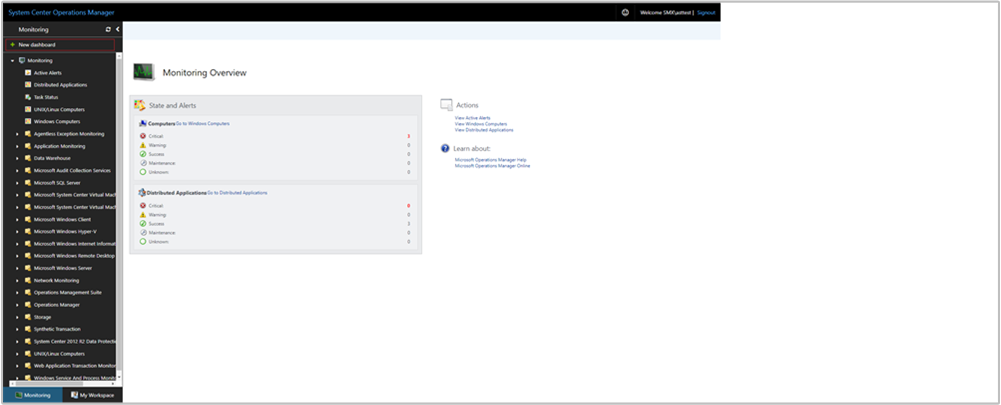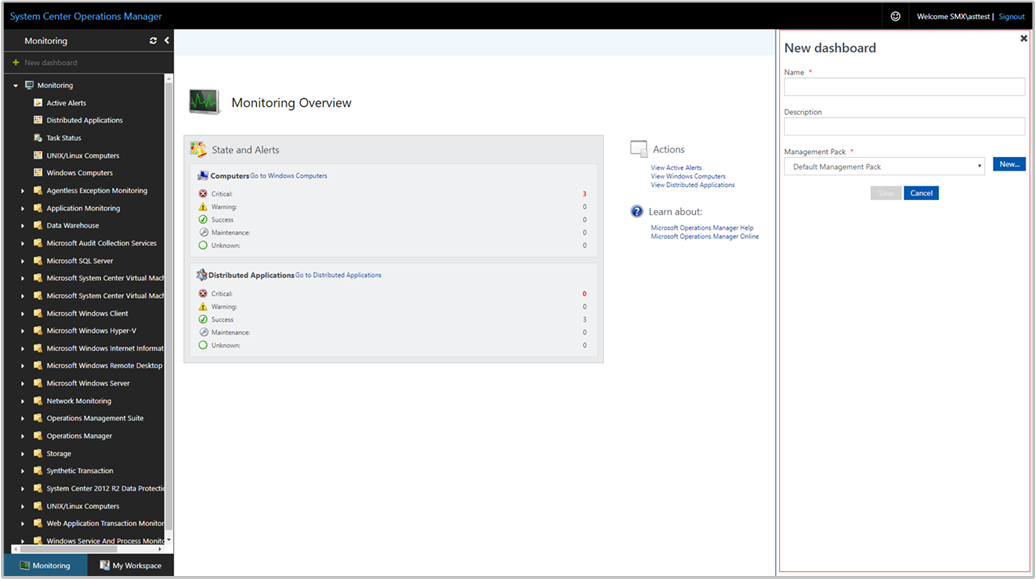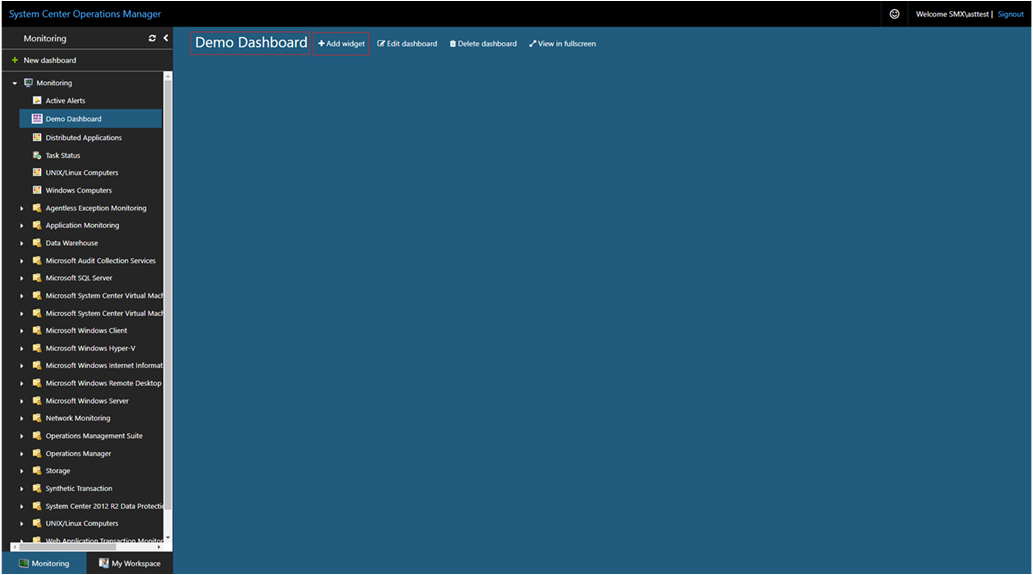Erstellen eines Dashboards mit dem Leistungswidget in der Webkonsole
Wichtig
Diese Version von Operations Manager hat das Ende des Supports erreicht. Es wird empfohlen, ein Upgrade auf Operations Manager 2022 durchzuführen.
Die Webkonsole in System Center Operations Manager Version 1801 und höher bietet eine Überwachungsschnittstelle für eine Verwaltungsgruppe, die auf jedem Computer und mit jedem Browser geöffnet werden kann, der mit dem Webkonsolenserver verbunden ist. Die folgenden Schritte beschreiben das Erstellen eines Dashboards in der neuen HTML5-Webkonsole mit dem Leistungswidget.
Hinzufügen eines Widgets zum Dashboard
Öffnen Sie einen Webbrowser auf einem beliebigen Computer, und geben Sie
http://<web host>/OperationsManagerein, wobeihttp://<web host>/OperationsManagerder Name des Computers ist, auf dem die Webkonsole ausgeführt wird.Wählen Sie im linken Bereich der Webkonsole die Option + Neu Dashboard aus.
Geben Sie auf der Seite Neues Dashboard erstellen einen Namen und eine Beschreibung für das Dashboard an, das Sie erstellen möchten.
Sie können die Dashboard in einem vorhandenen nicht versiegelten Management Pack speichern, indem Sie das Management Pack in der Dropdownliste Management Pack auswählen, oder Sie können die Dashboard speichern, indem Sie ein neues Management Pack erstellen, indem Sie neben der Dropdownliste Management Pack auf Neu klicken und einen Namen, eine Beschreibung und optional eine Versionsnummer angeben.
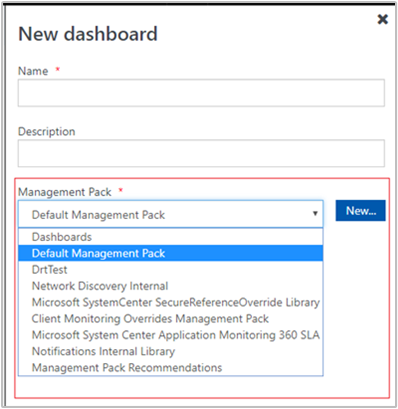
Wenn Sie die Angabe abgeschlossen haben, wo die neue Dashboard gespeichert werden soll, wählen Sie OK aus.
Wählen Sie Speichern aus, nachdem Sie einen Namen und eine Beschreibung für die neue Dashboard angegeben haben.
Auf der leeren leeren Dashboard sehen Sie oben auf der Seite die Optionen Dashboard Namen, Widget hinzufügen, Dashboard bearbeiten, Dashboard löschen und Im Vollbild anzeigen.
Wählen Sie in der Dropdownliste Widget auswählen die Option Leistungswidget aus.
Wählen Sie im Bereich Leistungswidget den Bereich für das Widget aus, indem Sie entweder Gruppen oder Klasse auswählen.
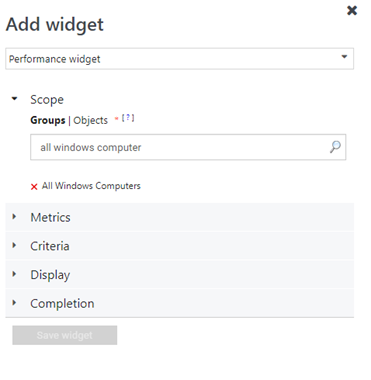
Für jede ausgewählte Option können Sie in der Liste nach Schlüsselwort suchen. Sobald Sie mit der Eingabe beginnen, wird die Liste gemäß Ihrer Eingabe gefiltert. Sie können eine einzelne Gruppe oder Klasse oder mehrere aus den zurückgegebenen Ergebnissen auswählen.
Suchen Sie unter Metriken nach den Leistungsobjekten und -indikatoren im Suchfeld. Wählen Sie für die zurückgegebenen Ergebnisse das Objekt und den Leistungsindikator aus. Wenn mehrere Instanzen für den Leistungsindikator vorhanden sind, können Sie die Leistungsindikatoreninstanzen aus der Dropdownliste auswählen. Diese ist nur sichtbar, wenn mehrere Instanzen für den ausgewählten Leistungsindikator vorhanden sind.
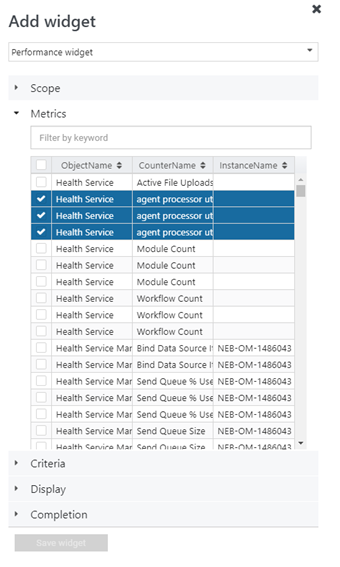
Legen Sie die Kriterien für das anzuzeigende Widget fest. Um die Ergebnisse einzugrenzen, können Sie filtern, indem Sie einen Zeitbereich auswählen.
Daten, die den definierten Kriterien entsprechen, werden nur im Widget angezeigt.
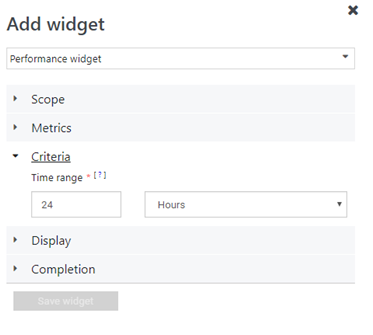
Wählen Sie Anzeige, um die im Dashboard anzuzeigenden Spalten auszuwählen. Sie können die Spalten in der Dropdownliste auswählen oder danach suchen.
Das Widget kann auch als „Objekte nach Leistung“-Widget visualisiert werden. Wenn Sie das Widget "Objekt nach Leistung" visualisieren möchten, wählen Sie Objekte nach Leistung visualisieren aus.
Schließen Sie die Konfiguration ab, indem Sie einen Namen, eine Beschreibung und ein Widgetaktualisierungsintervall (das Standardintervall beträgt 5 Minuten) für das Widget angeben. Wählen Sie Widget speichern aus, um Ihre neue Dashboard zu speichern.
Sobald das Widget erstellt ist, zeigt es ein Leistungsdiagramm mit den ausgewählten Objekten basierend auf dem definierten Bereich und den definierten Kriterien an. Sie finden den Namen des Leistungswidgets sowie die Anzahl der Objekte in der Kopfzeile des Widgets.
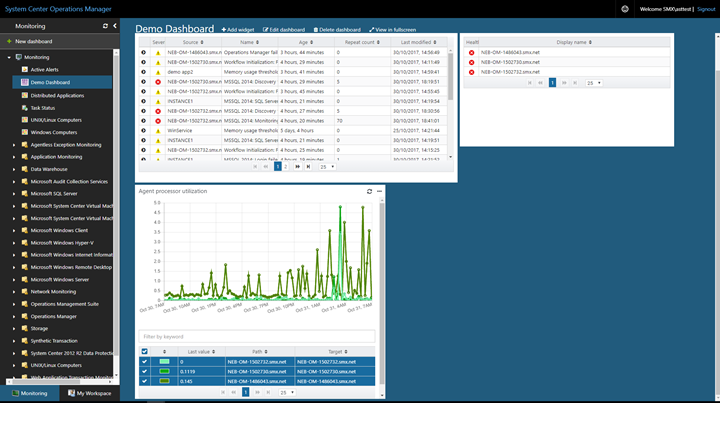
Aktionen im Leistungswidget
Mit einem Leistungswidget können Sie solche Aktionen ausführen:
- Angeben des Minimal- und Maximalwerts der vertikalen Achse
- Exportieren der Warnungen zur weiteren Analyse nach Excel
- Ändern Sie Ihre Legendenauswahl, oder aktivieren/deaktivieren Sie Objekte nach Leistung visualisieren, angepasst an Ihre persönlichen Anforderungen
Um diese Aktionen auszuführen, zeigen Sie mit der Maus auf das Widget, und wählen Sie die Auslassungspunkte ... in der oberen rechten Ecke des Widgets aus. Daraufhin werden für das Widget verfügbare Aktionen angezeigt.
- Wählen Sie Vertikale Achse festlegen aus, um die Skalierungswerte der y-Achse zu ändern, und wählen Sie Speichern aus.
- Wählen Sie Nach Excel exportieren, um die Warnungsdaten in eine Excel-Datei zu exportieren.
- Wählen Sie Personalisieren zum Ändern Ihrer Auswahl der anzuzeigenden Spalten oder zum Gruppieren von Warnungen. Wählen Sie Personalisierung speichern aus, wenn Sie die Änderungen abgeschlossen haben.
Nächste Schritte
Informationen zum Erstellen eines Dashboard in der neuen Webkonsole mit dem Statuswidget finden Sie unter Erstellen eines Dashboard mit dem Statuswidget in der Webkonsole.
Feedback
Bald verfügbar: Im Laufe des Jahres 2024 werden wir GitHub-Issues stufenweise als Feedbackmechanismus für Inhalte abbauen und durch ein neues Feedbacksystem ersetzen. Weitere Informationen finden Sie unter https://aka.ms/ContentUserFeedback.
Feedback senden und anzeigen für