Erfahren Sie mehr über die Bereitstellung des neuen Self-Service-Portals und die Problembehandlung bei Installationsproblemen.
Wichtig
Diese Version von Service Manager hat das Ende des Supports erreicht. Es wird empfohlen, ein Upgrade auf Service Manager 2022 durchzuführen.
Das neue Self-Service Portal ist eine ASP.NET MVC Razor-basierte HTML5-Web-App. Während der Installation wird die Web-App für die direkte Verbindung mit dem auf dem Service Manager-Serverbrowser ausgeführten SDK-Dienst konfiguriert. Ein grundlegendes, neu konfiguriertes Self-Service-Portal-Setup funktioniert wie in der folgenden Abbildung dargestellt.

Die Daten fließen in der folgenden Reihenfolge zwischen verschiedenen Komponenten.
Benutzer geben die URL der Web-App in ihrem Browser ein, um auf das Self-Service-Portal zuzugreifen.
ASP.NET erstellt eine neue instance für den Benutzer und versucht, inhalte im SDK Service zu erstellen, der während der Installation bereitgestellt wird, im Kontext des Benutzers.
Vom SDK-Dienst werden Daten aus der Service Manager-Datenbank gelesen und in diese geschrieben.
Vorbereiten der Bereitstellung
Lesen Sie im folgenden Abschnitt, wie Sie sich auf die Bereitstellung vorbereiten.
Hinweis
Es wird nicht empfohlen, das Self-Service-Portal auf demselben Server wie der primäre Verwaltungsserver zu installieren.
Hardwareanforderungen
| Service Manager Server | Prozessor (min.) | Prozessor (empf.) | RAM (min.) | RAM (empf.) | Festplattenspeicher (min.) | Festplattenspeicher (empf.) |
|---|---|---|---|---|---|---|
| Self-Service Portal + sekundäre Service Manager (empfohlen*) | 8-Kern-CPU, 2,66 GHz | 8-Kern-CPU, 2,66 GHz | 16 GB | 32 GB | 80 GB | 80 GB |
| Self-Service-Portal (eigenständig) | 4-Kern-CPU, 2,66 GHz | 8-Kern-CPU, 2,66 GHz | 8 GB | 16 GB | 80 GB | 80 GB |
* Die oben genannten Anforderungen ermöglichen den gleichzeitigen Zugriff auf 500 Benutzer innerhalb einer akzeptablen Antwortzeit, z. B. durchschnittliche Lesevorgänge mit einer Antwortzeit von weniger als 3 Sekunden und Schreibvorgänge mit einer Antwortzeit von weniger als 5 Sekunden, bei einem Verhältnis von 80:20 zwischen Lese- und Schreibvorgängen. Größere Bereitstellungen finden Sie weiter unten im Abschnitt Bereitstellen einer Webfarm .
Unterstützte Betriebssysteme
Windows Server 2016
Windows Server 2012 R2
Windows Server 2019
Windows Server 2016
Windows Server 2022
Windows Server 2019
Unterstützte Webbrowser
Das Self-Service-Portal benötigt eine Bildschirmauflösung von mehr als 1024 x 768. Sie wird in den folgenden Browsern unterstützt:
Microsoft Edge
Microsoft Internet Explorer 10 und 11
Mozilla Firefox 42 und höher
Google Chrome 46 und höher
Bereitstellen des neuen Self-Service-Portals
Ausführliche Schritte zum Bereitstellen des neuen Self-Service-Portals finden Sie im Artikel Bereitstellen des neuen Self-Service Portals. In den folgenden Abschnitten werden wichtige Aspekte der Bereitstellung zusammengefasst.
Installieren des Portals als Standardwebsite
Wenn Sie neue Self-Service Portal an Port 80 installieren möchten, müssen Sie zuerst die Standardwebsite in IIS an einen anderen Port verschieben. Beispielsweise Port 8080 und dann Self-Service Portal an Port 80 verschieben.
SSL verwenden
SSL wird empfohlen, um eine sichere Kommunikation zu gewährleisten, insbesondere wenn die Standardauthentifizierung verwendet wird, wenn ein Benutzername und ein Kennwort im Nur-Text-Format über das Netzwerk übertragen werden.
Bereitstellungstopologien
Sie können die folgenden Bereitstellungstopologien für das Self-Service-Portal verwenden.
Einzelserver (empfohlen): Self Service-Portal und Service Manager Server auf demselben Server
In dieser Topologie werden sowohl die neue Self-Service Portal als auch die Verwaltungsserverrolle auf demselben Server installiert. Dies ist die empfohlene Topologie, da Netzwerkverzögerung zwischen dem Portal und dem SDK-Dienst vermieden werden. Darüber hinaus wird empfohlen, das Self-Service Portal auf einem sekundären Dienstverwaltungsserver zu installieren, um Leistungseinbußen aufgrund von Workflows, die auf dem primären Server ausgeführt werden, zu vermeiden.
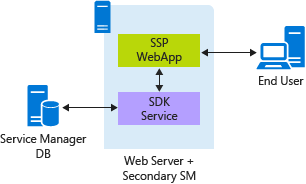
In dieser Topologie wird Windows-Authentifizierung (standardmäßig konfiguriert) zum sicheren Authentifizierung ohne den Aufwand von SSL verwendet.
Bereitstellung des eigenständigen Self Service-Portals
In dieser Topologie wird im Self-Service-Portal ein Server installiert, auf dem die Service Manager Verwaltungsserverrolle nicht installiert ist.
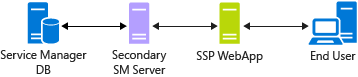
In dieser Konfiguration werden die neuen Self-Service Portal und der sekundäre Service Manager-Server auf verschiedenen Servern installiert, und ein Double-Hop ist erforderlich, um eine Verbindung mit dem SDK-Dienst über die Web-App herzustellen. Die Windows-Authentifizierung kann in diesem Fall nicht verwendet werden, und das Portal muss für die Verwendung der Standardauthentifizierung konfiguriert werden. Da die Standardauthentifizierung von Natur aus unsicher ist, wird die Verwendung von SSL empfohlen, um Sicherheitsprobleme bei der Bereitstellung zu vermeiden, z. B. auf Ressourcen außerhalb von Firewalls und Proxyservern. Weitere Details zur Standardauthentifizierung finden Sie unter Double-Hop-Szenarien.
Aufgrund der Netzwerkverzögerungen zwischen dem Portal und dem SDK-Dienst bei Verwendung von SSL ist diese Topologie im Vergleich zu einer Einzelserverbereitstellung langsamer. Diese Konfiguration kann jedoch Bereitstellungsszenarien unterstützen, in denen ein Doppelhop nicht vermieden werden kann.
Bereitstellen einer Webfarm
Einer der wichtigsten Vorteile des neuen Self-Service Portals ist, dass die Web-App außer der Zwischenspeicherung keinen lokalen Datenspeicher hat. Daten werden direkt aus der Service Manager-Datenbank gelesen und in diese geschrieben. Dies vereinfacht die parallele Bereitstellung mehrerer Instanzen des Webservers. Bei großen Bereitstellungen mit mehr als 1.000 Benutzern, die parallel auf das Portal zugreifen, können Sie die neue Self-Service Portal als Webfarm bereitstellen, ähnlich der folgenden Konfiguration.
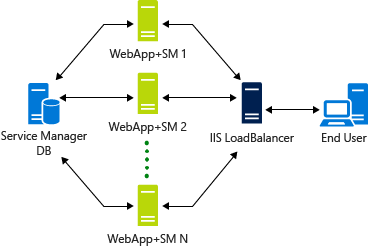
Eine Webfarm stellt die Hochverfügbarkeit des Self-Service-Portals sicher. Intern stellt die Web-App eine WCF-Verbindung zum SDK-Dienst her. Das Erstellen der ersten Verbindung dauert zeit, sodass das ideale Szenario darin besteht, dass der WebServer, mit dem der Benutzer eine Verbindung herstellt, zunächst alle nachfolgenden Anforderungen für eine schnellere Bearbeitung bedient. Um diese Konfiguration in IIS zu gewährleisten, sollte die ARR-Einstellung so festgelegt werden, dass Clientaffinität aktiviert ist.
Beheben von Setupproblemen
Die folgenden Abschnitte zur Problembehandlung helfen, häufig auftretende Probleme zu beheben.
IIS ist nicht installiert.
Die Konfigurationsseite zeigt einen IIS-Rollenfehler, auch wenn IIS auf dem Server aktiviert ist.
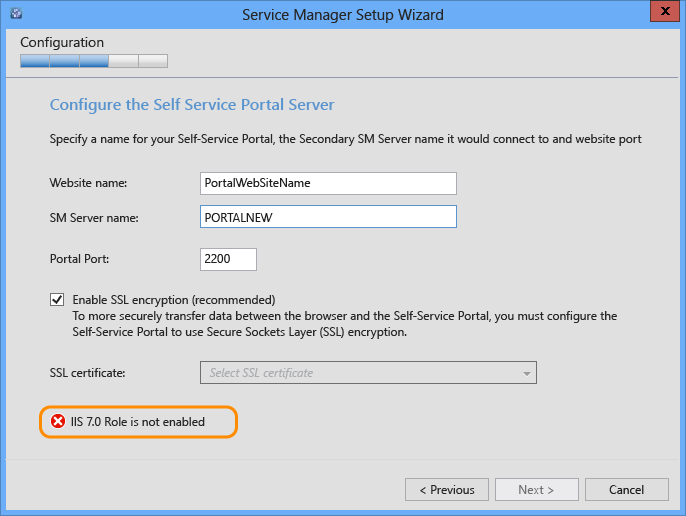
Dies geschieht, weil das Installationsprogramm ohne Administratoranmeldeinformationen gestartet wurde. Daher kann das Installationsprogramm nicht auf DIE IIS-Konfigurationseinstellungen zugreifen.
Lösung: Führen Sie „SetupWizard.exe“ als Administrator aus. Sie können mit der rechten Maustaste auf SetupWizard klicken und dann Als Administrator ausführen auswählen.
Problembehandlung beim Neuen Self-Service-Portal
In diesem Abschnitt wird beschrieben, wie Sie Probleme beheben, die nach der Installation des neuen Self-Service-Portals auftreten können.
IIS-Einstellungen
Die folgenden Standardeinstellungen des Portals werden während der Installation konfiguriert:
App-Pool
Es ist für die Ausführung in .NET CLR Version 4 im klassischen Modus konfiguriert.
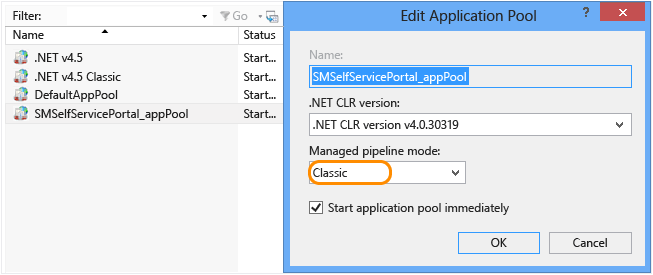
In den erweiterten Einstellungen ist der App-Pool für die Ausführung mit einem Dienstkonto konfiguriert, das während der Installation angegeben wird. Derselbe Benutzer muss über Administratorrechte in Service Manager und auf dem lokalen Computer verfügen, auf dem der App-Pool ausgeführt wird.
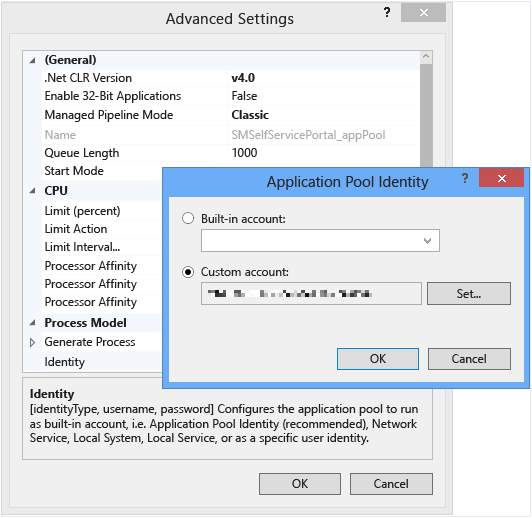
Websitekonfiguration
Nur Identitätswechsel und Windows-Authentifizierung sollten aktiviert sein. Alle anderen Optionen sollten deaktiviert sein.
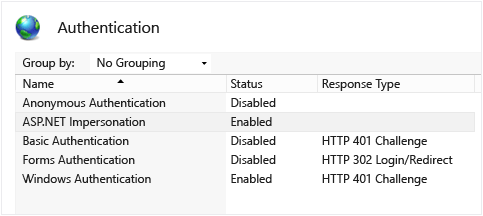
Für den Identitätswechsel sollte Authentifizierter Benutzer ausgewählt sein.
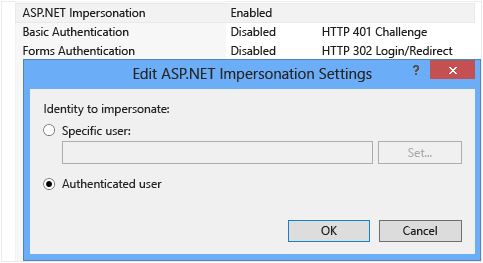
Windows-Authentifizierungseinstellungen:

Das Standarddokument für die Website sollte index.cshtmlsein.
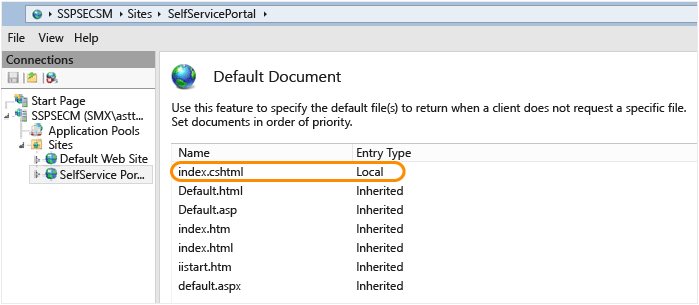
Standardauthentifizierung
Bei einem Double-Hop-Szenario funktioniert die Windows-Authentifizierung nicht. Daher muss es deaktiviert sein. Aktivieren und konfigurieren Sie die Standardauthentifizierung.
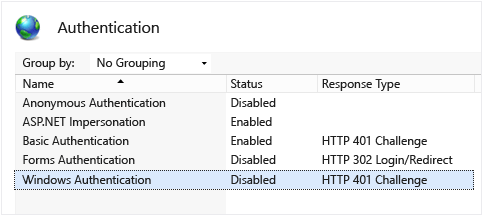
Aktivieren der Ablaufverfolgung
Gehen Sie wie folgt vor, um die Ablaufverfolgung zu aktivieren.
Schritt 1 Fügen Sie die folgenden Einstellungen zur Datei „web.config“ hinzu, um die Generierung des Ereignisprotokolls zu aktivieren.
<system.web>
.....
<trace enabled="true"/>
...
</system.web>
Schritt2 Leiten Sie die Ausgabe in eine Datei, indem Sie die folgenden Abschnitte zur Datei „web.config“ hinzufügen.
<system.diagnostics>
<trace autoflush="true">
<listeners>
<add name="myListener" type="System.Diagnostics.TextWriterTraceListener" initializeData="c:\logs\SSPOutput.log" />
</listeners>
</trace>
</system.diagnostics>
Da die Web-App im Inhalt des angemeldeten Benutzers ausgeführt wird, stellen Sie sicher, dass Sie allen Benutzern im Protokollordner Schreibberechtigungen bereitstellen. Im oben stehenden Beispiel etwa ist „c:\logs“ der Protokollordner.
Debuggen von IIS
IIS unterstützt eine effiziente Protokollierung, um das Debuggen von IIS-Problemen zu erleichtern. Weitere Informationen finden Sie unter Übersicht über die IIS-Protokollierung.
Problembehandlung bei Bereitstellungsproblemen
Verwenden Sie die folgenden Abschnitte, um Bereitstellungsprobleme zu behandeln, die sich möglicherweise auf Sie auswirken.
Definitionsänderungen (Ankündigungen/Anforderungsangebote/Dienstangebote/Wissensartikel) werden nicht angezeigt.
Das neue Self-Service Portal verwendet einen Zwischenspeicherungsmechanismus zum Speichern statischer Daten, um schnelle Antwortzeiten zu ermöglichen. Das Cachetimeout ist standardmäßig auf 30 Minuten festgelegt. Dieser Wert kann konfiguriert werden. Weitere Informationen finden Sie unter Deploy the New Self-Service Portal im Abschnitt „Grundlegende Anpassung“. Änderungen an Definitionen von Ankündigungen, Anforderungsangeboten, Dienstangeboten und Wissensartikeln werden erst angezeigt, wenn der Cache gelöscht wurde.
Die verwendete Arbeitsspeicherzwischenspeicherung basiert auf .NET Framework MemoryCache. Zwischengespeicherter Inhalt verbleibt im Arbeitsspeicher, bis der IIS-Arbeitsprozess beendet wird. Ein Neustart von IIS ist nicht hilfreich, da IIS keinen alten Prozess entfernt und dann einen neuen prozess startet. sondern einen vorhandenen Prozess wiederverwendet. Um die Daten aus dem Zwischenspeicher zu entfernen und ein erneutes Lesen zu erzwingen, suchen Sie den IIS-Arbeitsprozess, der der Instanz zugeordnet ist, und wählen Sie Task beenden aus, bevor Sie IIS neu starten.
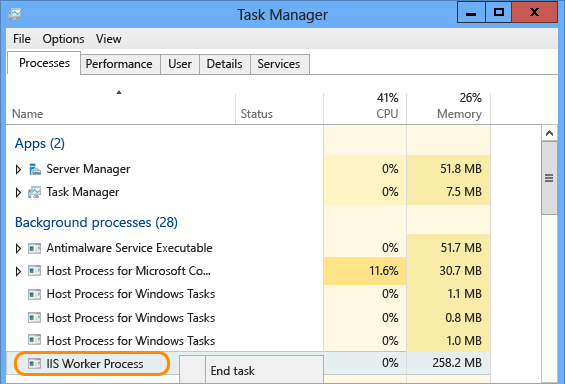
Die Abschnitte "Meine Anforderungen" und "Meine Aktivitäten" sind leer.
Die Datei „Portal.mpb“, die Teil des Installationsprogramms ist und in Service Manager importiert werden muss, enthält neue Typprojektionen. Gehen Sie zum Importieren wie folgt vor:
Importieren Sie die Datei „Portal.mpb“ in den Verwaltungsserver.
Starten Sie auf dem Verwaltungsserver, mit dem das Portal verbunden ist, den SDK-Dienst neu.
Popups, die externe Links blockieren
Wenn die Einstellung „Verstärkte Sicherheitskonfiguration“ für Internet Explorer aktiviert ist, wird dem Benutzer beim Durchsuchen des Portals auf jeder Seite das folgende Popupfenster angezeigt.
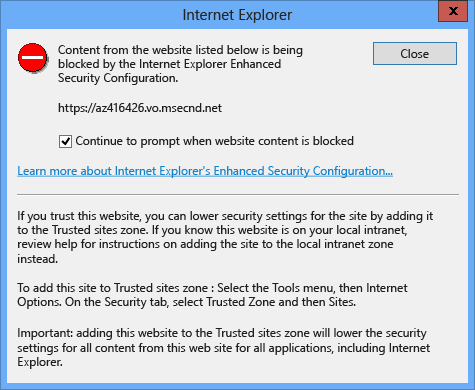
Das oben stehende Popupfenster wird für das App Insights JavaScript SDK angezeigt, das in das Self-Service-Portal integriert ist, um Telemetriedaten zu sammeln. Sie können das Senden von Telemetriedaten deaktivieren und dadurch das Popupfenster entfernen, indem Sie den Wert des Konfigurationsparameters „EnableTelemetry“ ändern. Weitere Informationen finden Sie unter Deploy the New Self-Service Portal im Abschnitt „Grundlegende Anpassung“.
Sie können auf dem Computer, auf dem IIS gehostet wird, auf das Portal zugreifen, aber sie können nicht von einem Remotecomputer darauf zugreifen.
Dieses Problem kann auftreten, wenn sich das Portal und der SDK-Dienst auf verschiedenen Computern befinden (eigenständige Self-Service Portalbereitstellung). Dies führt beim Versuch, von einem Remotecomputer aus auf das Portal zuzugreifen, zu einem Double-Hop-Szenario. Daher funktioniert die unter Windows-Authentifizierung beschriebene Standardkonfiguration des Portals nicht. Verwenden Sie stattdessen die Standardauthentifizierungskonfiguration , um dieses Problem zu beheben.
Einige Dienstangebote oder veröffentlichte Dienstangebote werden im Portal nicht angezeigt.
Dies liegt daran, dass Dienstangebote nur angezeigt werden, wenn sie eine der folgenden Bedingungen erfüllen:
Die Sprache des Dienstangebots entspricht der Browsersprache oder der über die Portalsprachenauswahl festgelegten Sprache.
Für das Dienstangebot ist keine Sprache ausgewählt.
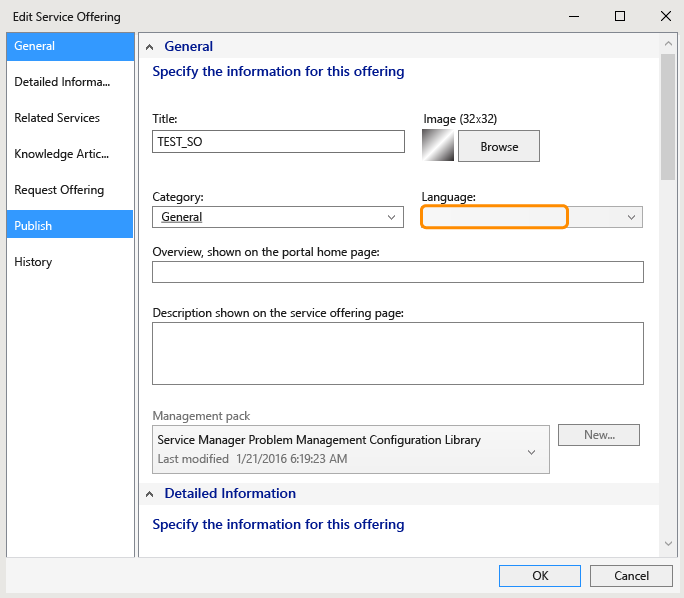

Hier finden Sie eine Liste der Sprachen mit Sprachcodes, die vom Portal unterstützt werden:
en-US: Englisch
fr-FR: français
de-DE: English
cs-CZ: čeština
da-DK: Dansk
el-GR: Ελληνικη
es-ES: español
fi-FI: suomi
hu-HU: magyar
it-IT: italiano
ja-JP: 本本本
ko-KR: 한국어
nb-NO: norsk
nl-NL: Nederlands
pl-PL: polski
pt-BR: português (Brasilien)
pt-PT: português (Portugal)
ru-RU: русский
sv-SE: svenska
tr-TR: Türkçe
zh-CHS: 中中(中中中)
zh-TW: 中中(中文)
zh-HK: 中中 (香港特別行政區)
Die Zeitanzeige für meine Elemente zeigt immer AM an.
Um dieses Problem zu beheben, suchen Sie in den folgenden Dateien das Tag „utc-date“, und ersetzen Sie „DateTime.Parse(xyz).ToString("yyyy,M,d,h,m,s")“ durch „DateTime.Parse(xyzToString("yyyy,M,d,H,m,s")“:
Views\KnowledgeBase\Article.cshtml
Views\MyActivities\ActivityDetails.cshtml
Views\MyRequests\RequestDetails.cshtml
Views\Shared\_Layout.cshtml
Nächste Schritte
- Informationen zum Bereitstellen und Anpassen des Self-Service-Portals finden Sie unter Bereitstellen des Self-Service Portals.
Feedback
Bald verfügbar: Im Laufe des Jahres 2024 werden wir GitHub-Issues stufenweise als Feedbackmechanismus für Inhalte abbauen und durch ein neues Feedbacksystem ersetzen. Weitere Informationen finden Sie unter https://aka.ms/ContentUserFeedback.
Feedback senden und anzeigen für