Ausführen eines Upgrades auf System Center 2016
Wenn Sie bereits System Center 2012 R2 ausführen, können Sie Ihre Umgebung auf System Center 2016 aktualisieren, indem Sie die Verfahren und Anleitungen in diesem Artikel befolgen. Microsoft unterstützt nur Upgrades von System Center 2012 R2 von einer der unterstützten Updaterollup-Installationen, die in den Abschnitten über die unterstützten Upgradepfade aufgeführt sind.
Wichtig
Stellen Sie sicher, dass Sie ein Upgrade auf eine unterstützte Plattform durchführen, indem Sie das Thema Systemanforderungen für jeden Technologiebereich lesen.
Unterstützte Upgradepfade
Microsoft unterstützt die folgenden Upgradepfade:
| Komponente | Vorherige Version |
|---|---|
| Data Protection Manager | System Center 2012 R2 mit UR9 oder höher |
| Operations Manager | System Center 2012 R2 mit UR9 oder höher |
| Orchestrator | System Center 2012 R2 mit UR8 oder höher |
| Service Management Automation (SMA) | System Center 2012 R2 mit UR7 oder höher |
| Service Manager | System Center 2012 R2 mit UR9 oder höher |
| Service Provider Foundation | Weitere Informationen finden Sie im Abschnitt über SPF. |
| Virtual Machine Manager | System Center 2012 R2 mit UR9 oder höher |
Upgradesequenz
Wenn Sie ein Upgrade einer Installation von System Center 2012 R2 durchführen, die mehrere Komponenten enthält, ist es wichtig, dass Sie die Komponenten in der folgenden Reihenfolge aktualisieren.
- Service Management Automation (SMA)
- Orchestrator
- Service Manager
- Data Protection Manager
- Operations Manager
- Virtual Machine Manager
- Service Provider Foundation
- Windows Azure Pack
Die folgenden Abschnitte enthalten ausführliche Hinweise zu den einzelnen Komponenten.
DPM-Upgrade
Sie können DPM 2016 auf Windows Server 2012 R2 mit Updaterollup 10 oder auf Windows Server 2016 installieren. Bevor Sie jedoch DPM 2016 aktualisieren oder installieren, lesen Sie die Voraussetzungen für die Installation.
Upgradepfad für DPM 2016
Wenn Sie ein Upgrade von einer früheren Version von DPM auf DPM 2016 durchführen möchten, stellen Sie sicher, dass Ihre Installation über die erforderlichen Updates verfügt:
- Führen Sie ein Upgrade von DPM 2012 R2 auf DPM 2012 R2 Updaterollup 10 aus. Sie können die Updaterollups über Windows Update abrufen.
- Führen Sie ein Upgrade von DPM 2012 R2 Updaterollup 10 auf DPM 2016 aus.
- Aktualisieren Sie die Agents auf den geschützten Servern.
- Aktualisieren Sie Windows Server 2012 R2 auf Windows Server 2016.
- Führen Sie ein Upgrade des DPM-Remoteadministrators auf allen Produktionsservern aus.
- Sicherungen werden ohne einen Neustart Ihres Produktionsservers fortgesetzt.
Vollständige Anweisungen finden Sie im Artikel Upgrade auf DPM 2016.
Operations Manager-Upgrade
[! HINWEIS] Wenn Ihre Operations Manager 2012 R2-Verwaltungsgruppe in die Microsoft Operations Management Suite (OMS) integriert ist, wird die Konfiguration beibehalten und funktioniert nach Abschluss des Upgrades weiterhin normal.
Warnung
Wenn Sie mindestens zwei System Center-Komponenten aktualisieren, müssen Sie die Unter Upgradesequenzierung für System Center 2012 R2 beschriebenen Verfahren befolgen.
Die Reihenfolge, in der Sie die Upgrades bei den Komponenten ausführen, ist wichtig. Wenn Sie nicht die richtige Upgradereihenfolge beachten, können Komponenten ausfallen, für die keine Wiederherstellungsoptionen verfügbar sind. Die betroffenen Komponenten von System Center sind:
- Konfigurations-Manager
- Data Protection Manager
- Orchestrator
- Configuration Manager
- Virtual Machine Manager
Vor einem Upgrade auf System Center 2016 – Operations Manager müssen Sie zunächst überprüfen, ob alle Server in Ihrer Operations Manager-Verwaltungsgruppe die unterstützten Mindestkonfigurationen bieten. Weitere Informationen finden Sie unter „System Requirements: System Center 2016 - Operations Manager“ (Systemanforderungen für System Center 2016 – Operations Manager).
Für das Upgrade stehen mehrere Optionen zur Auswahl:
Wenn Sie das Upgrade in einer Einzelserver-Verwaltungsgruppe ausführen, müssen Sie das Upgrade nur einmal ausführen, da alle Funktionen auf einem einzelnen Server installiert sind. Der Operations Manager-Upgrade-Assistent überprüft die Systemvoraussetzungen und stellt Schritte zur Lösung von Problemen bereit. Die Installation wird erst fortgesetzt, wenn Sie alle Probleme behoben haben.
Wenn Sie ein Upgrade für eine verteilte Verwaltungsgruppe durchführen, müssen Sie bestimmte Features vor anderen aktualisieren. Sie führen das Upgrade beispielsweise zuerst auf den Verwaltungsservern aus, dann auf den Gateways, den Betriebskonsolen und den Agents. Danach können Sie es für allen übrigen Funktionen wie Webkonsole, Berichterstattung und Überwachungssammeldienste (Audit Collection Services, ACS) ausführen. Sie müssen auch eine Reihe von Aufgaben vor dem Upgrade und nach dem Upgrade ausführen.
Wenn Sie Ihre Operations Manager 2012 R2-Umgebung verwalten möchten, können Sie System Center 2016 – Operations Manager parallel installieren und Ihre Agents und multi-home zwischen beiden Verwaltungsgruppen aktualisieren.
Allgemeiner Überblick über die Upgradeschritte für System Center 2016 Operations Manager – Upgrade einer verteilten Verwaltungsgruppe
In den folgenden Schritten wird die Vorgehensweise für das Upgrade einer verteilten Verwaltungsgruppe beschrieben:
Führen Sie die Aufgaben vor dem Upgrade aus.
Führen Sie das Upgrade für den ersten Verwaltungsserver und dann für die zusätzlichen Verwaltungsserver aus (für jeden Verwaltungsserver muss das Upgrade ausgeführt werden).
Führen Sie das ACS-Upgrade aus (da sich der ACS-Server auf dem gleichen Computer befinden muss wie ein Verwaltungsserver, empfiehlt es sich, diesen Schritt zusammen mit dem Upgrade des Verwaltungsserver auszuführen, auf dem sich ACS befindet).
*Führen Sie das Upgrade für Gateway(s) aus.
Führen Sie das Upgrade für die Konsole aus.
Führen Sie eine Pushinstallation auf Agents aus, bzw. führen Sie das Upgrade für manuell installierte Agents aus.
Führen Sie das Upgrade für die Webkonsole aus.
Führen Sie das Upgrade für den Berichtsserver aus.
Führen Sie die Aufgaben nach einem Upgrade aus.
*Die Schritte 4 bis 8 können parallel ausgeführt werden, nachdem alle Verwaltungsserver aktualisiert wurden.
Orchestratorupgrade
Vor dem Upgrade:
- Vergewissern Sie sich, dass keine Neustarts auf dem Computer ausstehen.
- Führen Sie eine vollständige Sicherung der Orchestrator-Datenbank aus. Informationen zum Sichern der Orchestrator-Datenbank finden Sie unter Sichern von Orchestrator.
- Aktualisieren Sie die Hardware, das Betriebssystem und andere Software, soweit dies erforderlich ist, um die Anforderungen von Orchestrator in System Center 2016 zu erfüllen.
Upgrade:
- Beenden Sie alle Orchestrator-Runbooks.
- Deinstallieren Sie Orchestrator Management Server, alle Runbook-Server, den Webdienst und Runbook Designer.
- Installieren Sie Orchestrator Management Server wie hier beschrieben unter System Center 2016.
- Installieren Sie etwaige Orchestrator-Runbookserver unter System Center 2016.
- Installieren Sie Orchestrator Runbook Designer unter System Center 2016.
- Installieren Sie, falls erforderlich, den Orchestrator-Webdienst unter System Center 2016.
SMA-Upgrade
Vor dem Upgrade:
- Erstellen Sie als Vorsichtsmaßnahme eine vollständige Sicherung der SMA-Datenbank. Dies ist eine standardmäßige SQL Server-Datenbank, und Sie können Standardtools und -prozesse für das Sichern von SQL Server verwenden.
- Aktualisieren Sie die Hardware, das Betriebssystem und andere Software, soweit dies erforderlich ist, um die Anforderungen von Service Management Automation in System Center 2016 zu erfüllen.
Upgrade:
- Wenn SMA-Server von Operations Manager überwacht werden, müssen Sie sie in den Wartungsmodus versetzen, um falsche Warnungen zu vermeiden.
- Deinstallieren Sie den SMA-Webdienst und die SMA Runbook Workers mithilfe der Anweisungen unter How to uninstall Service Management Automation (So deinstallieren Sie Service Management Automation).
- Installieren Sie die SMA Runbook Workers mithilfe der Anweisungen unter How to install the Service Management Automation runbook worker (So installieren Sie den Service Management Automation Runbook Worker).
- Installieren Sie den SMA-Webdienst mithilfe der Anweisungen unter How to install the Service Management Automation web service (So installieren Sie den Service Management Automation-Webdienst).
- Heben Sie den Wartungsmodus der SMA-Server auf.
SM-Upgrade
Für die Wiederherstellung der Data Warehouse-Datenbank von Service Manager muss nach der Installation des Data Warehouse auch die Berichtsdatenbank wiederhergestellt werden.
Beachten Sie die veröffentlichten Informationen bezüglich der Reihenfolge der System Center-Komponenten und der Service Manager-Komponenten.
Mischen Sie Service Manager 2016 und Service Manager 2012 R2 nicht mit verschiedenen Service Manager Komponenten. Alle sollten dieselbe Version verwenden. Beispielsweise sollten sowohl das Self-Service-Portal als auch der Service Manager-Verwaltungsserver dieselbe Version verwenden.
Beim Upgrade von Service Manager 2012 R2 auf Service Manager 2016 sollten Sie die Active Directory-Gruppenerweiterung für keinen der Active Directory-Connectors aktivieren oder deaktivieren.
Anders ausgedrückt: Wenn es deaktiviert ist, lassen Sie es aus, und wenn es aktiviert ist, lassen Sie es eingeschaltet, bis der Connector zum ersten Mal ausgeführt wird. Sehen Sie sich hierzu folgenden Screenshot an. Dies gilt nur für die erste Ausführung des Active Directory Connectors nach dem Upgrade. Sie können die Einstellungen für den Active Directory-Gruppenerweiterungsworkflow ändern, nachdem die erste Synchronisierung von Active Directory Connector abgeschlossen wurde.
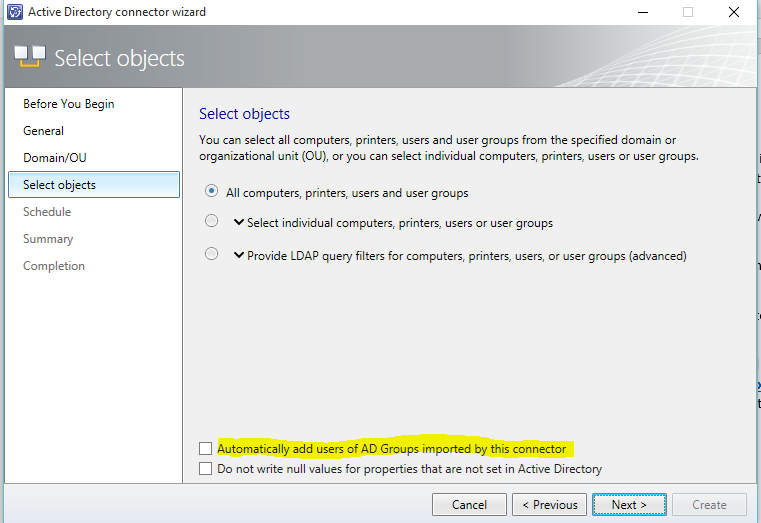
Upgrade-Schritte für die benutzerdefinierte Entwicklung
Mit system Center 2016 – Service Manager Version wurde das Produkt auf .NET 4.5.1 umgestellt. Das Tool zur Unterstützung dieser Verschiebung zu .NET 4.5.1 musste einige Abhängigkeiten unterbrechen und hat zur Verschiebung von Klassen über die Assemblys hinweg geführt. Daher kann das Upgrade auf Service Manager 2016 die benutzerdefinierten Lösungen unterbrechen, die intern oder von Drittanbietern (nicht von Microsoft) erstellt wurden. Beachten Sie die Schritte für das Upgrade von benutzerdefinierten Lösungen, um dieses Problem zu vermeiden.
Upgradeschritte für Service Manager Self-Service-Portal
Aktualisieren des Self-Service-Portals von einer eigenständigen Installation des Service Manager 2012 R2 Silverlight-basierten Self Service-Portals
Führen Sie die folgenden Schritte aus, um ihr Self-Service-Portal und Service Manager Verwaltungsserver zu aktualisieren, wenn sie auf verschiedenen Computern installiert sind.
Auf dem Service Manager 2012 R2 Silverlight Self-Service-Portal:
- Deinstallieren Sie das Silverlight-basierte Self-Service-Portal. Die Unterstützung für Silverlight entfiel mit Service Manager 2016.
- Installieren Sie das neue HTML5-basierte Self-Service-Portal mithilfe der Informationen unter Deploy the Self-Service Portal for Service Manager (Bereitstellen des Self-Service-Portals für Service Manager).
Aktualisieren des Self-Service-Portals von einer eigenständigen Installation des html5-basierten Self-Service-Portals Service Manager 2012 R2
Führen Sie den folgenden Schritt aus, um Ihr Self-Service-Portal zu aktualisieren und verwaltungsserver Service Manager, wenn sie auf verschiedenen Computern installiert sind.
- Führen Sie das Upgrade des Self-Service-Portals direkt von Service Manager 2012 R2 auf Service Manager 2016 aus.
Aktualisieren des Silverlight-basierten Self-Service-Portals von Service Manager 2012 R2, das auf demselben Computer wie der Service Manager sekundäre Verwaltungsserver installiert ist
- Deinstallieren Sie Service Manager 2012 R2. Bei diesem Schritt wird die Verwaltungsserverrolle auf dem Computer deinstalliert.
- Führen Sie ein Upgrade des primären Verwaltungsservers von Service Manager 2012 R2 auf Service Manager 2016 aus.
- Installieren Sie die Rolle für den sekundären Verwaltungsserver 2016 auf dem neuen Computer.
- Installieren Sie die Service Manager 2016-Version des Self-Service-Portals (HTML5) auf demselben Computer wie den sekundären Verwaltungsserver.
Aktualisieren des Silverlight-basierten Self-Service-Portals von Service Manager 2012 R2, das auf demselben Computer wie der Service Manager primären Verwaltungsserver installiert ist
Die Installation des Self-Service-Portals auf demselben Computer wie der primäre Verwaltungsserver wird nicht empfohlen. Falls Sie diese Kombination jedoch verwenden, führen Sie die folgenden Schritte aus, um ein Upgrade auf Service Manager 2016 durchzuführen. Das Aktivieren des Upgrades ist der erste Schritt, um den primären Verwaltungsserver auf einen sekundären Verwaltungsserver zu verschieben. Führen Sie dazu die folgenden Schritte aus:
- Fügen Sie den neuen sekundären Verwaltungsserver für Service Manager 2012 R2 zu einer Verwaltungsgruppe hinzu.
- Stufen Sie den sekundären Verwaltungsserver zu einer primären Verwaltungsserverrolle hoch, sodass der aktuelle primäre Verwaltungsserver eine sekundäre Rolle erhält.
- Führen Sie die Schritte aus, die im Abschnitt "Upgraden des Silverlight-basierten Self-Service-Portals von Service Manager 2012 R2, der auf demselben Computer wie der Service Manager sekundäre Verwaltungsserver installiert ist" dieses Dokuments oder im Abschnitt "Aktualisieren des HTML5-basierten Self-Service-Portals von Service Manager 2012 R2, der auf demselben Computer wie der Abschnitt Service Manager sekundärer Verwaltungsserver" dieses Dokuments installiert ist, um Ihren Verwaltungsserver und Ihr Self-Service-Portal auf Service Manager 2016 zu aktualisieren.
Aktualisieren des HTML5-basierten Self-Service-Portals von Service Manager 2012 R2, das auf demselben Computer wie der Service Manager sekundäre Verwaltungsserver installiert ist
- Deinstallieren Sie das Self-Service-Portal oder den Verwaltungsserver nicht. Der Versuch der Deinstallation kann zu einem instabilen Zustand führen.
- Laden Sie hier den Patch „SM2016SSP_UpgradeFix_20160601.exe“ herunter, und installieren Sie ihn (eine Installationsanleitung findet sich unter demselben Link).
- Führen Sie ein Upgrade des primären und des sekundären Verwaltungsservers von Service Manager 2012 R2 auf Service Manager 2016 aus.
- Das Self-Service-Portal wird zusammen mit dem sekundären Verwaltungsserver aktualisiert.
Aktualisieren des HTML5-basierten Self-Service-Portals von Service Manager 2012 R2, das auf demselben Computer wie der Service Manager primären Verwaltungsserver installiert ist
Die Installation des Self-Service-Portals auf demselben Computer wie der primäre Verwaltungsserver wird nicht empfohlen. Falls Sie diese Kombination jedoch verwenden, führen Sie die folgenden Schritte aus, um ein Upgrade auf Service Manager 2016 durchzuführen.
- **Deinstallieren Sie das Self-Service-Portal oder den Verwaltungsserver nicht, wenn Sie die Deinstallation versuchen, kann ein instabiler Zustand entstehen **
- Laden Sie hier den Patch „SM2016SSP_UpgradeFix_20160601.exe“ herunter, und installieren Sie ihn (eine Installationsanleitung findet sich unter demselben Link).
- Führen Sie ein Upgrade des primären Verwaltungsservers von Service Manager 2012 R2 auf Service Manager 2016 aus.
- Das Self-Service-Portal wird zusammen mit dem primären Verwaltungsserver aktualisiert.
Upgrade des Self-Service-Portals von Service Manager 2016 Technical Preview 5 Self-Service-Portal (eigenständig oder mit einem Verwaltungsserver)
Sie können das Upgrade des Self-Service-Portals direkt von Service Manager 2016 Technical Preview 5 zu Service Manager 2016 ausführen.
SPF-Upgrade
Wenn Sie SPF mit Windows Azure Pack integriert haben, muss Ihre Version von Windows Azure Pack mit dem Updaterollup 10 oder höher ausgeführt werden. Darüber hinaus müssen sowohl System Center 2012 R2 – VMM und SPF mit Updaterollup 9 oder höher ausgeführt werden.
VMM-Upgrade
Schritte für das Installieren von VMM
Sie führen die gleichen allgemeinen Schritte für das Upgrade auf System Center 2016 von System Center 2012 R2 für alle System Center-Komponenten aus. Dies sind die allgemeinen Schritte:
- Deinstallieren Sie die 2012 R2-Version der Komponente (ggf.) mit der Option „Datenbank beibehalten“.
- Führen Sie ein Upgrade des Betriebssystems auf eine Version aus, die von System Center 2016 unterstützt wird.
- Installieren Sie weitere von der Komponente benötigte Software (siehe nachstehende Liste).
- Installieren Sie die neue Version der Komponente (ggf.) mit der Option „Datenbank-Upgrade ausführen“.
- Für alle Upgrades auf VMM 2016 können Sie entweder mit der aktuellen Version von SQL Server fortfahren, oder Sie können ein Upgrade auf die unterstützte Version von SQL Server durchführen. Überprüfen Sie unter SQL Server-Anforderungen die Liste der unterstützten Versionen von SQL Server.
- Sie können ein Upgrade für Host- und für Gast-VMM-Agents in der VMM-Konsole ausführen.
Ausführen eines Upgrades einer hoch verfügbaren VMM-Umgebung
Die folgenden Verfahren beschreiben die Schritte, die Sie ausführen müssen, wenn Sie ein Upgrade eines VMM-Verwaltungsservers durchführen, der in einem hochverfügbaren Cluster bereitgestellt wird.
- Sichern und Beibehalten der VMM-Datenbank
- Deinstallieren Sie VMM 2012 R2 auf dem hoch verfügbaren passiven Knoten.
- Führen Sie ein Upgrade auf Windows Server 2016 und auf eine unterstützte Version von SQL Server auf dem passiven Knoten aus.
- Führen Sie ein Upgrade zur Windows 10-Version von ADK aus.
- Installieren Sie System Center 2016 – Virtual Machine Manager in der hoch verfügbaren Umgebung. Führen Sie, wenn Sie dazu aufgefordert werden, ein Upgrade der Datenbank aus.
- Führen Sie ein Failover auf den passiven Knoten aus.
- Wiederholen Sie die Schritte 2 bis 5 für die übrigen Knoten in der HAVMM-Umgebung.
- [Optional] Installieren Sie die entsprechenden SQL-Befehlszeilenprogramme.
Hinweis: Wenn die VMM-Datenbank auf einem SQL Server gehostet wird, der im Modus „Immer aktiviert“ ausgeführt wird, und sich die VMM-Datenbank in der Verfügbarkeitsgruppe befindet, müssen Sie die Datenbank aus der Verfügbarkeitsgruppe entfernen, bevor Sie das Upgrade von SQL Server auf eine höhere Version ausführen.
Nächste Schritte
Sehen Sie sich die einführenden Informationen oder wichtigen Konzepte zu den einzelnen Technologien in System Center 2016 an. Informationen zum Anzeigen aller Dienstzielseiten finden Sie auf der System Center-Dokumentationsseite.
Feedback
Bald verfügbar: Im Laufe des Jahres 2024 werden wir GitHub-Issues stufenweise als Feedbackmechanismus für Inhalte abbauen und durch ein neues Feedbacksystem ersetzen. Weitere Informationen finden Sie unter https://aka.ms/ContentUserFeedback.
Feedback senden und anzeigen für