Aktivieren einer erweiterten Konsolensitzung in VMM
Wichtig
Diese Version von Virtual Machine Manager (VMM) hat das Ende des Supports erreicht. Es wird empfohlen, ein Upgrade auf VMM 2022 durchzuführen.
Dieser Artikel enthält Informationen zum Konfigurieren der erweiterten Konsolensitzung in System Center – Virtual Machine Manager (VMM).
Eine Konsolenverbindung im VMM stellt eine Möglichkeit dar, ohne Netzwerkverbindung eine Verbindung mit der VM herzustellen. Informationen zum Bereitstellen einer VMM-Konsole finden Sie unter Installieren der VMM-Konsole. Vor 1801 unterstützte die Konsolenverbindung in VMM nur eine einfache Sitzung, bei der Zwischenablagetext nur über die Menüoption Text der Zwischenablage eingefügt werden kann.
VMM 1801 und höher unterstützt erweiterte Konsolensitzungen. Mit der Konsole, die über eine erweiterte Sitzung verbunden ist, stehen die Vorgänge Ausschneiden (STRG + X),Kopieren (STRG + C) und Einfügen (STRG + V) für die ANSI-Text- und Dateien in der Zwischenablage zur Verfügung. Dadurch werden Befehle zum Kopieren/Einfügen von Text und Dateien von und an die VM ermöglicht.
VMM unterstützt erweiterte Konsolensitzungen. Mit der Konsole, die über eine erweiterte Sitzung verbunden ist, stehen die Vorgänge Ausschneiden (STRG + X),Kopieren (STRG + C) und Einfügen (STRG + V) für die ANSI-Text- und Dateien in der Zwischenablage zur Verfügung. Dadurch werden Befehle zum Kopieren/Einfügen von Text und Dateien von und an die VM ermöglicht.
Vorbereitung
Stellen Sie sicher, dass die folgenden Voraussetzungen erfüllt sind:
- Das Betriebssystem des Hosts, auf dem die VM ausgeführt wird, sollte Windows Server 2012 R2 und höher sein.
- Das Betriebssystem des Hosts, auf dem die VM ausgeführt wird, sollte Windows Server 2016 und höher sein.
- Für den Hyper-V-Host muss die Richtlinieneinstellung des erweiterten Sitzungsmodus aktiviert sein.
- Der Computer, von dem aus Sie eine Verbindung mit dem virtuellen Computer herstellen, muss auf Windows 10, Windows 8.1, Windows Server, Windows Server 2016 oder höher ausgeführt werden.
- Auf dem virtuellen Computer müssen Remotedesktopdienste aktiviert sein und Windows 10, Windows 8.1, Windows Server 2016, Windows Server 2012 R2 oder höher als Gastbetriebssystem ausgeführt werden.
- Auf dem virtuellen Computer müssen Remotedesktopdienste aktiviert sein und Windows 10, Windows Server 2016 oder höher als Gastbetriebssystem ausgeführt werden.
- Auf dem virtuellen Computer müssen Remotedesktopdienste aktiviert sein und Windows 10, Windows 11, Windows Server 2016 oder höher als Gastbetriebssystem ausgeführt werden.
Aktivieren der erweiterten Konsolensitzung
Führen Sie die folgenden Schritte durch:
Klicken Sie mit der rechten Maustaste auf den Host in VMs & Services , und navigieren Sie zur Option Erweiterte Sitzung .
Wählen Sie Erweiterten Sitzungsmodus zulassen aus, und wählen Sie OK aus.
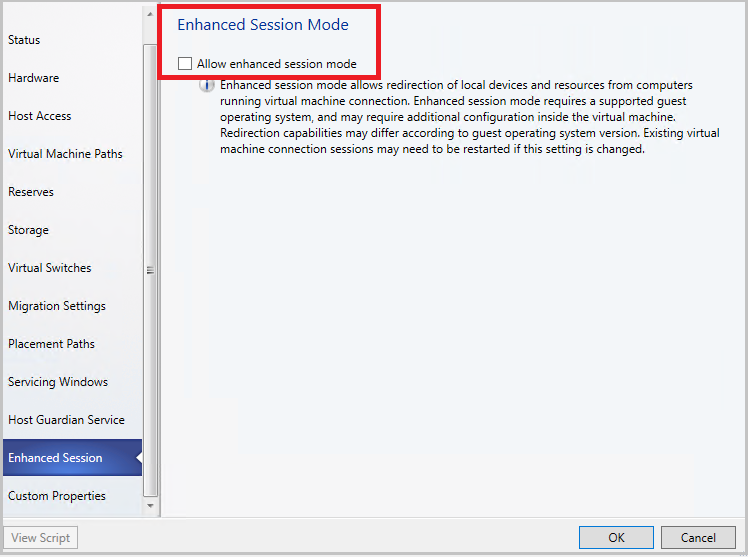
Navigieren Sie in der VMM-Konsole zu der VM auf diesem Host.
Klicken Sie mit der rechten Maustaste auf den virtuellen Computer, und wählen Sie Über Konsole verbinden aus.
Sobald die VM-Konsole angezeigt wird, suchen Sie oben rechts auf der Seite nach der Option Erweiterte Sitzung öffnen . Wählen Sie es aus, um das erweiterte Sitzungsfenster zu starten.

Hinweis
Mit dieser Aktion wird die aktuelle Sitzung geschlossen und eine neue Sitzung geöffnet. Sie werden in der neuen Sitzung zum Anmeldebildschirm weitergeleitet.
Sobald die VM-Konsole angezeigt wird, suchen Sie oben rechts auf der Seite nach der Option Erweiterte Sitzung . Wählen Sie es aus, um das erweiterte Sitzungsfenster zu starten.

Hinweis
Mit dieser Aktion wird die aktuelle Sitzung geschlossen und eine neue Sitzung geöffnet. Sie werden in der neuen Sitzung zum Anmeldebildschirm weitergeleitet.
- Wählen Sie oben rechts die Option Standardsitzung öffnen aus, um wieder zur Basissitzung zu wechseln.
- Um wieder zur einfachen Sitzung zu wechseln, wählen Sie oben rechts Die Option Basissitzung aus.
Sobald die Richtlinie Für den erweiterten Sitzungsmodus auf dem Host aktiviert ist:
- Schließen Sie alle geöffneten Konsolensitzungen, um die Option Erweiterte Sitzung anzuzeigen.
- Bei VMs, die zum ersten Mal von einer VHD/VHDX gestartet werden, wird die Option „Erweiterte Sitzung“ bei dem Versuch, über die Konsole eine Verbindung herzustellen, nicht angezeigt. Starten Sie den virtuellen Computer neu, und aktualisieren Sie die VM-Eigenschaften in VMM, damit die Option Erweiterte Sitzung im Konsolenverbindungsfenster angezeigt wird.
Nächste Schritte
Verwenden lokaler Ressourcen auf einer Hyper-V-VM mit VMConnect
Feedback
Bald verfügbar: Im Laufe des Jahres 2024 werden wir GitHub-Issues stufenweise als Feedbackmechanismus für Inhalte abbauen und durch ein neues Feedbacksystem ersetzen. Weitere Informationen finden Sie unter https://aka.ms/ContentUserFeedback.
Feedback senden und anzeigen für