Verwalten der VMM-Bibliothek
Wichtig
Diese Version von Virtual Machine Manager (VMM) hat das Ende des Supports erreicht. Es wird empfohlen, ein Upgrade auf VMM 2022 durchzuführen.
Dieser Artikel enthält Informationen, wie Sie die Bibliothek von System Center – Virtual Machine Manager (VMM) verwalten, indem Sie die Bibliothek aktualisieren, Dateien verschieben und verwaiste Ressourcen entfernen.
Aktualisieren der Bibliothek
Standardmäßig aktualisiert VMM Bibliotheksfreigaben einmal pro Stunde.
- Sie können die Standardaktualisierungseinstellungen unter Allgemeine>Bibliothekseinstellungen>Einstellungen>Ändern in 336 Stunden (14 Tage) ändern. Sie können die automatischen Bibliotheksaktualisierungen auch deaktivieren.
- Wählen Sie für eine manuelle Aktualisierung Bibliothek Bibliothekserver oder Freigabe >> aus.
Während einer Bibliotheksaktualisierung geschieht Folgendes:
- VMM fügt der Bibliotheksansicht die folgenden Dateitypen hinzu: virtuelle Festplatten (mit Ausnahme der an einen gespeicherten virtuellen Computer angefügten), virtuelle Disketten, ISO-Images, Antwortdateien und PowerShell-Skripts. Mit Hyper-V- und VMware-VMs in die Bibliothek importierte Momentaufnahmen werden auf der Registerkarte Prüfpunkte der VM-Eigenschaften angezeigt. Die Momentaufnahmedateien werden nicht angezeigt.
- VMM indiziert die folgenden Dateitypen, zeigt sie aber nicht an:
- Dateien, die gespeicherten VMs zugeordnet sind (VM-Konfigurationsdatei, angefügte virtuelle Festplatten, Dateien mit dem gespeicherten Zustand, importierte Momentaufnahmen, Prüfpunkte)
- Dateien, die VM-Vorlagen zugeordnet sind
- Konfigurationsdateien:
- Hyper-V (.exp -export, .vsv -savedstate, .bin)
- Virtueller Server (.vmd, .vsv)
- VMware (.vmtx, .vmx)
Übertragen von Dateien
Sie haben direkten Zugriff zum Kopieren und Verschieben von Bibliotheksdateien über Windows Explorer. Jede Datei in einer Bibliotheksfreigabe besitzt eine eindeutige GUID und wird in regelmäßigen Abständen bei Bibliotheksaktualisierungen indiziert. Nachdem eine Datei aktualisiert wurde, können Sie sie an einen beliebigen anderen Speicherort auf einer bibliotheksfreigabe verschieben, die von VMM verwaltet wird. Bei der Aktualisierung wird die Dateiverschiebung automatisch nachverfolgt. Nach dem Verschieben werden die Metadaten der Datei bei der nächsten Bibliotheksaktualisierung aktualisiert.
Darüber hinaus können Sie unverschlüsselte Dateiübertragungen zu und von einem Bibliothekserver zulassen.
- Um unverschlüsselte Dateiübertragungen zu übertragen, muss das Feature sowohl auf dem Quell- als auch auf dem Zielserver zulässig sein.
- Um die Option zu aktivieren, wählen SieBibliotheksbibliotheksserver> aus, und navigieren Sie zum Server. Wählen Sie Eigenschaften desAktionsbibliotheksservers>>und dannunverschlüsselte Dateiübertragungen zulassen aus.
Deaktivieren und Entfernen dateibasierter Ressourcen
Sie können eine dateibasierte Ressource vorübergehend oder dauerhaft aus der Bibliothek entfernen.
- Um Ressourcen zu deaktivieren, wählen SieBibliotheksbibliothekserver>> und dann die Bibliotheksfreigabe aus. Wählen Sie die Ressource und dann Aktionen>deaktivieren aus. Wählen Sie Aktivieren aus, um die Aktivierung erneut zu aktivieren.
- Zum Entfernen von Dateien empfiehlt es sich, VMM zu verwenden, anstatt einfach die Dateiressourcen zu löschen. Wenn Sie die Datei in der Bibliothek entfernen, werden alle Ressourcen, die die Datei verwenden, automatisch aktualisiert. Um eine Datei zu entfernen, wählen SieBibliotheksbibliothekserver>> und dann die Bibliotheksfreigabe aus. Wählen Sie die Ressource und dann Aktionen>Entfernen aus. Klicken Sie zum Bestätigen auf Ja.
Entfernen eines Bibliothekservers oder einer Bibliotheksfreigabe
In bestimmten Situationen müssen Sie einen Bibliothekserver oder eine Bibliotheksfreigabe entfernen. Beispielsweise, wenn Sie die Ressourcen in einer Freigabe nicht mehr verwenden oder diese Ressourcen vorübergehend entfernen möchten.
- Um eine Bibliotheksfreigabe zu entfernen, wählen SieBibliotheksbibliothekserver>> und dann die Bibliotheksfreigabe aus. Wählen Sie unter Aktionen die Option Bibliotheksfreigabe>entfernen aus. Klicken Sie auf Ja, um zu bestätigen.
Hinweis
Durch das Entfernen einer Freigabe werden die darin gespeicherten Dateien nicht gelöscht. Sie werden nicht mehr durch Bibliotheksaktualisierungen indiziert.
- Um einen Bibliothekserver zu entfernen, wählen SieBibliotheksbibliothekserver> aus. Wählen Sie Actions Library Server Remove ( Aktionen>Bibliotheksserver>entfernen) aus.
Stellen Sie sicher, dass Sie ein Konto mit Administratorberechtigungen auf dem Server angeben.
- VMM stellt eine Liste abhängiger Ressourcen bereit. Wenn Sie mit dem Entfernen des ausgewählten Bibliothekservers fortfahren, entfernt VMM alle Verweise auf die entfernten Dateien auf den abhängigen Ressourcen. Wenn Sie einen Bibliotheksserver entfernen, wird die Bibliotheksserverrolle aus dem VMM-Agent entfernt, der auf dem Server ausgeführt wird. Wenn der Server keine anderen VMM-Rollen ausführt, wird der Agent entfernt.
- Wenn Sie einen hoch verfügbaren Bibliotheksserver entfernen, wird der Cluster aus der Bibliotheksansicht entfernt. Die einzelnen Clusterknoten werden zwar nicht entfernt, aber sie werden nicht mehr in der Bibliothek angezeigt. Um die Knoten aus VMM zu entfernen, entfernen Sie den VMM-Agent von jedem Computer.
Entfernen verwaister Ressourcen
Wenn Sie eine Bibliotheksfreigabe aus der VMM-Verwaltung entfernen und Vorlagen vorhanden sind, die auf Ressourcen verweisen, die sich auf der Bibliotheksfreigabe befinden, wird eine Darstellung der Bibliotheksressource in der VMM-Bibliothek als verwaiste Ressource angezeigt.
Zum Entfernen von verwaisten Ressourcen ändern Sie die Vorlagen, die auf die verwaisten Ressourcen verweisen, sodass diese Vorlagen gültige Bibliotheksressourcen in der VMM-Bibliothek verwenden. Wenn Sie die Bibliotheksfreigabe erneut hinzufügen, wird die Vorlage von VMM nicht automatisch wieder den physischen Bibliotheksressourcen zugewiesen. Sie müssen diese Schritte ausführen, um die Vorlagenprobleme zu beheben und verwaiste Ressourcen zu entfernen.
- Wählen Sie Bibliothek>verwaiste Ressourcen aus.
- Sie können eine verwaiste Ressource erst löschen, wenn die Vorlagen, die darauf verweisen, in gültige Verweise aktualisiert wurden. Klicken Sie mit der rechten Maustaste auf die verwaiste Ressource >Eigenschaften, um die Vorlagen anzuzeigen. Um die Vorlage zu aktualisieren, wählen Sie sie aus, und suchen Sie dann im Dialogfeld Eigenschaften nach der Ressource, die fehlt >Entfernen.
- Fügen Sie eine neue gültige Ressource hinzu.
- Wenn Sie diese Schritte für alle Vorlagen ausgeführt haben, schließen Sie das Dialogfeld Eigenschaften . Um sicherzustellen, dass keine Abhängigkeiten vorhanden sind, klicken Sie mit der rechten Maustaste auf die verwaisten Ressourceneigenschaften>>Abhängigkeiten. Klicken Sie anschließend mit der rechten Maustaste auf die verwaiste Ressource und danach auf >.
Hinweis
Das folgende Feature ist für VMM 2019 UR1 und höher anwendbar.
Verwalten von replizierten Bibliotheksfreigaben
VMM unterstützt die Verwaltung von Bibliothekservern, die repliziert werden. Sie können beliebige Replikationstechnologien wie DFSR zum Replizieren von Freigaben und Verwalten der Freigaben über VMM verwenden.
Deaktivieren Sie für die effektive Verwaltung replizierter Freigaben mithilfe von VMM die Verwendung des alternativen Datenstroms für die Quell- und Zielbibliotheksfreigaben. Dazu können Sie neue Bibliotheksfreigaben hinzufügen oder Eigenschaften der vorhandenen Bibliotheksfreigaben bearbeiten. Alternativer Datenstrom ist standardmäßig aktiviert. Deaktivieren Sie diese Option nur, wenn Sie die Replikation Bibliotheksfreigaben übergreifend anwenden.
VMM generiert eine GUID für alle Bibliotheksobjekte, die von VMM verwaltet werden. Diese Metadaten werden in den alternativen Datenstrom der Datei geschrieben. VMM verwendet alternative Daten Stream, um Bibliotheksobjekte als dieselben Objekte zu identifizieren, während sie in Bibliotheksfreigaben oder in Szenarien, in denen ein Bibliotheksobjekt umbenannt wird, zwischen Ordnern verschoben werden. Wenn die Option Alternativer Datenstrom deaktiviert wird, wirkt sich dies in den oben erwähnten Szenarien auf die Identifizierung des Objekts als dasselbe Objekt aus.
Für eine effektive Verwaltung replizierter Bibliotheksfreigaben mithilfe von VMM ist es jedoch erforderlich, die Option Alternative Daten Stream zu deaktivieren.
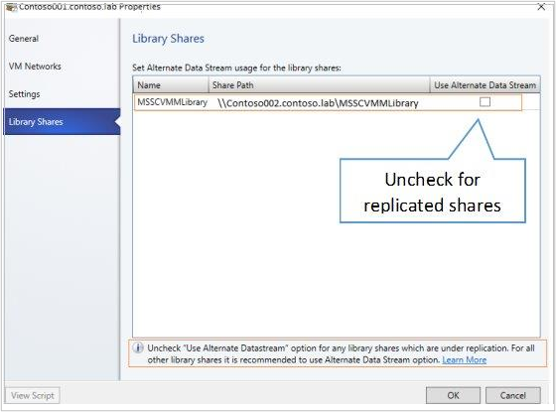
Umbenennen/Verschieben von Bibliotheksdateien in replizierte Bibliotheksfreigaben
Wenn Sie das Schreiben in alternative Daten Stream deaktiviert haben, können einige Szenarien wie umbenennen/verschieben in eine andere Bibliotheksfreigabe wirksam sein. Um sicherzustellen, dass diese Szenarien einwandfrei funktionieren, führen Sie die folgenden Schritte aus:
- Stellen Sie sicher, dass die Datei, die Sie umbenennen/verschieben möchten, auf alle Bibliotheksfreigaben repliziert wird.
- Aktualisieren Sie alle replizierten Bibliotheksfreigaben.
- Benennen Sie die Bibliotheksdatei in der übergeordneten Bibliotheksfreigabe um, oder verschieben Sie sie.
Hinweis
Das Speichern von VMs und VMWare-VM-Vorlagen wird auf Bibliotheksfreigaben nicht unterstützt, wobei UseAlternateDataStream auf false festgelegt ist.
Feedback
Bald verfügbar: Im Laufe des Jahres 2024 werden wir GitHub-Issues stufenweise als Feedbackmechanismus für Inhalte abbauen und durch ein neues Feedbacksystem ersetzen. Weitere Informationen finden Sie unter https://aka.ms/ContentUserFeedback.
Feedback senden und anzeigen für