Bereitstellen eines hyperkonvergenten „Direkte Speicherplätze“-Clusters in VMM
Wichtig
Diese Version von Virtual Machine Manager (VMM) hat das Ende des Supports erreicht. Es wird empfohlen, ein Upgrade auf VMM 2022 durchzuführen.
Lesen Sie diesen Artikel, um einen hyperkonvergenten „Direkte Speicherplätze“-Cluster (Storage Spaces Direct, S2D) in System Center – Virtual Machine Manager (VMM) einzurichten. Weitere Informationen zu S2D.
Sie können einen hyperkonvergenten S2D-Cluster bereitstellen, indem Sie einen Hyper-V-Cluster bereitstellen und S2D über vorhandene Hyper-V-Hosts oder durch Bereitstellung über Bare-Metal-Server aktivieren.
Im Moment können Sie S2D noch nicht in einer hyperkonvergenten Bereitstellung auf einem Hyper-V-Cluster aktivieren, das von einem Bare-Metal-Computer mit einem Nanobetriebssystem bereitgestellt wurde.
Hinweis
Sie müssen S2D aktivieren, bevor Sie den Speicheranbieter zu VMM hinzufügen.
Wechseln Sie zum Aktivieren von S2D zu Allgemeine Konfiguration>Geben Sie den Clusternamen und die Hostgruppe an, und wählen Sie wie unten gezeigt die Option Direkte Speicherplätze aktivieren aus:

Nachdem Sie einen Cluster mit S2D aktiviert haben, führt VMM Folgendes aus:
- Die Dateiserverrolle und das Failoverclustering-Feature sind aktiviert.
- Speicherreplikat und Datendeduplizierung werden aktiviert.
- Der Cluster wird optional überprüft und erstellt.
- S2D wird aktiviert, und es wird ein Speicherarray mit dem Namen erstellt, den Sie im Assistenten angegeben haben.
Wenn Sie PowerShell zum Erstellen eines hyperkonvergenten Clusters verwenden, werden der Pool und die Speicherebene automatisch mit der Option Enable-ClusterS2D autoconfig=true erstellt.
Vorbereitung
- Stellen Sie sicher, dass Sie VMM 2016 oder höher ausführen.
- Hyper-V-Hosts in einem Cluster sollten Windows Server 2016 oder höher mit installierter Hyper-V-Rolle ausgeführt und zum Hosten von VMs konfiguriert werden.
Hinweis
VMM 2019 UR3 und höher unterstützt die Azure Stack Hyperkonvergente Infrastruktur (HCI, Version 20H2).
Hinweis
VMM 2022 unterstützt die hyperkonvergierte Infrastruktur (HCI, Version 20H2 und 21H2) von Azure Stack.
Wenn diese Voraussetzungen erfüllt sind, stellen Sie einen Cluster bereit und richten darauf Speicherressourcen ein. Anschließend können Sie virtuelle Computer im Cluster bereitstellen oder den Speicher mithilfe von SOFS in andere Ressourcen exportieren.
Schritt 1: Bereitstellen des Clusters
Sie können einen Cluster auf folgende Weise bereitstellen:
- Von Hyper-V-Hosts
- Von Bare-Metal-Maschinen
Wählen Sie die erforderliche Registerkarte für die Schritte zum Bereitstellen eines Clusters aus:
Führen Sie die folgenden Schritte aus, um einen Cluster von Hyper-V-Hosts bereitzustellen:
- Wenn Sie die Hyper-V-Hosts zum VMM-Fabric hinzufügen müssen, befolgen Sie diese Schritte. Wenn sie sich bereits im VMM-Fabric befinden, fahren Sie mit dem nächsten Schritt fort.
- Befolgen Sie die Anweisungen unter Provision a cluster from Hyper-V standalone hosts in the VMM fabric (Bereitstellen eines Clusters aus eigenständigen Hyper-V-Hosts im VMM-Fabric).
Hinweis
- Wählen Sie beim Einrichten des Clusters auf der Seite Allgemeine Konfiguration des Assistenten zum Erstellen von Hyper-V-Clustern die Option Direkte Speicherplätze aktivieren aus. Wählen Sie unter Ressourcentyp die Option Vorhandene Server mit Windows Server-Betriebssystem und dann die Hyper-V-Hosts aus, die dem Cluster hinzugefügt werden sollen.
- Wenn S2D aktiviert ist, müssen Sie den Cluster überprüfen. Dieser Schritt kann nicht übersprungen werden.
Schritt 2: Einrichten des Netzwerks für den Cluster
Nachdem der Cluster bereitgestellt wurde und im VMM-Fabric verwaltet wird, müssen Sie ein Netzwerk für Clusterknoten einrichten.
- Beginnen Sie mit dem Erstellen eines logischen Netzwerks, das das physische Verwaltungsnetzwerk spiegelt.
- Sie müssen einen logischen Switch mit aktiviertem Switch Embedded Teaming (SET) einrichten, damit der Switch virtualisierungsfähig ist. Dieser Switch ist mit dem logischen Verwaltungsnetzwerk verbunden und verfügt über alle virtuellen Hostadapter, die zum Bereitstellen des Zugriffs auf das Verwaltungsnetzwerk oder zum Konfigurieren des Speichernetzwerks erforderlich sind. S2D verfügt über ein Netzwerk für die Kommunikation zwischen Hosts. Es werden RDMA-fähige Adapter empfohlen.
- Erstellen von VM-Netzwerken.
Hinweis
Das folgende Feature ist für VMM 2019 UR1 anwendbar.
Schritt 3: Konfigurieren von DCB-Einstellungen auf dem S2D-Cluster
Hinweis
Die Konfiguration von DCB-Einstellungen ist ein optionaler Schritt, um eine hohe Leistung während des Workflows der Erstellung des S2D-Clusters zu erzielen. Fahren Sie mit Schritt 4 fort, wenn Sie keine DCB-Einstellungen konfigurieren möchten.
Empfehlungen
Wenn Sie vNICs bereitgestellt haben, wird empfohlen, alle Ihre vNICs den entsprechenden pNICs zuzuordnen, um eine optimale Leistung zu erzielen. Affinitäten zwischen vNIC und pNIC werden vom Betriebssystem nach dem Zufallsprinzip festgelegt, und in manchen Szenarien könnten mehrere vNICs derselben pNIC zugeordnet werden. Sie sollten die Affinität zwischen vNIC und pNIC manuell festlegen, indem Sie die hier aufgeführten Schritte befolgen, um solche Szenarios zu vermeiden.
Wenn Sie ein Portprofil für den Netzwerkadapter erstellen, sollten Sie IEEE-Priorität zulassen. Weitere Informationen Sie können die IEEE-Priorität auch mithilfe der folgenden PowerShell-Befehle festlegen:
PS> Set-VMNetworkAdapterVlan -VMNetworkAdapterName SMB2 -VlanId "101" -Access -ManagementOS PS> Set-VMNetworkAdapter -ManagementOS -Name SMB2 -IeeePriorityTag on
Voraussetzungen
Stellen Sie Folgendes sicher:
Sie führen VMM 2016 oder höher aus.
Hyper-V-Hosts im Cluster werden Windows Server 2016 oder höher ausgeführt, wobei die Hyper-V-Rolle zum Hosten von VMs installiert und konfiguriert ist.
Hinweis
- Sie können DCB-Einstellungen sowohl für Hyper-V S2D-Cluster (hyperkonvergiert) als auch für SOFS S2D-Cluster (disaggregiert) konfigurieren.
- Sie können die DCB-Einstellungen während des Clustererstellungsworkflows oder auf einem vorhandenen Cluster konfigurieren.
- Während der Erstellung des SOFS-Clusters können keine DCB-Einstellungen konfiguriert werden. Sie können nur für einen vorhandenen SOFS-Cluster konfigurieren. Alle Knoten des SOFS-Clusters müssen vom VMM verwaltet werden.
- Die Konfiguration der DCB-Einstellungen während der Clustererstellung wird nur unterstützt, wenn der Cluster mit einem vorhandenen Windows-Server erstellt wird. Es wird nicht mit dem Bare-Metal-/Betriebssystembereitstellungsworkflow unterstützt.
Führen Sie die folgenden Schritte aus, um DCB-Einstellungen zu konfigurieren:
Erstellen Sie einen neuen Hyper-V-Cluster, und wählen Sie Direkte Speicherplätze aktivieren aus. Die Option DCB-Konfiguration wird dem Workflow zum Erstellen von Hyper-V-Clustern hinzugefügt.
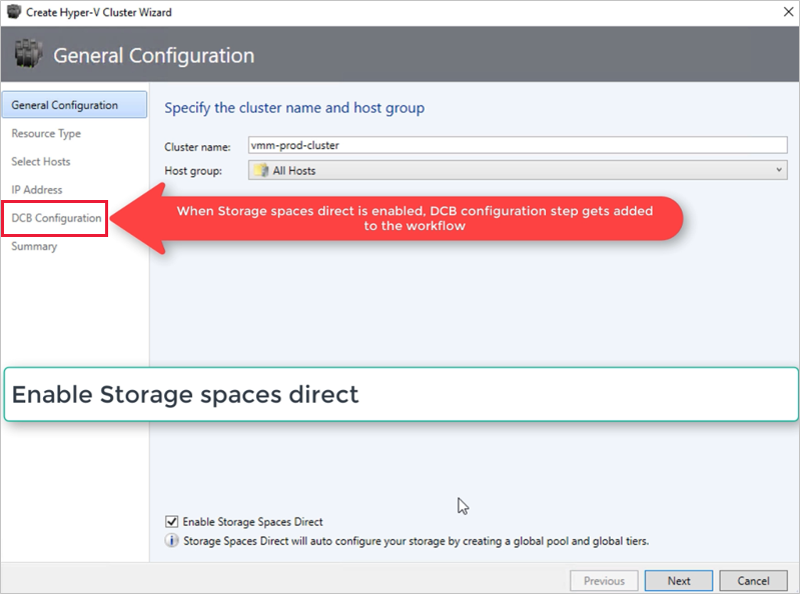
Wählen Sie in DCB-Konfiguration die Option Data Center Bridging konfigurieren aus.
Geben Sie Werte für Priorität und Bandbreite für den Datenverkehr zwischen SMB-Direct und Clustertakt an.
Hinweis
„Priorität“ und „Bandbreite“ werden Standardwerte zugewiesen. Passen Sie diese Werte gemäß der Umgebungsanforderungen Ihres Unternehmens an.
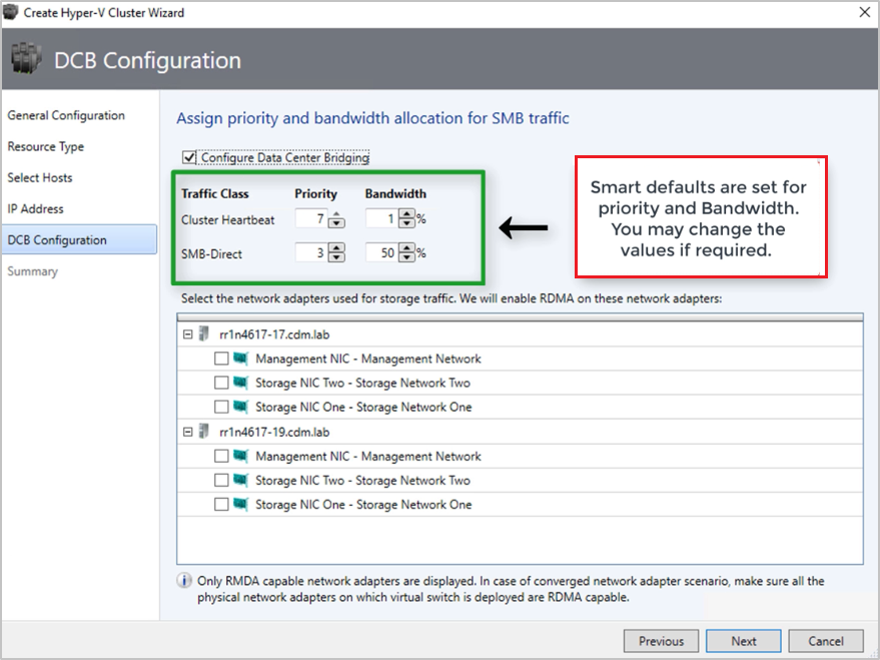
Standardwerte:
Datenverkehrsklasse Priority Bandbreite (%) Clustertakt 7 1 SMB-Direct 3 50 Wählen Sie die für den Speicherdatenverkehr verwendeten Netzwerkadapter aus. RDMA ist auf diesen Netzwerkadaptern aktiviert.
Hinweis
Wählen Sie in einem konvergierten NIC-Szenario die Speicher-vNICs aus. Die zugrunde liegenden pNICs sollten RDMA-fähig sein, damit vNICs angezeigt und zur Auswahl verfügbar sein können.
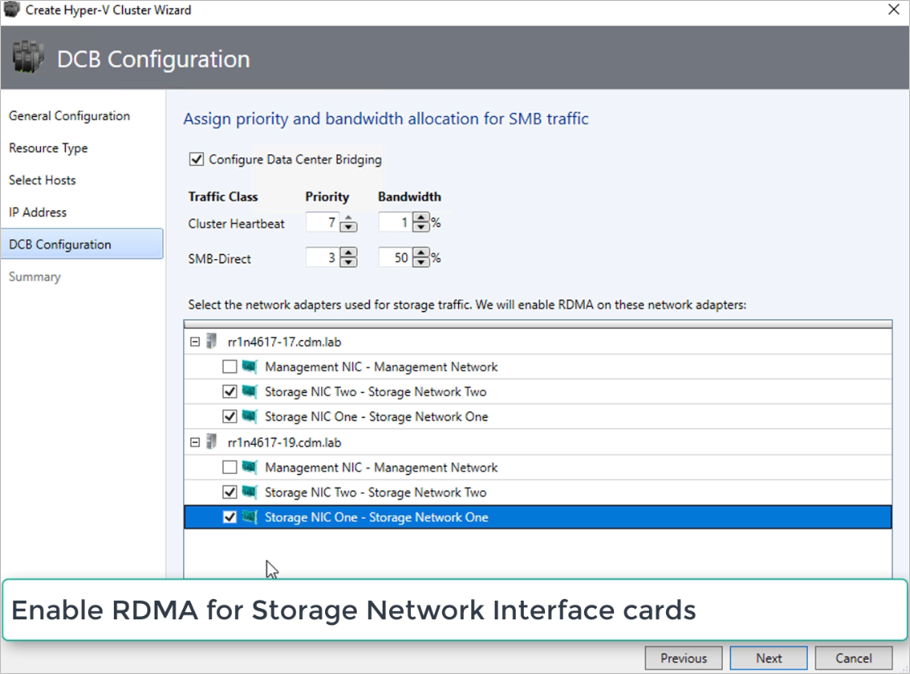
Überprüfen Sie die Zusammenfassung, und wählen Sie Fertig stellen aus.
Ein S2D-Cluster wird erstellt, und die DCB-Parameter werden auf allen S2D-Knoten konfiguriert.
Hinweis
- DCB-Einstellungen können auf den vorhandenen Hyper-V S2D-Clustern konfiguriert werden, indem Sie die Seite Clustereigenschaften besuchen und zur DCB-Konfigurationsseite navigieren.
- Alle Out-of-Band-Änderungen an den DCB-Einstellungen auf beliebigen Knoten bewirken, dass der S2D-Cluster in VMM nicht kompatibel ist. Eine Option „Wartung ausführen“ ist auf der Seite DCB-Konfiguration der Clustereigenschaften verfügbar, mit der Sie die DCB-Einstellungen erzwingen können, die in VMM auf den Clusterknoten konfiguriert werden.
Schritt 4: Verwalten des Pools und Erstellen von CSVs
Sie können jetzt die Speicherpooleinstellungen ändern und virtuelle Datenträger und CSVs erstellen.
Wählen Sie Fabric>Storage>Arrays aus.
Klicken Sie mit der rechten Maustaste auf den Cluster >Pool verwalten, und wählen Sie den Speicherpool aus, der standardmäßig erstellt wurde. Sie können den Standardnamen ändern und eine Klassifizierung hinzufügen.
Klicken Sie zum Erstellen eines CSV mit der rechten Maustaste auf den Cluster und dann auf >>>>.
Geben Sie im Speichertyp des Assistenten zum Erstellen von Volumes > den Volumenamen an, und wählen Sie den Speicherpool aus.
Unter Kapazität können Sie Volumegröße, Dateisystem und Resilienzeinstellungen angeben.
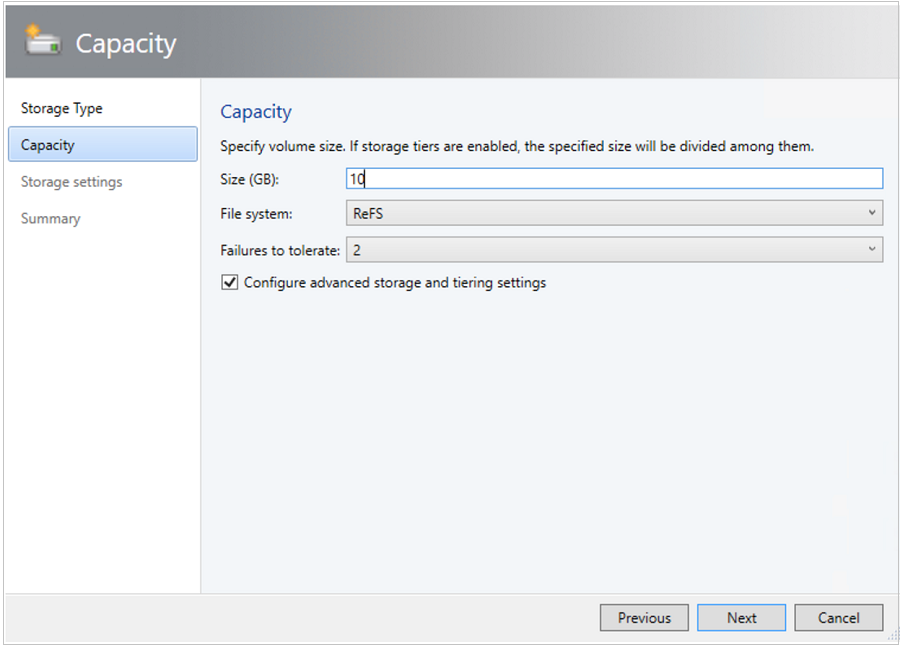
Wählen Sie Erweiterte Speicher- und Tieringeinstellungen konfigurieren aus, um diese Optionen einzurichten.
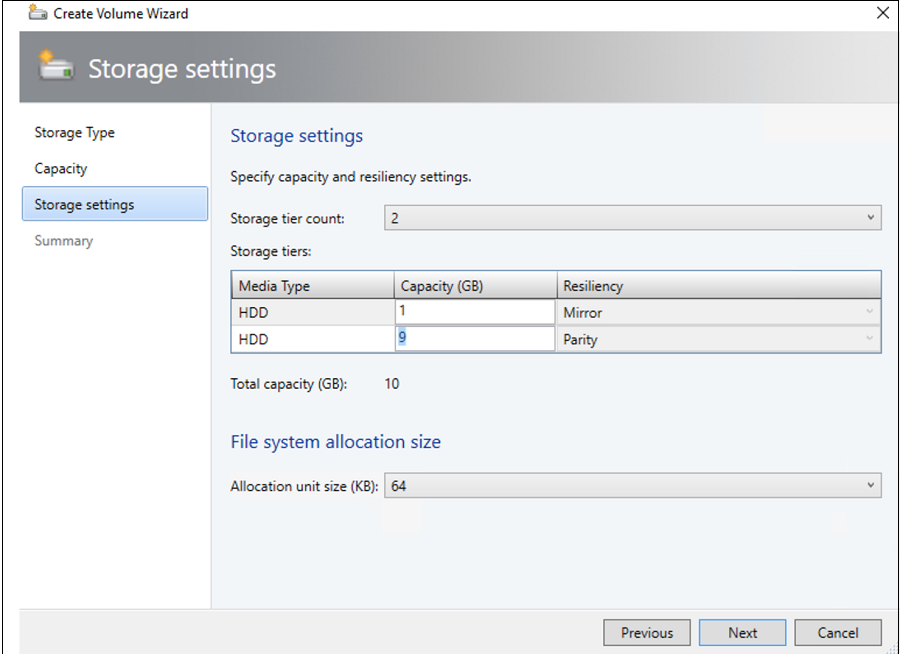
Überprüfen Sie die Einstellungen unter Zusammenfassung, und beenden Sie den Assistenten. Ein virtueller Datenträger wird mit dem Erstellen des Volumes automatisch erstellt.
Wenn Sie PowerShell verwenden, werden der Pool und die Speicherebene automatisch mit der Option Enable-ClusterS2D autoconfig=true erstellt.
Schritt 5: Bereitstellen von VMs im Cluster
In einer hyperkonvergenten Topologie können VMs direkt im Cluster bereitgestellt werden. Ihre virtuellen Festplatten werden auf den Volumes, die Sie mit S2D erstellt haben, platziert. Diese VMs können Sie genau wie andere VMs erstellen und bereitstellen.
Schritt 3: Verwalten des Pools und Erstellen von CSVs
Sie können jetzt die Speicherpooleinstellungen ändern und virtuelle Datenträger und CSVs erstellen.
Wählen Sie Fabric>Storage>Arrays aus.
Klicken Sie mit der rechten Maustaste auf den Cluster >Pool verwalten, und wählen Sie den Speicherpool aus, der standardmäßig erstellt wurde. Sie können den Standardnamen ändern und eine Klassifizierung hinzufügen.
Klicken Sie zum Erstellen eines CSV mit der rechten Maustaste auf den Cluster und dann auf >>>>.
Geben Sie im Speichertyp des Assistenten zum Erstellen von Volumes > den Volumenamen an, und wählen Sie den Speicherpool aus.
Unter Kapazität können Sie Volumegröße, Dateisystem und Resilienzeinstellungen angeben.
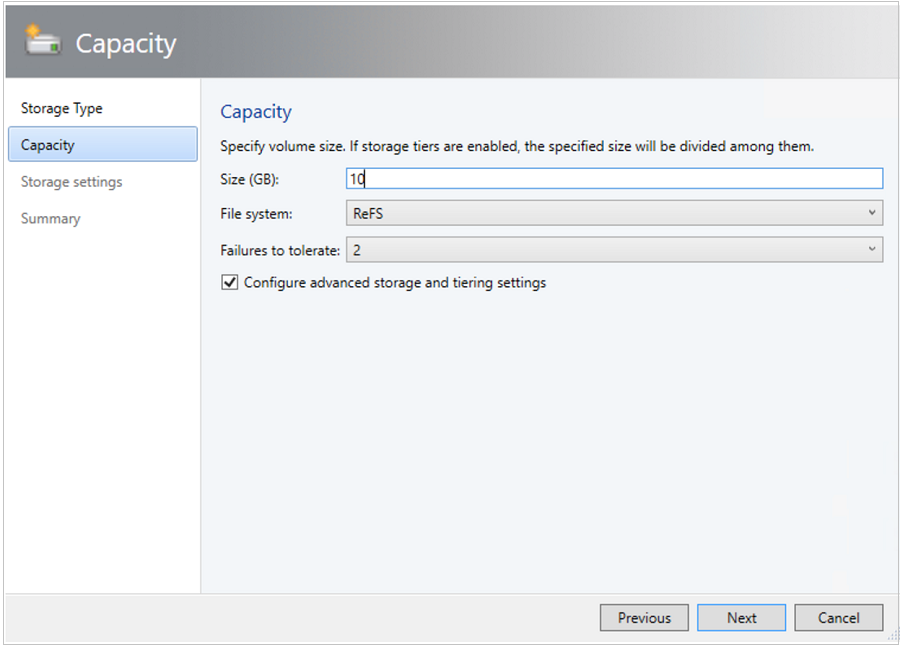
Wählen Sie Erweiterte Speicher- und Tieringeinstellungen konfigurieren aus, um diese Optionen einzurichten.
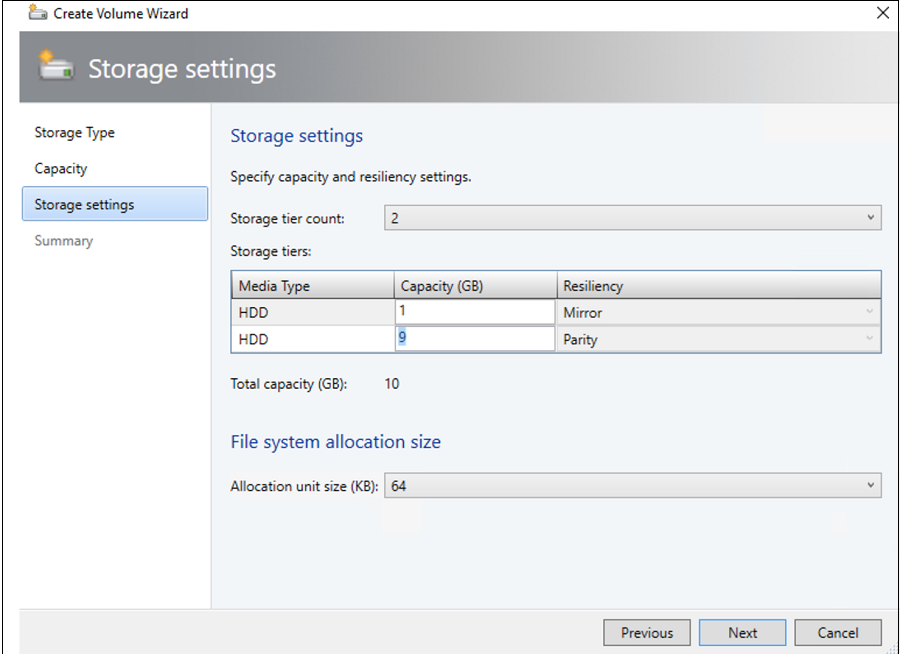
Überprüfen Sie die Einstellungen unter Zusammenfassung, und beenden Sie den Assistenten. Ein virtueller Datenträger wird mit dem Erstellen des Volumes automatisch erstellt.
Wenn Sie PowerShell verwenden, werden der Pool und die Speicherebene automatisch mit der Option Enable-ClusterS2D autoconfig=true erstellt.
Schritt 4: Bereitstellen von VMs auf dem Cluster
In einer hyperkonvergenten Topologie können VMs direkt im Cluster bereitgestellt werden. Ihre virtuellen Festplatten werden auf den Volumes, die Sie mit S2D erstellt haben, platziert. Diese VMs können Sie genau wie andere VMs erstellen und bereitstellen.
Nächste Schritte
Feedback
Bald verfügbar: Im Laufe des Jahres 2024 werden wir GitHub-Issues stufenweise als Feedbackmechanismus für Inhalte abbauen und durch ein neues Feedbacksystem ersetzen. Weitere Informationen finden Sie unter https://aka.ms/ContentUserFeedback.
Feedback senden und anzeigen für