Einrichten von NAT für die Weiterleitung von Datenverkehr in der SDN-Infrastruktur
Wichtig
Diese Version von Virtual Machine Manager (VMM) hat das Ende des Supports erreicht. Es wird empfohlen, ein Upgrade auf VMM 2022 durchzuführen.
Dieser Artikel beschreibt, wie Sie die Netzwerkadressübersetzung (Network Address Translation, NAT) für die Weiterleitung von Datenverkehr in einer softwaredefinierten Netzwerkinfrastruktur (SDN) im System Center Virtual Machine Manager-Fabric (VMM) einrichten.
NAT ermöglicht virtuellen Computern (VMs) in einem isolierten virtuellen SDN-Netzwerk externe Konnektivität. VMM konfiguriert eine virtuelle IP (VIP), um vom externen Netzwerk ausgehenden und dort eingehenden Datenverkehr weiterzuleiten.
Die folgenden beiden NAT-Typen werden von VMM unterstützt.
- Ausgehende NAT: Leitet den Datenverkehr des VM-Netzwerks von einem virtuellen Netzwerk an externe Ziele weiter
- Eingehende NAT: Leitet den externen Datenverkehr an eine bestimmte VM in einem virtuellen Netzwerk weiter
Dieser Artikel stellt Informationen zum Konfigurieren einer NAT-Verbindung für virtuelle SDN-Netzwerke mithilfe von VMM bereit.
VMM 2022 unterstützt Dual Stack. NAT-Regeln für Dual Stack-VM-Netzwerke werden in der VMM-Konsole nicht unterstützt. NAT-Regeln können mithilfe von PowerShell-Cmdlets festgelegt werden. Weitere Informationen finden Sie unter Regeln zu einer NAT-Verbindung hinzufügen.
Hinweis
- Ab VMM 2019 UR1 wird der Typ von Ein verbundenes Netzwerk in Verbundenes Netzwerk geändert.
- Ab VMM 2019 UR2 wird IPv6 unterstützt.
Vorbereitung
Stellen Sie Folgendes sicher:
- Ein SDN-Netzwerkcontroller und ein SDN-Software Load Balancer wurden bereitgestellt.
- Es wurde ein SDN-VM-Netzwerk mit Netzwerkvirtualisierung erstellt.
Erstellen einer NAT-Verbindung
Gehen Sie dazu wie folgt vor:
Wählen Sie in der VMM-Konsole VMs und Dienste>VM-Netzwerke aus. Klicken Sie mit der rechten Maustaste auf das ausgewählte VM-Netzwerk, für das Sie die NAT-Verbindung erstellen möchten, und wählen Sie Eigenschaften aus.
Wählen Sie auf der angezeigten Assistentenseite Konnektivität aus.
Wählen Sie unter Konnektivität die Option Connect directly to an additional logical network (Direkte Verbindung mit einem zusätzlichen Netzwerk herstellen) und Netzwerkadressenübersetzung (NAT) aus.

Wählen Sie im IP-Adressenpool den IP-Pool aus, aus dem die VIP-Adresse stammen soll. Wählen Sie unter „IP-Adresse“ eine IP-Adresse aus dem ausgewählten Pool aus. Klicken Sie auf OK.
- Wählen Sie zum Aktivieren von IPv6 einen IPv6-Adresspool aus, und geben Sie eine IPv6-Adresse an.
Eine NAT-Verbindung wird für dieses VM-Netzwerk erstellt.
Hinweis
- Zusammen mit der NAT-Verbindung wird mit dieser Prozedur auch eine Standardregel für ausgehende NAT-Verbindungen erstellt, die ausgehende Verbindungen für das VM-Netzwerk ermöglicht.
- Um eingehende Verbindungen zu aktivieren und externen Datenverkehr an einen bestimmten virtuellen Computer weiterzuleiten, müssen Sie der NAT-Verbindung NAT-Regeln hinzufügen.
Hinzufügen von Regeln zu einer NAT-Verbindung
VMM 2022 unterstützt Dual Stack. NAT-Regeln für Dual Stack-VM-Netzwerke werden in der VMM-Konsole nicht unterstützt. NAT-Regeln können mithilfe von PowerShell-Cmdlets festgelegt werden.
$vmNetwork = Get-SCVMNetwork -ID <VMNetwork ID>
$vmSubnet = Get-SCVMSubnet -Name <VMSubnet Name> | where { $_.ID -eq <VMSubnet ID> }
$gatewayDevice = Get-SCNetworkGateway -ID <Gateway Device ID>
$VmNetworkGateway = Add-SCVMNetworkGateway -Name "TenantDS_Gateway" -EnableBGP $false -NetworkGateway $gatewayDevice -VMNetwork $vmNetwork
Für eine IPv6 NAT-Verbindung
$externalIpPoolVar = Get-SCStaticIPAddressPool -ID <VIP Pool Id>
$natConnectionIPv6 = Add-SCNATConnection -VMNetwork $vmNetwork -Name "TenantDS_NatConnection_IPv6" -ExternalIPPool $externalIpPoolVar -ExternalIPAddress <IP From IPv6 VIP Pool>
Add-SCNATRule -Name "NATIPv6" -Protocol "TCP" -InternalIPAddress <IP From IPv6 subnet> -ExternalPort <External Port> -NATConnection $natConnectionIPv6 -InternalPort <Internal Port>
Für eine IPv4 NAT-Verbindung
$externalIpPoolVar1 = Get-SCStaticIPAddressPool -Name "PublicVIP_IPAddressPool_0"
$natConnectionIPv4 = Add-SCNATConnection -VMNetwork $vmNetwork -Name "TenantDS_NatConnection_IPv4" -ExternalIPPool $externalIpPoolVar1 -ExternalIPAddress <IP From IPv4 VIP Pool>
Add-SCNATRule -Name "NATIPv4" -Protocol "TCP" -InternalIPAddress <IP From IPv4 subnet>" -ExternalPort <External Port> -NATConnection $natConnectionIPv4 -InternalPort <Internal Port>
Verwenden Sie die folgende Prozedur, um Regeln zu einer NAT-Verbindung hinzuzufügen:
Wählen Sie in der VMM-Konsole VMs und Dienste>VM-Netzwerke aus. Klicken Sie mit der rechten Maustaste auf das ausgewählte VM-Netzwerk, und wählen Sie Eigenschaften aus.
Wählen Sie im Assistenten Netzwerkadressübersetzung aus.
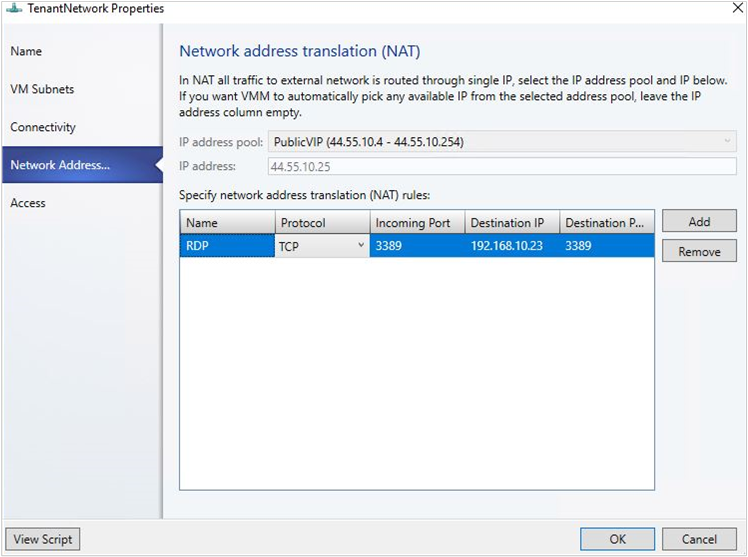
Wählen Sie unter Regeln für netzwerkadressenübersetzung (NAT) angeben die Option Hinzufügen aus. Geben Sie die folgenden Informationen ein:
- Name: Name der eingehenden NAT-Regel
- Protokoll: Protokoll zum eingehenden Netzwerk-Datenverkehr. TCP/UDP werden unterstützt.
- Eingehender Port: Portnummer, mit der Sie zusammen mit der VIP-Adresse auf den virtuellen Computer zugreifen möchten
- Ziel-IP: IP-Adresse des virtuellen Computers, an den der externe Datenverkehr weitergeleitet werden soll.
- Zielport: Portnummer auf dem virtuellen Computer, an die der externe Datenverkehr weitergeleitet werden soll.
Klicken Sie auf OK.
Hinweis
Um Datenverkehr an mehrere virtuelle Computer weiterzuleiten, die Teil des VM-Netzwerks sind, können mehrere NAT-Regeln erstellt werden.
Entfernen einer NAT-Regel
Gehen Sie dazu wie folgt vor:
- Wählen Sie in der VMM-Konsole VMs und Dienste>VM-Netzwerke aus. Klicken Sie mit der rechten Maustaste auf das ausgewählte VM-Netzwerk, und wählen Sie Eigenschaften aus.
- Wählen Sie im Assistenten Netzwerkadressübersetzung aus.
- Wählen Sie die NAT-Regel aus, die Sie entfernen möchten, wählen Sie Entfernen und dann OK aus.
Entfernen einer NAT-Verbindung
- Wählen Sie in der VMM-Konsole VMs und Dienste>VM-Netzwerke aus. Klicken Sie mit der rechten Maustaste auf das ausgewählte VM-Netzwerk, und wählen Sie Eigenschaften aus.
- Wählen Sie im Assistenten Konnektivität aus.
- Deaktivieren Sie die Option Direkt mit einem zusätzlichen logischen Netzwerk verbinden , und wählen Sie OK aus.
Feedback
Bald verfügbar: Im Laufe des Jahres 2024 werden wir GitHub-Issues stufenweise als Feedbackmechanismus für Inhalte abbauen und durch ein neues Feedbacksystem ersetzen. Weitere Informationen finden Sie unter https://aka.ms/ContentUserFeedback.
Feedback senden und anzeigen für