Konfigurieren einer geschachtelten VM als Host
Wichtig
Diese Version von Virtual Machine Manager (VMM) hat das Ende des Supports erreicht. Es wird empfohlen, ein Upgrade auf VMM 2022 durchzuführen.
Die geschachtelte Virtualisierung ist eine Funktion in Windows Server 2016 und höher, mit der Sie Hyper-V innerhalb einer Hyper-V-VM ausführen können. Anders gesagt: mit der geschachtelten Virtualisierung kann ein Hyper-V-Host selbst virtualisiert werden. Die geschachtelte Virtualisierung kann mithilfe von PowerShell und der Hyper-V-Hostkonfiguration als Out-of-Band-Vorgang umgesetzt werden.
Sie können diese Funktionalität verwenden, um Ihre Infrastrukturkosten für Entwicklungs- und Testszenarien zu reduzieren, ohne dass eine einzelne Hardware erforderlich ist.
Mit System Center – Virtual Machine Manager (VMM) 1801 und höher können Sie die Funktion der geschachtelten Virtualisierung über die VMM-Konsole aktivieren und deaktivieren. Sie können den geschachtelten virtuellen Computer (VM) als Host in VMM konfigurieren und in dieser VM Hostvorgänge aus VMM ausführen. Bei der dynamischen VMM-Optimierung beispielsweise wird ein geschachtelter VM-Host für die Platzierung berücksichtigt.
Mit System Center – Virtual Machine Manager (VMM) können Sie die Funktion der geschachtelten Virtualisierung über die VMM-Konsole aktivieren und deaktivieren. Sie können den geschachtelten virtuellen Computer (VM) als Host in VMM konfigurieren und in dieser VM Hostvorgänge aus VMM ausführen. Bei der dynamischen VMM-Optimierung beispielsweise wird ein geschachtelter VM-Host für die Platzierung berücksichtigt.
Aktivieren Sie die geschachtelte Virtualisierung in einer VM, und konfigurieren Sie diese dann als Host.
Hinweis
Andere Virtualisierungsanwendungen als Hyper-V werden auf virtuellen Hyper-V-Computern nicht unterstützt und treten wahrscheinlich fehl. Hierzu gehört jede Softwareanwendung, die Hardwarevirtualisierungserweiterungen erfordert.
Vorbereitung
Stellen Sie sicher, dass die folgenden Voraussetzungen erfüllt werden:
- Hyper-V-Host unter Windows Server 2019, Windows Server 2022.
- Hyper-V-VM unter Windows Server 2019, Windows Server 2022.
- Hyper-V-VM mit Konfigurationsversion 8.0 oder höher.
- Intel-Prozessor mit VT-x- und EPT-Technologie.
Stellen Sie sicher, dass die folgenden Voraussetzungen erfüllt werden:
- Hyper-V-Host unter Windows Server 2016, Windows Server 2019.
- Hyper-V-VM unter Windows Server 2016, Windows Server 2019.
- Hyper-V-VM mit Konfigurationsversion 8.0 oder höher.
- Intel-Prozessor mit VT-x- und EPT-Technologie.
Stellen Sie sicher, dass die folgenden Voraussetzungen erfüllt werden:
- Hyper-V-Host unter Windows Server 2016.
- Hyper-V-VM unter Windows Server 2016.
- Hyper-V-VM mit Konfigurationsversion 8.0 oder höher.
- Intel-Prozessor mit VT-x- und EPT-Technologie.
Netzwerkvirtualisierung aktivieren
Administratoren bzw. delegierte Administratoren können die geschachtelte Virtualisierung über VMM konfigurieren. Verwenden Sie die folgenden Verfahren:
Aktivieren der geschachtelten Virtualisierung in einer vorhandenen VM
Ermitteln Sie eine VM, die die oben genannten Voraussetzungen erfüllt.
Stellen Sie sicher, dass sich die VM im Zustand Beendet befindet.
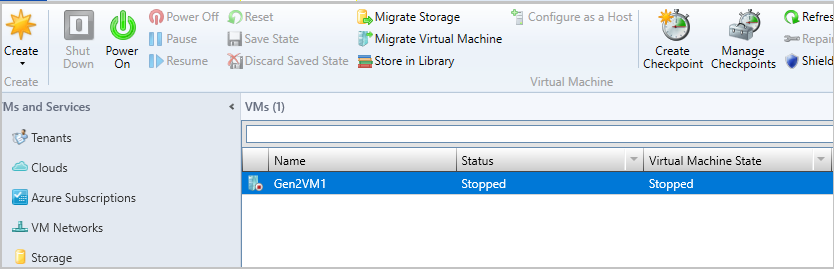
Durchsuchen Sie die Eigenschaften der ausgewählten VM.
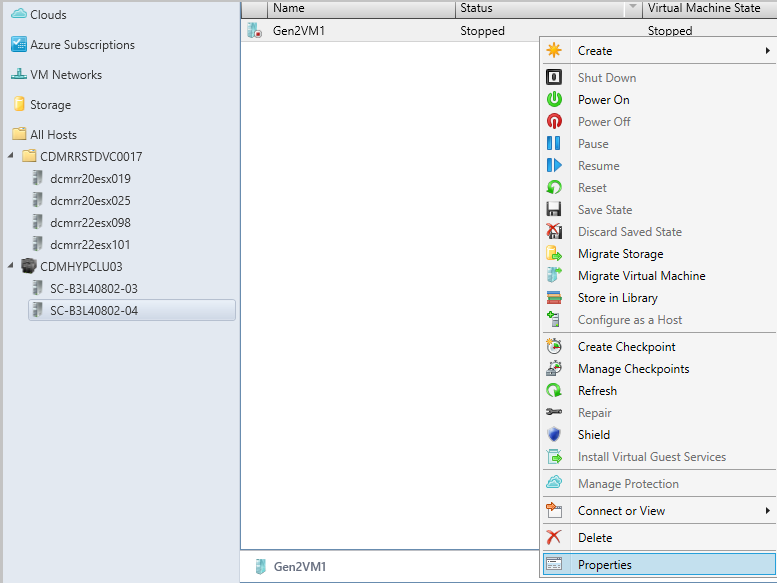
Wählen Sie im Abschnitt Allgemein die Option Geschachtelte Virtualisierung aktivieren aus.
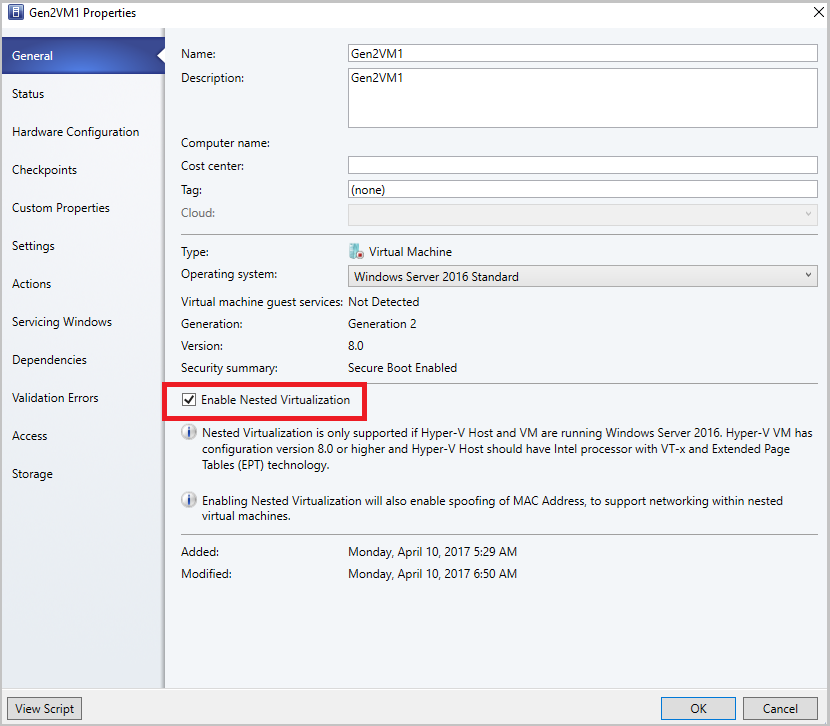
Konfigurieren der geschachtelten VM als Host
Aktivieren Sie die folgenden Ein- und Ausgehenden Firewallregeln auf der geschachtelten VM, die Sie als Host konfigurieren möchten.
Eingehende Firewallregeln
- Datei- und Druckerfreigabe
- Windows-Remoteverwaltung (HTTP-In)
- Windows-Verwaltungsinstrumentation
Ausgehende Firewallregeln
- Datei- und Druckerfreigabe
- Windows-Verwaltungsinstrumentation (WMI-Out)
Stellen Sie sicher, dass sich die VM im Zustand Wird ausgeführt befindet. Starten Sie den virtuellen Computer, wenn er nicht ausgeführt wird.
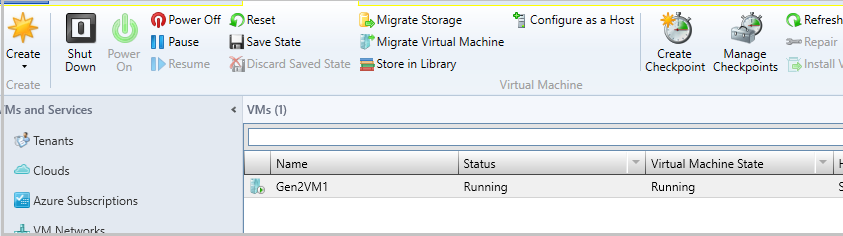
Klicken Sie mit der rechten Maustaste auf die VM, und wählen Sie Als Host konfigurieren aus. Der Assistent zum Hinzufügen von Ressourcen wird geöffnet.
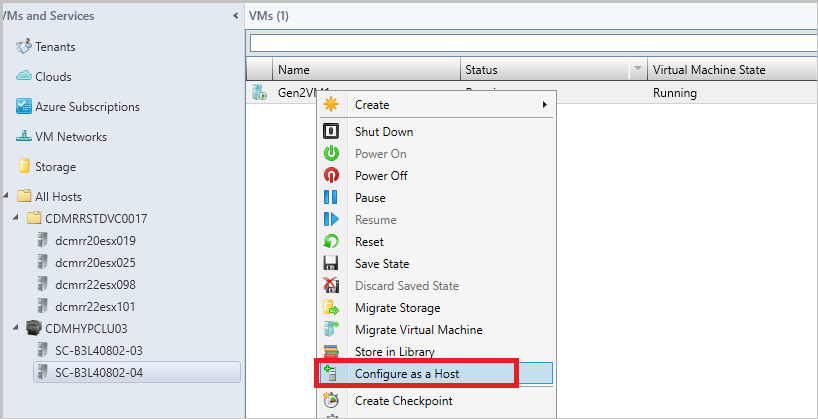
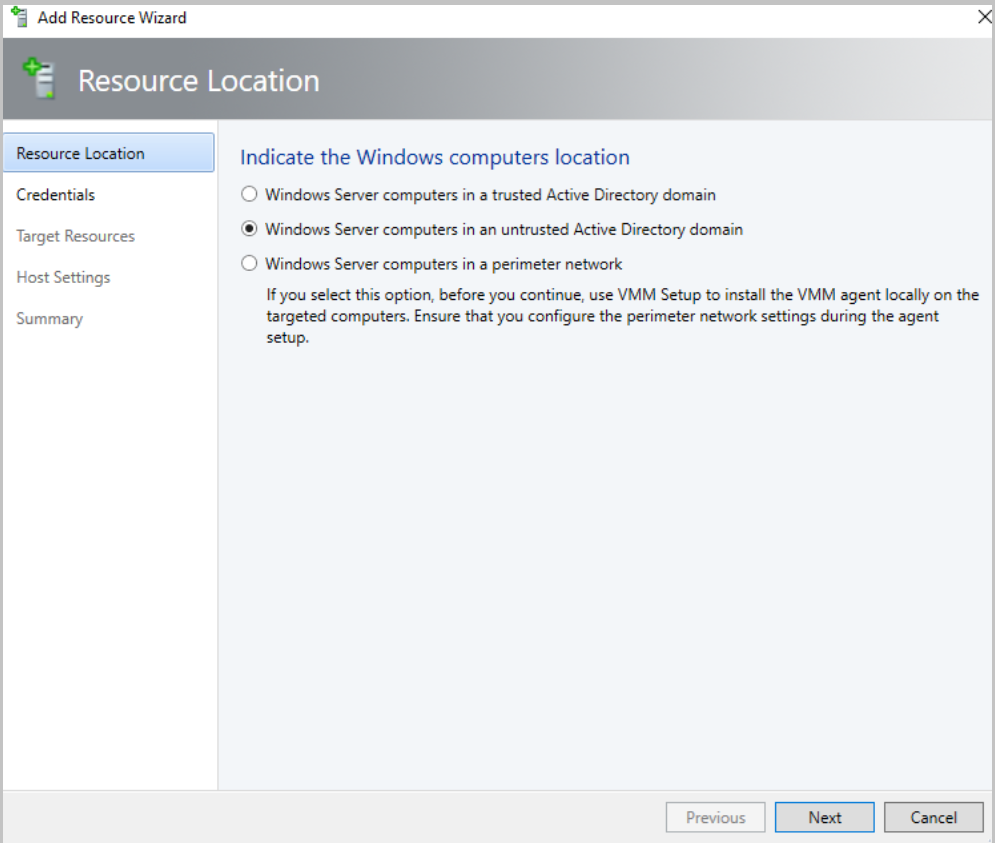
Führen Sie den Assistenten aus, wählen Sie die Optionen entsprechend aus, und schließen Sie den Assistenten ab.
Deaktivieren der geschachtelten Virtualisierung
Wählen Sie den Host oder die VM aus, für den/die die geschachtelte Virtualisierung aktiviert ist.
Stellen Sie sicher, dass sich die VM im Zustand Beendet befindet. Beenden Sie den virtuellen Computer, wenn er ausgeführt wird.
Durchsuchen Sie die Eigenschaften der VM.
Deaktivieren Sie im Abschnitt Allgemein das Kontrollkästchen Geschachtelte Virtualisierung aktivieren.
Hinweis
Lesen Sie den Hinweis im unteren Bereich der Assistentenseite, bevor Sie die geschachtelte Virtualisierung deaktivieren.
Geschachtelte Virtualisierung in VMM 2019 UR1
Mit VMM 2019 UR1 können Sie nicht nur geschachtelte Virtualisierung auf einer vorhandenen VM aktivieren, sie können auch die geschachtelte Virtualisierung aktivieren, während Sie neue VMs über VM-Vorlagen, Dienstvorlagen oder über den Assistenten zum Erstellen von VMs in der VMM-Konsole erstellen.
Aktivieren der geschachtelten Virtualisierung über VM-Vorlagen
Aktivieren der geschachtelten Virtualisierung über den Assistenten zum Erstellen virtueller Computer
Aktivieren der geschachtelten Virtualisierung über Dienstvorlagen
Aktivieren der geschachtelten Virtualisierung über VM-Vorlagen
Sie können die geschachtelte Virtualisierung auf virtuellen Computern aktivieren, die mit einer VM-Vorlage erstellt werden.
Hinweis
Stellen Sie sicher, dass die virtuellen Computer, die mit diesen Vorlagen erstellt werden, die oben genannten Voraussetzungen erfüllen.
Um die geschachtelte Virtualisierung zu aktivieren, wählen Sie im Assistenten zum Erstellen von VM-Vorlagendie Option Quelle auswählen und im rechten Bereich des Assistenten geschachtelte Virtualisierung aktivieren aus.
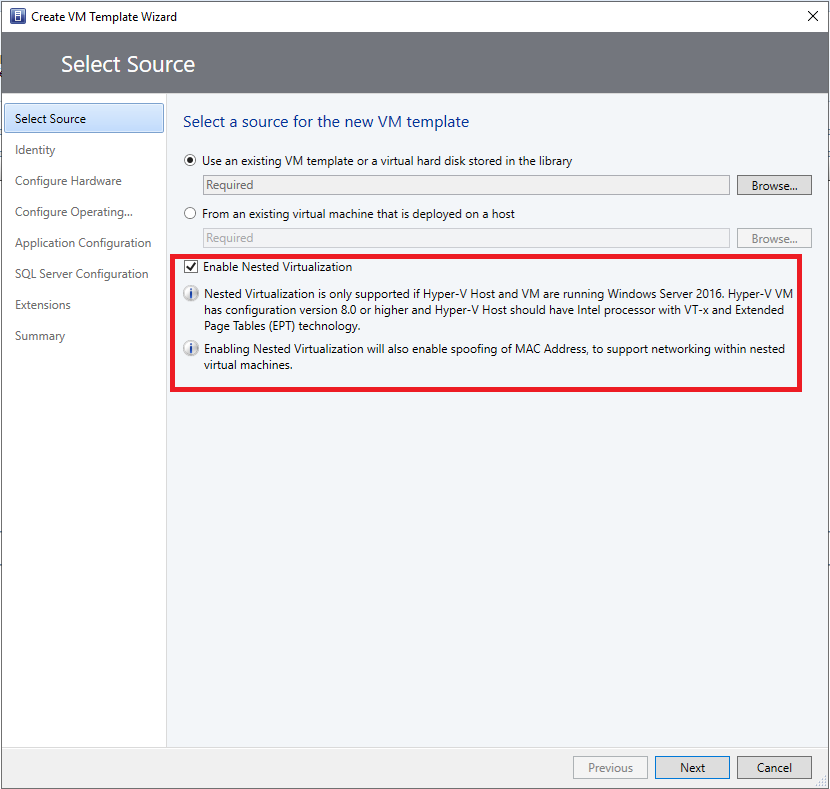
Aktivieren der geschachtelten Virtualisierung über den Assistenten zum Erstellen virtueller Computer
Sie können die geschachtelte Virtualisierung auf virtuellen Computern aktivieren, die mithilfe des Assistenten zum Erstellen von VMs erstellt werden.
Hinweis
Stellen Sie sicher, dass die VMs, die mit diesem Assistenten erstellt werden, die oben genannten Voraussetzungen erfüllen.
Um geschachtelte Virtualisierung zu aktivieren, wählen Sie im Assistenten erstellen Virtual Machines die Option Quelle auswählen und im rechten Bereich des Assistenten geschachtelte Virtualisierung aktivieren aus.
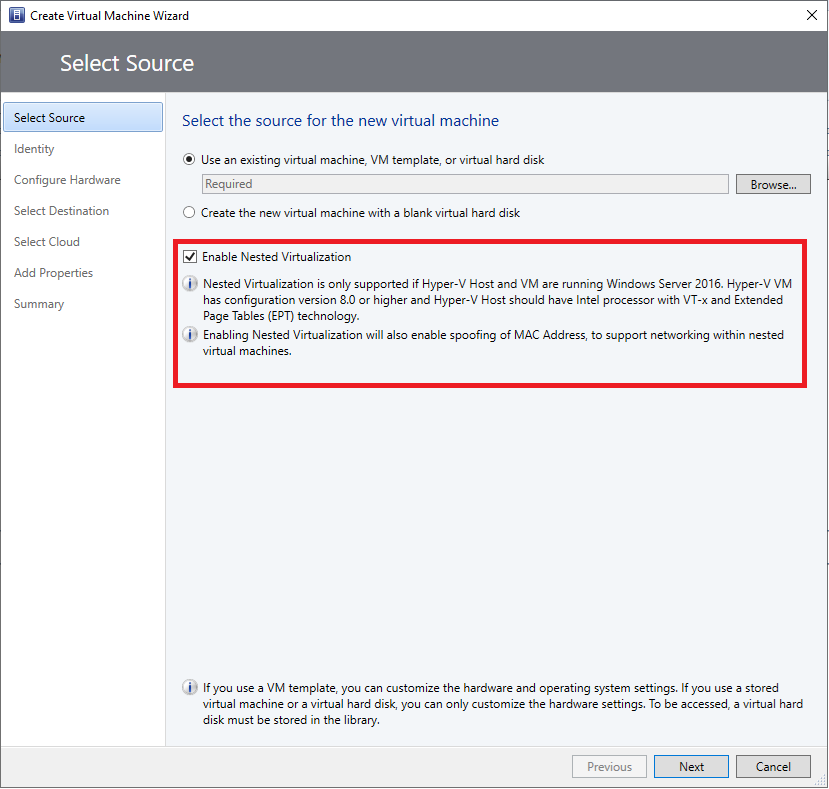
Aktivieren der geschachtelten Virtualisierung über Dienstvorlagen
Sie können die geschachtelte Virtualisierung auf virtuellen Computern aktivieren, die mithilfe von Dienstvorlagen erstellt wurden.
Hinweis
Stellen Sie sicher, dass die virtuellen Computer, die mit dieser Vorlage erstellt werden, die oben genannten Voraussetzungen erfüllen.
Um die geschachtelte Virtualisierung zu aktivieren, wählen Sie unter Einzelebeneneigenschaftendie Option Allgemein aus, und wählen Sie im rechten Bereich des Assistenten die Option Geschachtelte Virtualisierung aktivieren aus.
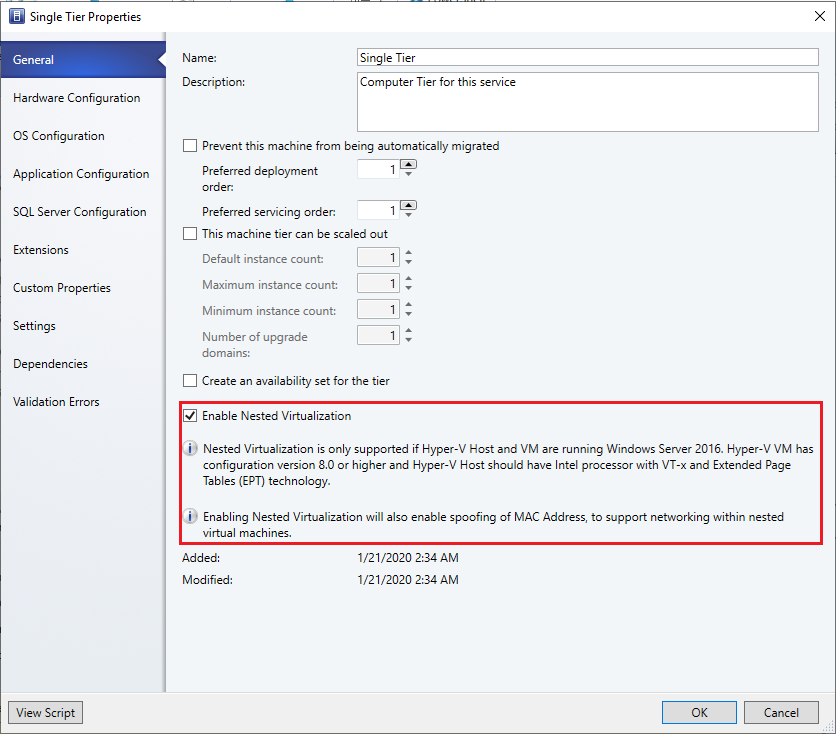
Nächste Schritte
Führen Sie Hyper-V auf einem geschachtelten virtuellen Computer aus.
Feedback
Bald verfügbar: Im Laufe des Jahres 2024 werden wir GitHub-Issues stufenweise als Feedbackmechanismus für Inhalte abbauen und durch ein neues Feedbacksystem ersetzen. Weitere Informationen finden Sie unter https://aka.ms/ContentUserFeedback.
Feedback senden und anzeigen für