Verwalten von VMs mit Azure AD-basierter Authentifizierung und Autorisierung sowie regionsspezifischen Azure-Abonnements
Wichtig
Diese Version von Virtual Machine Manager (VMM) hat das Ende des Supports erreicht. Es wird empfohlen, ein Upgrade auf VMM 2022 durchzuführen.
Dieser Artikel bietet Informationen zum Verwalten von Azure Resource Manager-basierten und regionsspezifischen Azure-Abonnements unter Verwendung von System Center – Virtual Machine Manager.
Sie können Microsoft Azure-Abonnements zu System Center 2016 – Virtual Machine Manager (VMM) und höher hinzufügen und die erforderlichen Aktionen ausführen. Weitere Informationen. Das VMM-Azure-Plug-In ermöglicht die Verwaltung von Azure-Abonnements durch zertifikatbasierte Authentifizierung und Autorisierung und VMs in der öffentlichen Azure-Region.
VMM 1801 und höher unterstützen die Verwaltung von Azure-Abonnements über Azure Active Directory und regionsspezifische Azure-Abonnements. Dies gilt für die Azure-Regionen Deutschland, China und US Government.
Die Verwaltung von Azure-Abonnements per zertifikatbasierter Authentifizierung und Autorisierung erfordert ein Verwaltungszertifikat. Weitere Informationen.
Die Verwaltung von VMs per Azure AD-basierter Authentifizierung und Autorisierung erfordert die Azure AD-Anwendung.
Vorbereitung
Stellen Sie sicher, dass die folgenden Voraussetzungen erfüllt sind:
Azure AD-Anwendung : Um VMs mithilfe von VMM über AD-Authentifizierung und -Autorisierung zu verwalten, müssen Sie eine Azure AD-Anwendung erstellen und dann die folgenden Details über das VMM-Azure-Plug-In angeben:
- Azure-Abonnement-ID
- Azure Active Directory-ID
- Anwendungs-ID und Anwendungsschlüssel für Azure Active Directory
Erfahren Sie mehr über das Erstellen einer Azure AD-App.
Verwaltungszertifikat – mit der in diesem Artikel beschriebenen Konfiguration.
Dem Abonnement muss ein Verwaltungszertifikat zugeordnet sein, damit VMM die Dienstverwaltungs-API in Azure verwenden kann.
Notieren Sie sich die Abonnement-ID und den Zertifikatfingerabdruck.
Zertifikate müssen x509 v3-kompatibel sein.
Das Verwaltungszertifikat muss sich im lokalen Zertifikatspeicher auf dem Computer befinden, dem Sie das Azure-Abonnementfeature hinzufügen.
Das Zertifikat sollte sich zudem im Speicher „Aktueller Benutzer\Persönlich“ des Computers befinden, auf dem die VMM-Konsole ausgeführt wird.
Hinweis
Das Zertifikat ist nur erforderlich, wenn Sie zum Verwalten Ihres Azure-Abonnements die zertifikatbasierte Authentifizierung verwenden möchten.
Vorgehensweise: Verwalten der Azure AD-basierten Authentifizierung und Autorisierung sowie regionsspezifischer Azure-Abonnements
Führen Sie die folgenden Schritte durch:
Navigieren Sie zum Azure-Abonnement , und wählen Sie Abonnement hinzufügen aus.
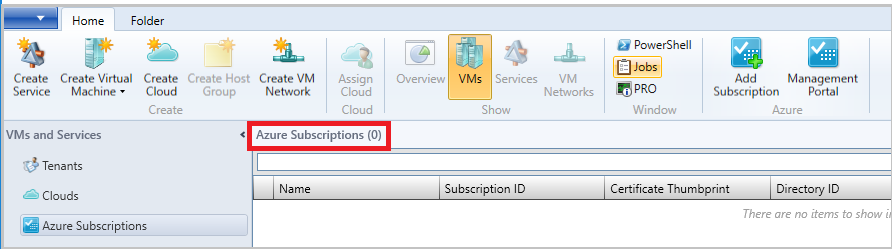
Geben Sie den Anzeigenamen, die Azure-Cloud und die Abonnement-ID an.
Sie können jeden benutzerfreundlichen Namen als Anzeigenamen angeben. Wählen Sie je nach Bedarf ein öffentliches Azure-Abonnement oder ein regionsspezifisches Abonnement aus.
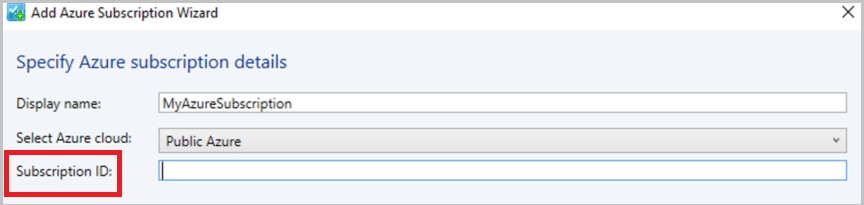
Wählen Sie Verwaltung mit Azure AD-Authentifizierung aus (um die zertifikatbasierte Verwaltung zu verwenden, fahren Sie mit Schritt 5 fort).

Geben Sie Verzeichnis-ID, Anwendungs-ID und Schlüssel an, und wählen Sie Fertig stellen aus (nach diesem Schritt fahren Sie direkt mit Schritt 6 fort).
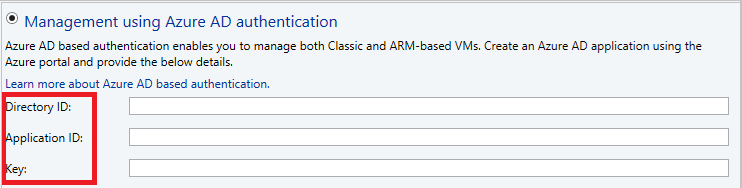
Um das Verwaltungszertifikat zu verwenden, wählen Sie Verwaltung mit Verwaltungszertifikat aus (nicht erforderlich, wenn die Schritte 3 und 4 bereits ausgeführt wurden).
Wenn Sie weiterhin die zertifikatbasierte Authentifizierung verwenden möchten, wählen Sie anstelle der Azure AD-Authentifizierung verwaltungszertifikatbasierte Authentifizierung aus, geben Sie das Verwaltungszertifikat aus Aktueller Benutzer\Persönlicher Zertifikatspeicher an, und wählen Sie Fertig stellen aus.
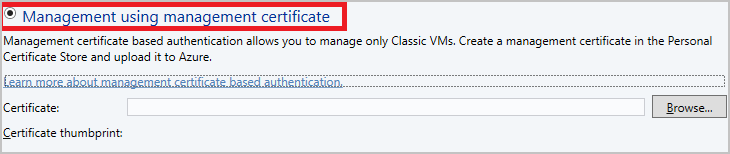
Überprüfen Sie das Azure-Abonnement und die in Azure gehosteten VMs.
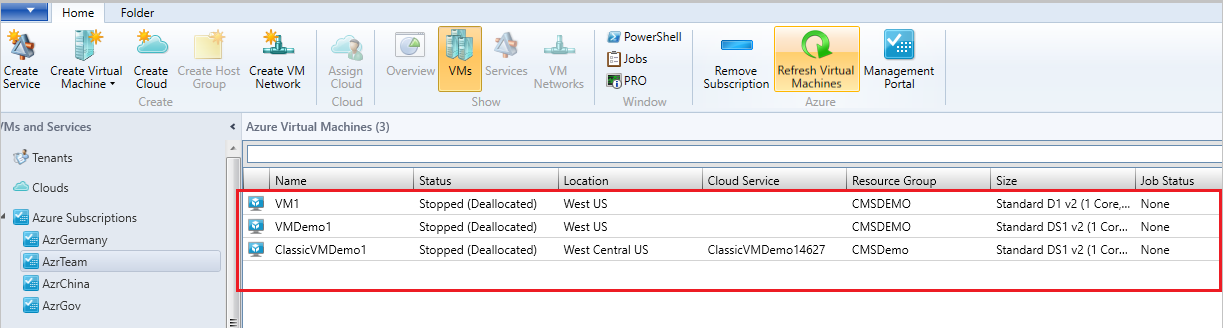
Nächste Schritte
Feedback
Bald verfügbar: Im Laufe des Jahres 2024 werden wir GitHub-Issues stufenweise als Feedbackmechanismus für Inhalte abbauen und durch ein neues Feedbacksystem ersetzen. Weitere Informationen finden Sie unter https://aka.ms/ContentUserFeedback.
Feedback senden und anzeigen für