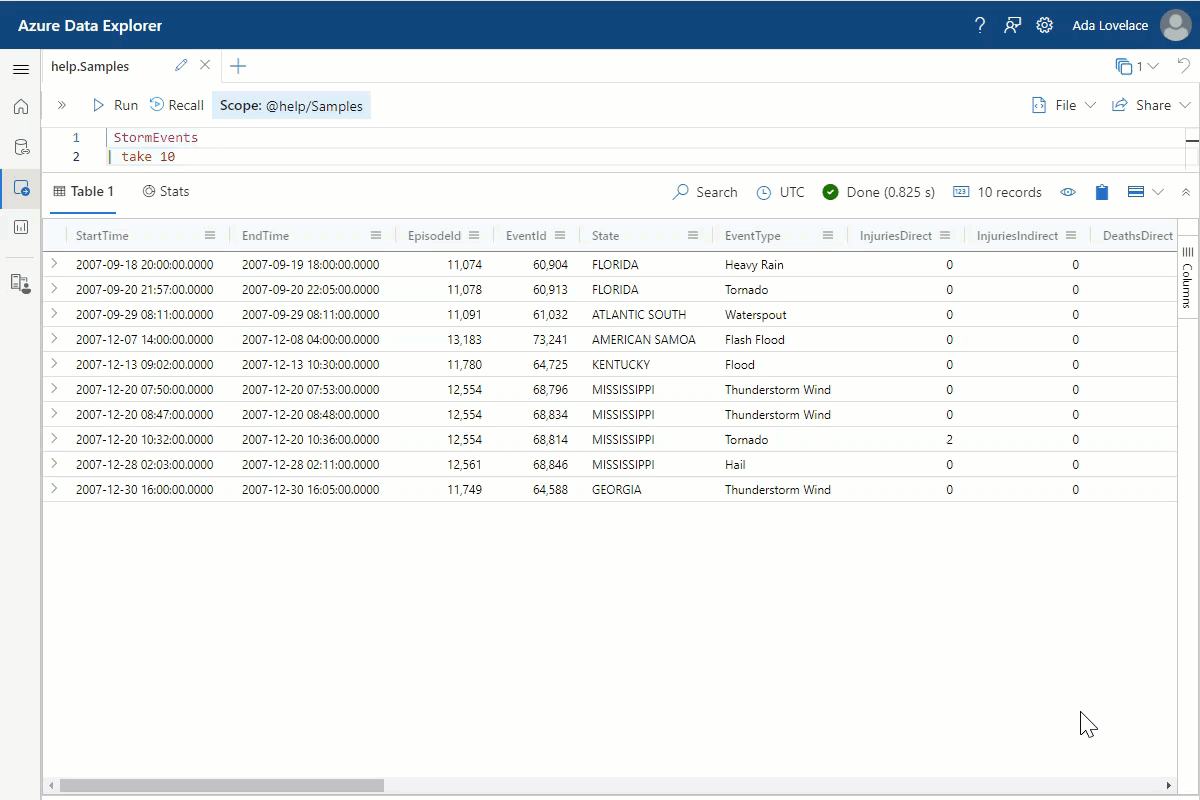Übung: Erster Blick auf Ihre Daten
In diesem Szenario haben Sie ein neues Dataset gefunden, das meteorologische Daten zu Stürmen in den USA enthält. In dieser Lerneinheit werfen Sie einen ersten Blick auf die Daten selbst.
Begutachtung der Rohdaten
Zunächst sollten Sie sich die tatsächlichen Daten ansehen, um herauszufinden, welche Spalten es gibt, welche Daten sich in diesen befinden und welche Werte möglich sind. Sie müssen sich nicht jede Zeile in der Datentabelle ansehen. Sehen wir uns einen kleinen Ausschnitt der Gesamttabelle an.
Führen Sie die folgende Abfrage aus, um 50 zufällige Zeilen mit Daten abzurufen.
StormEvents | take 50Die Ergebnisse sollten der folgenden Abbildung ähneln, auch wenn bei Ihnen möglicherweise andere Zeilen abgerufen werden:
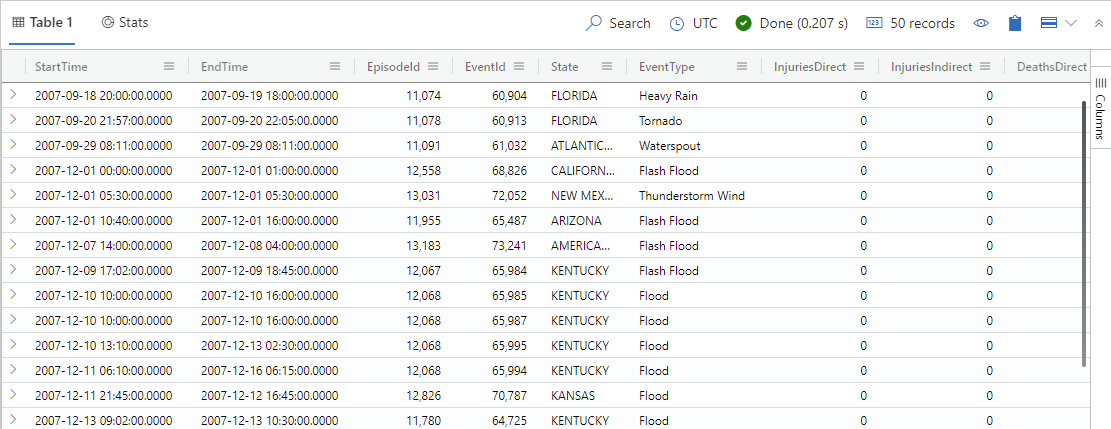
Sehen Sie sich die Tabelle unter der Abfrage an. Diese wird als Ergebnisraster bezeichnet. Scrollen Sie nach rechts, um sich alle Spalten anzusehen. Verstehen Sie nun, welche Arten von Daten und welche Wertebereiche diese Spalten enthalten? Bedenken Sie, dass die gezeigten Felder nur ein Auszug aus der Gesamttabelle sind.
Verwenden des Ergebnisrasters zum Neuanordnen der Daten
Im Ergebnisraster sind viele verschiedene Aktionen möglich, mit denen Sie wahrscheinlich aus anderen Umgebungen vertraut sind. Sie können die Daten beispielsweise nach einer bestimmten Spalte sortieren.
Jedes der folgenden Beispiele beginnt mit den Ergebnissen aus der Abfrage take 50.
Sortieren der Daten nach einer Spalte
Wenn Sie nach einer bestimmten Spalte sortieren möchten, wählen Sie den Namen dieser Spalte im Ergebnisraster aus. Der Pfeil, der rechts neben dem Spaltennamen angezeigt wird, gibt an, ob die Sortierung aufsteigend oder absteigend erfolgt.
Wählen Sie die Spalte State aus.

Sehen Sie sich die resultierende Liste an. Gibt es Bundesstaaten, die in mehreren Zeilen auftauchen? Denken Sie daran, dass Sie nur die oben ausgewählten 50 Zeilen betrachten. Sie dürfen also keine vollständige Auflistung erwarten.
Ergebnisse gruppieren
Sie können die Daten weiter sortieren, indem Sie die Ergebnisse nach üblichen Feldern gruppieren oder aggregieren. Möglicherweise Sie erinnern sich, dass es in der sortierten Liste oben mehrere Einträge für verschiedene Bundesstaaten gab.
- Wählen Sie das Menüsymbol rechts neben der Spalte aus, die Sie sortieren möchten. Wählen Sie in diesem Fall das Menü auf der rechten Seite der Spalte State aus.
- Wählen Sie Gruppieren nach State aus.
- Neben jedem Bundesstaat wird die Anzahl der zugeordneten Einträge angezeigt. Wählen Sie den Pfeil links neben dem Namen des Bundesstaats aus, um diese Einträge zu erweitern.
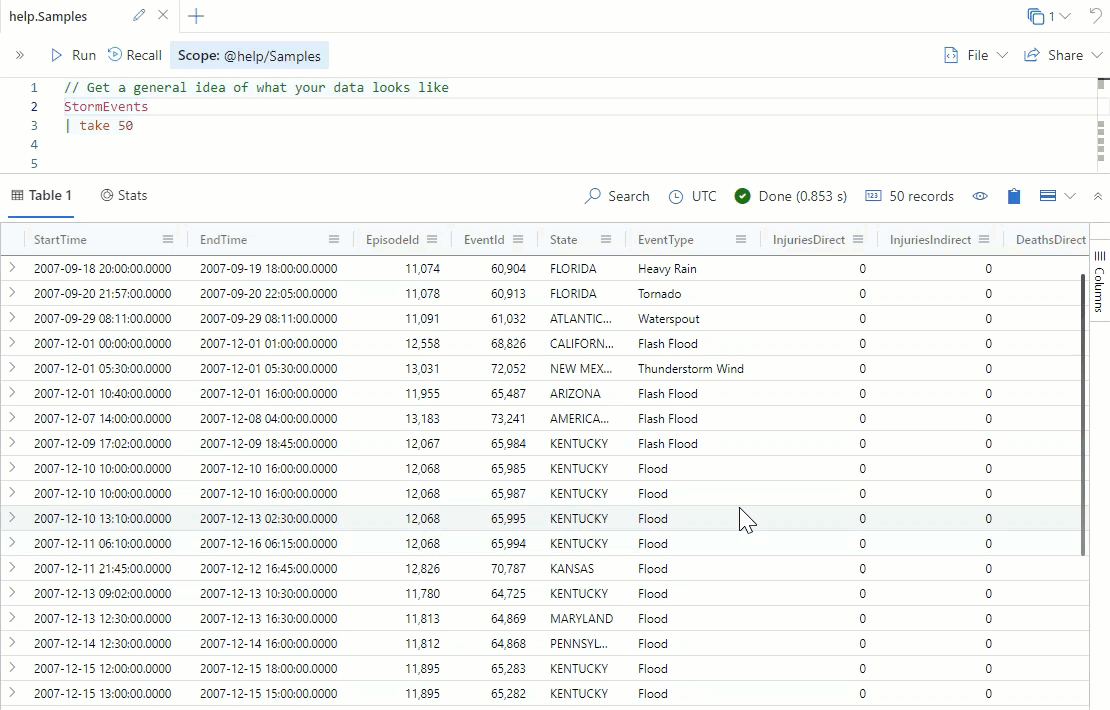
Auswählen einer Teilmenge der Daten
Nachdem Sie nun eine Vorstellung davon haben, welche Daten in Ihrer Tabelle vorhanden sind, können Sie eine Teilmenge dieser Daten auswählen, z. B. nur Überschwemmungen.
- Wählen Sie in der Spalte EventType die Ereignisse aus, nach denen Sie filtern möchten. Halten Sie die UMSCHALTTASTE auf der Tastatur gedrückt, um mehrere Ereignisse auszuwählen, zum Beispiel Flash Flood, Heavy Rain und Flood.
- Klicken Sie mit der rechten Maustaste auf ein ausgewähltes Feld, und wählen Sie Auswahl als Filter hinzufügen aus. Die vorhergehende Abfrage ändert sich, um gefilterte Felder hinzuzufügen.
- Führen Sie die Abfrage erneut aus, indem Sie die Schaltfläche Ausführen auswählen. Alle zurückgegebenen Ereignisse entsprechen nun der Auswahl.

Filtern nach einem Wert
Sie können auch nach nur einem Wert filtern. Sehen wir uns alle Ereignisse an, die im Bundesstaat Ohio geschehen sind.
Wählen Sie das Menüsymbol rechts neben der Spalte State aus.
Wählen Sie das Trichtersymbol aus.
Sie könnten nach einer beliebigen übereinstimmenden Zeichenfolge oder ganzen Zahl suchen, doch suchen Sie nun nach allen Spalten, die das Wort Ohio enthalten. Sie können diesen Filter auch verwenden, um unvollständige oder leere Datenfelder zu finden.
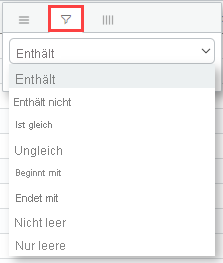
Geben Sie unterhalb des Filtertyps das Wort Ohio ein. Sie sehen, dass die Ergebnisse sofort gefiltert werden.
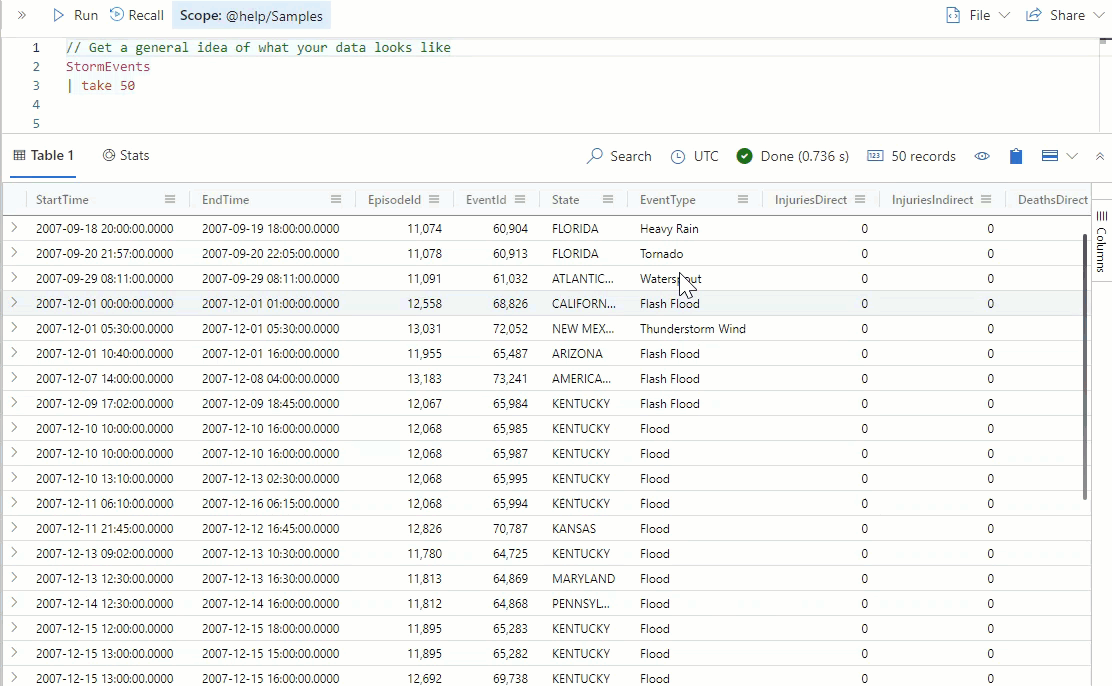
Zusammenfassen ausgewählter Zellen
In der unteren rechten Ecke des Ergebnisrasters werden die ausgewählten Zellen zusammengefasst. Wenn Sie ganzzahlige Werte auswählen, wird auch eine statistische Zusammenfassung dieser Werte angezeigt.
Scrollen Sie zur Spalte DamageProperty im Ergebnisraster.
Wählen Sie einige Zellen in dieser Spalte aus. Der blaue Hintergrund bedeutet, dass diese Zellen ausgewählt wurden.
Sehen Sie sich die untere rechte Ecke des Ergebnisrasters an. Welche Mindest- und Maximalwerte werden angezeigt? Hilft Ihnen diese Zusammenfassung dabei, den Datenbereich in dieser Spalte zu verstehen?
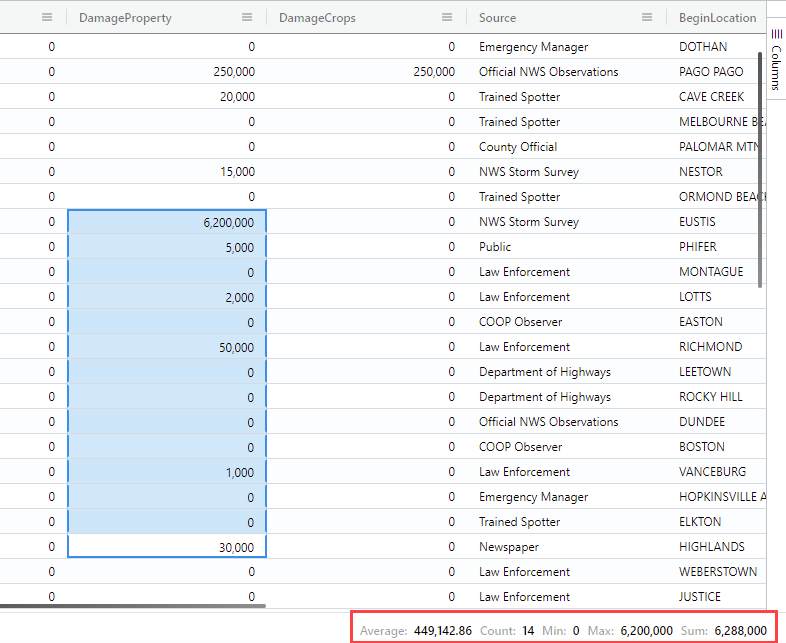
Erweitern eines dynamischen Felds
Scrollen Sie zur letzten Spalte in der Datentabelle. Sehen Sie die Spalte StormSummary? Dieses Feld enthält eine große Menge an Daten, die nicht alle sichtbar sind. Sie können die Zelle erweitern, damit alle Informationen im dynamischen Feld angezeigt werden.
Wählen Sie das Symbol Ansicht erweitern oben rechts im Ergebnisraster aus.
Wählen Sie Rechts aus, um die erweiterten Ergebnisse im rechten Bereich anzuzeigen.
Scrollen Sie zur Spalte ganz rechts in der Tabelle, StormSummary.
Doppelklicken Sie auf eines der Felder in dieser Spalte. Das Feld wird erweitert, wodurch der Inhalt in einem leichter verständlichen Format angezeigt wird: