Installieren des Azure-VM-Agents im Offlinemodus
Azure Virtual Machine Agent (VM Agent) bietet nützliche Features wie das Zurücksetzen lokaler Administratorkennwörter und das Übertragen von Skripts per Push. In diesem Artikel erfahren Sie, wie Sie den VM-Agent für eine virtuellen Windows-Computer (VM) offline installieren.
Gründe für das Installieren des VM-Agents im Offlinemodus
Installieren Sie den VM-Agent im Offline-Modus, wenn der VM-Agent nicht installiert ist und Sie nicht über RDP auf die VM zugreifen können.
Wenn Sie über RDP auf die VM zugreifen können, müssen Sie den VM-Agent nur manuell herunterladen und installieren.
Installieren des VM-Agents im Offlinemodus
Mit den folgenden Schritten installieren Sie den VM-Agent im Offlinemodus:
Schritt 1: Anfügen des Betriebssystemdatenträgers des virtuellen Computers als Datenträger an einen anderen virtuellen Computer
Erstellen Sie eine Momentaufnahme für den Betriebssystemdatenträger der betroffenen VM, erstellen Sie aus der Momentaufnahme einen Datenträger, und fügen Sie diesen an eine Problembehandlungs-VM an. Weitere Informationen finden Sie unter Beheben von Problemen mit einer Windows-VM durch Hinzufügen des Betriebssystemdatenträgers zu einer Wiederherstellungs-VM im Azure-Portal. Bei einer klassischen VM löschen Sie die VM, behalten den Betriebssystemdatenträger bei und fügen diesen an eine VM zur Problembehebung an.
Stellen Sie eine Verbindung mit der Problembehebungs-VM her. Öffnen Sie Computerverwaltung>Datenträgerverwaltung. Stellen Sie sicher, dass der Betriebssystemdatenträger online ist und dass die Laufwerksbuchstaben den Partitionen zugewiesen sind.
Schritt 2: Ändern des Betriebssystemdatenträgers zum Installieren des Azure-VM-Agents
Stellen Sie eine Remotedesktopverbindung mit der Problembehebungs-VM her.
Suchen Sie in der Problembehebungs-VM den verbundenen Betriebssystemdatenträger und öffnen Sie den Ordner \windows\system32\config. Kopieren Sie alle Dateien in diesem Ordner als Sicherung für den Fall, dass ein Zurücksetzen erforderlich ist.
Starten Sie den Registrierungs-Editor (regedit.exe).
Wählen Sie den Schlüssel HKEY_LOCAL_MACHINE. Wählen Sie im Menü Datei>Struktur laden:
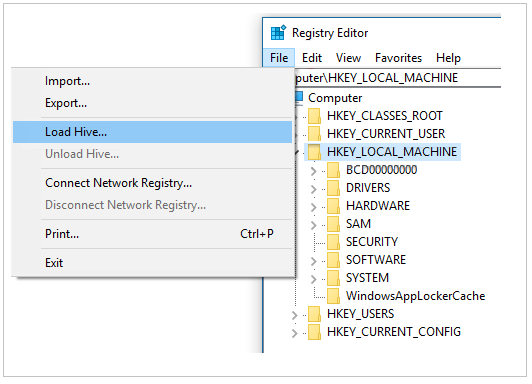
Navigieren Sie auf dem angefügten Betriebssystemdatenträger zum Ordner \windows\system32\config\SYSTEM. Geben Sie beim Namen der Struktur BROKENSYSTEM ein. Die neue Registrierungsstruktur wird unter dem Schlüssel HKEY_LOCAL_MACHINE angezeigt.
Wenn der VM-Agent auf dem verbundenen Betriebssystemdatenträger installiert ist, führen Sie eine Sicherung der aktuellen Konfiguration durch. Wenn der VM-Agent nicht installiert ist, fahren Sie mit dem nächsten Schritt fort.
Benennen Sie den Ordner \windowsazure in \windowsazure.old um.
Exportieren Sie die folgenden Registrierungen:
- HKEY_LOCAL_MACHINE\BROKENSYSTEM\ControlSet001\Services\WindowsAzureGuestAgent
- HKEY_LOCAL_MACHINE\BROKENSYSTEM\ControlSet001\Services\RdAgent
Verwenden Sie die vorhandenen Dateien auf den Problembehebungs-VM als Repository für die VM-Agent-Installation. Führen Sie die folgenden Schritte aus:
Exportieren Sie die folgenden Unterschlüssel im Registrierungsformat (.reg) aus der Problembehebungs-VM:
HKEY_LOCAL_MACHINE\SYSTEM\ControlSet001\Services\WindowsAzureGuestAgent
HKEY_LOCAL_MACHINE\SYSTEM\ControlSet001\Services\RdAgent
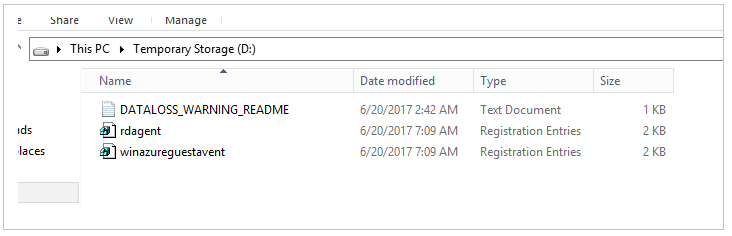
Bearbeiten Sie die Registrierungsdateien. Ändern Sie in jeder Datei den Eingabewert SYSTEM in BROKENSYSTEM (wie in den folgenden Abbildungen gezeigt), und speichern Sie die Datei. Merken Sie sich den ImagePath des aktuellen VM-Agents. Wir müssen den entsprechenden Ordner auf den angefügten Betriebssystemdatenträger kopieren.
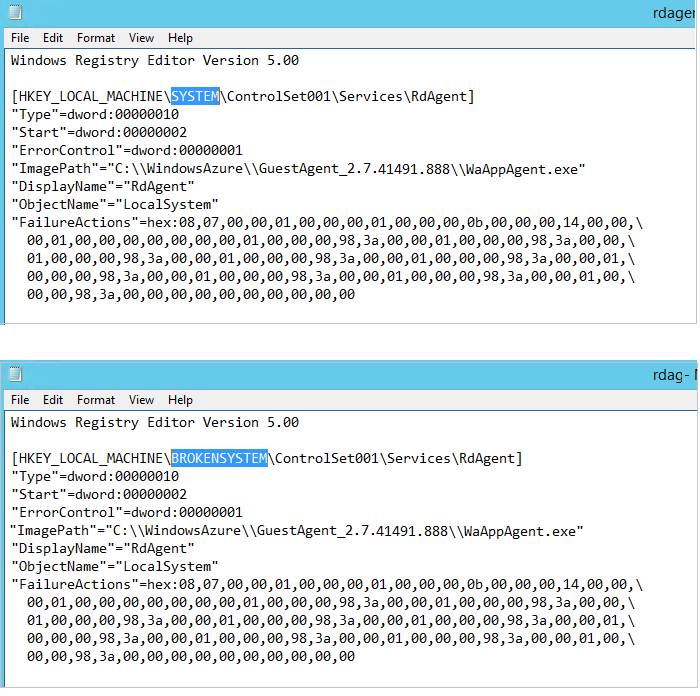
Importieren Sie durch Doppelklicken auf jede Registrierungsdatei die Registrierungsdateien in das Repository.
Überprüfen Sie, ob die folgenden Unterschlüssel erfolgreich in den Hive BROKENSYSTEM importiert wurden:
- WindowsAzureGuestAgent
- RdAgent
Kopieren Sie den Installationsordner des aktuellen VM-Agents auf den angefügten Betriebssystemdatenträger:
Erstellen Sie einen Ordner mit dem Namen WindowsAzure im Stammverzeichnis auf dem verbundenen Betriebssystemdatenträger.
Navigieren Sie in der Problembehebungs-VM zu C:\WindowsAzure und suchen Sie einen Ordner mit dem Namen C:\WindowsAzure\GuestAgent_X.X.XXXX.XXX. Kopieren Sie den Ordner GuestAgent mit der neuesten Versionsnummer von C:\WindowsAzure in den Ordner WindowsAzure auf dem verbundenen Betriebssystemdatenträger. Wenn Sie nicht sicher sind, welcher Ordner kopiert werden soll, kopieren Sie alle GuestAgent-Ordner. Die folgende Abbildung zeigt ein Beispiel für den Ordner GuestAgent, der auf den verbundenen Betriebssystemdatenträger kopiert wird. Wenn Sie den Ordner GuestAgent nicht finden können, überprüfen Sie den „imagePath“ des Registrierungsunterschlüssels WindowsAzureGuestAgent auf den genauen Pfad.

Wählen Sie BROKENSYSTEM. Wählen Sie im Menü Datei>Struktur entladen.
Trennen Sie den Betriebssystemdatenträger, und ändern Sie ihn für die betroffene VM. Bei einer klassischen VM erstellen Sie eine neue VM mithilfe des reparierten Betriebssystemdatenträgers.
Greifen Sie auf den virtuellen Computer zu. Prüfen Sie, ob RdAgent ausgeführt wird und die Protokolle generiert werden.
Wenn Sie den virtuellen Computer mit dem Resource Manager-Bereitstellungsmodell erstellt haben, ist der Vorgang abgeschlossen.
Verwenden der ProvisionGuestAgent-Eigenschaft für klassische virtuelle Computer
Wichtig
Klassische VMs werden am 1. September 2023 eingestellt.
Wenn Sie IaaS-Ressourcen von ASM nutzen, schließen Sie bitte Ihre Migration bis zum 1. September 2023 ab. Wir empfehlen Ihnen, den Wechsel früher vorzunehmen, um die vielen Funktionsverbesserungen in Azure Resource Manager zu nutzen.
Weitere Informationen finden Sie unter Migrieren Sie Ihre IaaS-Ressourcen bis zum 1. September 2023 zu Azure Resource Manager.
Wenn Sie den virtuellen Computer mit dem klassischen Bereitstellungsmodell erstellt haben, verwenden Sie das Azure PowerShell-Modul, um die ProvisionGuestAgent-Eigenschaft zu aktualisieren. Die Eigenschaft informiert Azure, dass der VM-Agent auf dem virtuellen Computer installiert ist.
Führen Sie zum Festlegen der ProvisionGuestAgent-Eigenschaft die folgenden Befehle in Azure PowerShell aus:
$vm = Get-AzureVM –ServiceName <cloud service name> –Name <VM name>
$vm.VM.ProvisionGuestAgent = $true
Update-AzureVM –Name <VM name> –VM $vm.VM –ServiceName <cloud service name>
Führen Sie anschließend den Befehl Get-AzureVM aus. Beachten Sie, dass die GuestAgentStatus-Eigenschaft jetzt mit Daten gefüllt ist:
Get-AzureVM –ServiceName <cloud service name> –Name <VM name>
GuestAgentStatus:Microsoft.WindowsAzure.Commands.ServiceManagement.Model.PersistentVMModel.GuestAgentStatus
Nächste Schritte
- Übersicht über den Agent für virtuelle Azure-Computer
- Erweiterungen und Features für virtuelle Computer für Windows
Kontaktieren Sie uns für Hilfe
Wenn Sie Fragen haben oder Hilfe mit Ihren Azure-Gutschriften benötigen, dann erstellen Sie beim Azure-Support eine Support-Anforderung oder fragen Sie den Azure Community-Support. Sie können auch Produktfeedback an die Azure Feedback Community senden.
Feedback
Bald verfügbar: Im Laufe des Jahres 2024 werden wir GitHub-Issues stufenweise als Feedbackmechanismus für Inhalte abbauen und durch ein neues Feedbacksystem ersetzen. Weitere Informationen finden Sie unter https://aka.ms/ContentUserFeedback.
Feedback senden und anzeigen für