RDP-Verbindung mit einem virtuellen Computer kann nicht hergestellt werden, weil die VM im abgesicherten Modus gestartet wird
In diesem Artikel wird veranschaulicht, wie Sie ein Problem lösen, bei dem Sie keine Verbindung mit virtuellen Azure-Computern (VMs) herstellen können, weil für die VM das Starten im abgesicherten Modus konfiguriert ist.
Problembeschreibung
Sie können keine RDP-Verbindung oder andere Verbindungen (z.B. per HTTP) mit einer VM in Azure herstellen, weil für die VM das Starten im abgesicherten Modus konfiguriert ist. Wenn Sie sich im Azure-Portal in der Startdiagnose den Screenshot ansehen, fällt Ihnen auf, dass die VM normal startet, aber die Netzwerkschnittstelle nicht verfügbar ist:
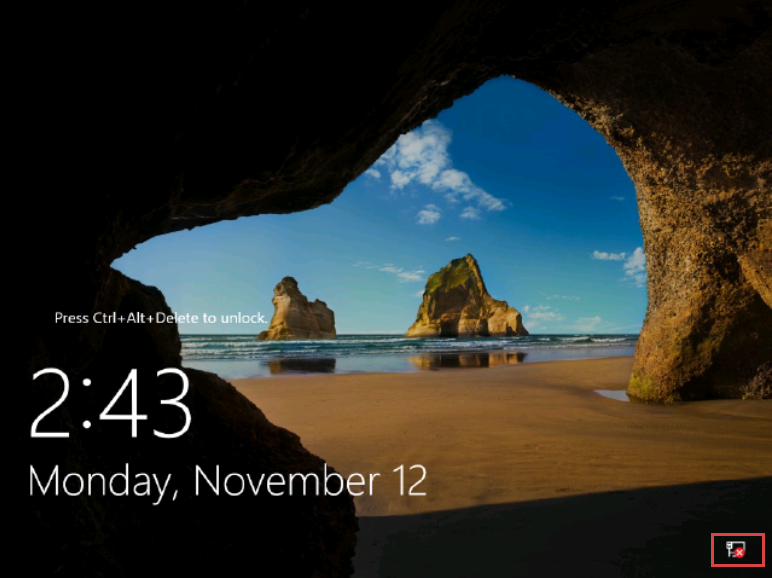
Ursache
Der RDP-Dienst ist im abgesicherten Modus nicht verfügbar. Wenn die VM im abgesicherten Modus gestartet wird, werden nur wichtige Systemprogramme und Dienste geladen. Dies gilt für die beiden unterschiedlichen Versionen des abgesicherten Modus: „Safe Boot minimal“ (Sicherer Start – minimal) und „Safe Boot with connectivity“ (Sicherer Start mit Konnektivität).
Lösung
Erstellen Sie eine Momentaufnahme des Betriebssystemdatenträgers des betroffenen virtuellen Computers als Sicherung, bevor Sie die unten angegebenen Schritte ausführen. Weitere Informationen finden Sie unter Erstellen einer Momentaufnahme eines Datenträgers.
Verwenden Sie zum Beheben dieses Problems die serielle Konsole, um die VM so zu konfigurieren, dass sie im normalen Modus gestartet wird. Sie können die VM auch offline reparieren, indem Sie einen virtuellen Wiederherstellungscomputer verwenden.
Verwenden der seriellen Konsole
Stellen Sie eine Verbindung mit der seriellen Konsole her, und öffnen Sie eine CMD-Instanz. Wenn die serielle Konsole auf Ihrem virtuellen Computer nicht aktiviert ist, helfen Ihnen die Informationen unter Reparieren des virtuellen Computers im Offlinestatus weiter.
Überprüfen Sie die Startkonfigurationsdaten:
bcdedit /enumWenn für die VM das Starten im abgesicherten Modus konfiguriert ist, wird im Abschnitt Windows Boot Loader ein zusätzliches Flag mit dem Namen safeboot angezeigt. Wenn das Flag safeboot nicht zu sehen ist, befindet sich die VM nicht im abgesicherten Modus. Dieser Artikel gilt nicht für Ihr Szenario.
Das Flag safeboot kann mit den folgenden Werten angezeigt werden:
Wenig
Netzwerk
In diesen beiden Modi wird RDP nicht gestartet. Aus diesem Grund bleibt die Behebung unverändert.
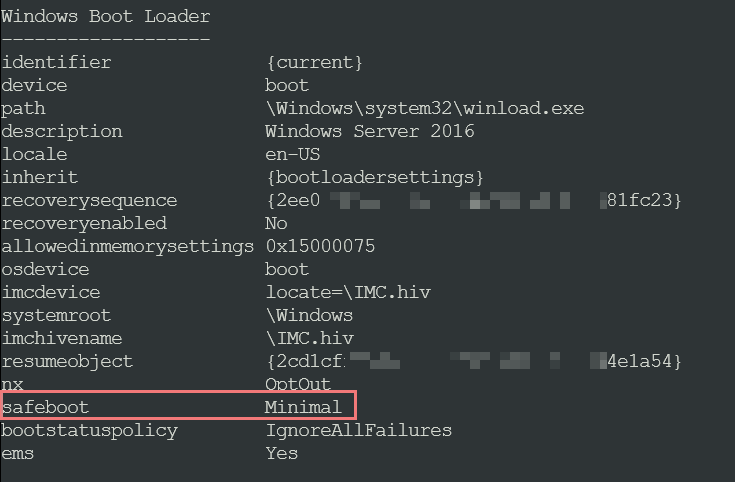
Löschen Sie das Flag safeboot, damit die VM wieder im normalen Modus gestartet wird:
bcdedit /deletevalue {current} safebootÜberprüfen Sie die Daten der Startkonfiguration, um sicherzustellen, dass das Flag safeboot entfernt wurde:
bcdedit /enumStarten Sie die VM neu, und vergewissern Sie sich, dass das Problem behoben wurde.
Reparieren des virtuellen Computers im Offlinestatus
Anfügen des Betriebssystemdatenträgers an eine VM für die Wiederherstellung
- Fügen Sie den Betriebssystemdatenträger an einen virtuellen Computer für die Wiederherstellung an.
- Stellen Sie eine Remotedesktopverbindung mit dem virtuellen Wiederherstellungscomputer her.
- Stellen Sie sicher, dass der Datenträger in der Datenträgerverwaltungskonsole als Online gekennzeichnet ist. Beachten Sie den Laufwerkbuchstaben, der dem angefügten Betriebssystemdatenträger zugewiesen ist.
Aktivieren des Sicherungsprotokolls und der seriellen Konsole (optional)
Mit dem Abbildprotokoll und der seriellen Konsole können wir weitere Problembehandlungsschritte ausführen, falls das Problem anhand der Lösung in diesem Artikel nicht behoben werden kann.
Um das Sicherungsprotokoll und die serielle Konsole zu aktivieren, führen Sie das folgende Skript aus.
Öffnen Sie eine Eingabeaufforderungssitzung mit erhöhten Rechten (Als Administrator ausführen).
Führen Sie folgendes Skript aus:
In diesem Skript wird davon ausgegangen, dass der dem angefügten Betriebssystemdatenträger zugewiesene Laufwerkbuchstabe „F“ ist. Ersetzen Sie diesen durch den entsprechenden Wert für Ihren virtuellen Computer.
reg load HKLM\BROKENSYSTEM F:\windows\system32\config\SYSTEM REM Enable Serial Console bcdedit /store F:\boot\bcd /set {bootmgr} displaybootmenu yes bcdedit /store F:\boot\bcd /set {bootmgr} timeout 5 bcdedit /store F:\boot\bcd /set {bootmgr} bootems yes bcdedit /store F:\boot\bcd /ems {<BOOT LOADER IDENTIFIER>} ON bcdedit /store F:\boot\bcd /emssettings EMSPORT:1 EMSBAUDRATE:115200 REM Suggested configuration to enable OS Dump REG ADD "HKLM\BROKENSYSTEM\ControlSet001\Control\CrashControl" /v CrashDumpEnabled /t REG_DWORD /d 1 /f REG ADD "HKLM\BROKENSYSTEM\ControlSet001\Control\CrashControl" /v DumpFile /t REG_EXPAND_SZ /d "%SystemRoot%\MEMORY.DMP" /f REG ADD "HKLM\BROKENSYSTEM\ControlSet001\Control\CrashControl" /v NMICrashDump /t REG_DWORD /d 1 /f REG ADD "HKLM\BROKENSYSTEM\ControlSet002\Control\CrashControl" /v CrashDumpEnabled /t REG_DWORD /d 1 /f REG ADD "HKLM\BROKENSYSTEM\ControlSet002\Control\CrashControl" /v DumpFile /t REG_EXPAND_SZ /d "%SystemRoot%\MEMORY.DMP" /f REG ADD "HKLM\BROKENSYSTEM\ControlSet002\Control\CrashControl" /v NMICrashDump /t REG_DWORD /d 1 /f reg unload HKLM\BROKENSYSTEM
Konfigurieren von Windows für das Starten im normalen Modus
Öffnen Sie eine Eingabeaufforderungssitzung mit erhöhten Rechten (Als Administrator ausführen).
Überprüfen Sie die Startkonfigurationsdaten. Bei den folgenden Befehlen wird davon ausgegangen, dass der dem angefügten Betriebssystemdatenträger zugewiesene Laufwerkbuchstabe „F“ ist. Ersetzen Sie diesen durch den entsprechenden Wert für Ihren virtuellen Computer.
bcdedit /store F:\boot\bcd /enumNotieren Sie sich den Bezeichnernamen der Partition, auf der sich der Ordner \windows befindet. Standardmäßig ist der Bezeichnername „Default“ (Standard).
Wenn für die VM das Starten im abgesicherten Modus konfiguriert ist, wird im Abschnitt Windows Boot Loader ein zusätzliches Flag mit dem Namen safeboot angezeigt. Wenn das Flag safeboot nicht angezeigt wird, gilt dieser Artikel nicht für Ihr Szenario.
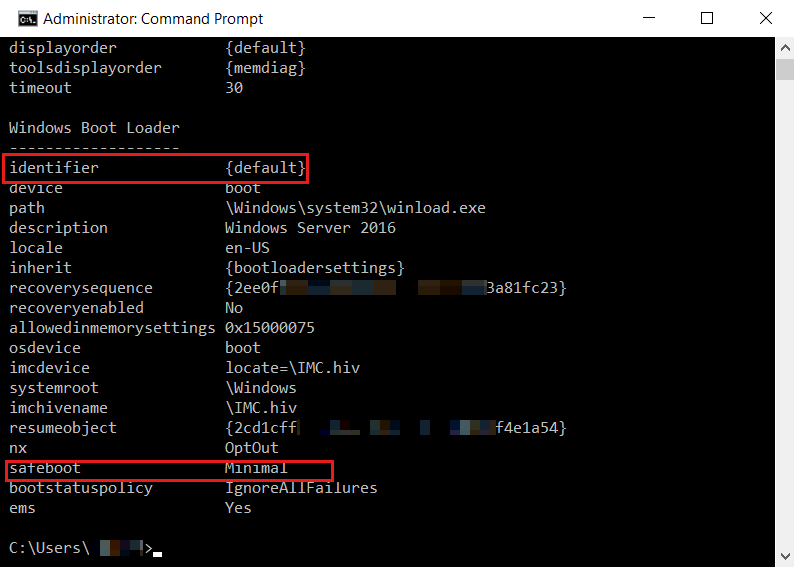
Entfernen Sie das Flag safeboot, damit die VM wieder im normalen Modus gestartet wird:
bcdedit /store F:\boot\bcd /deletevalue {Default} safebootÜberprüfen Sie die Daten der Startkonfiguration, um sicherzustellen, dass das Flag safeboot entfernt wurde:
bcdedit /store F:\boot\bcd /enumTrennen Sie den Betriebssystemdatenträger, und erstellen die VM neu. Überprüfen Sie dann, ob das Problem behoben ist.
Kontaktieren Sie uns für Hilfe
Wenn Sie Fragen haben oder Hilfe mit Ihren Azure-Gutschriften benötigen, dann erstellen Sie beim Azure-Support eine Support-Anforderung oder fragen Sie den Azure Community-Support. Sie können auch Produktfeedback an die Azure Feedback Community senden.
Feedback
Bald verfügbar: Im Laufe des Jahres 2024 werden wir GitHub-Issues stufenweise als Feedbackmechanismus für Inhalte abbauen und durch ein neues Feedbacksystem ersetzen. Weitere Informationen finden Sie unter https://aka.ms/ContentUserFeedback.
Feedback senden und anzeigen für