Remotedesktopdienste für eine Azure-VM werden nicht gestartet
Dieser Artikel beschreibt, wie Sie Probleme beim Verbinden mit einem virtuellen Azure-Computer (Azure-VM) beheben, wenn die Remotedesktopdienste bzw. TermService nicht starten/startet oder ein Startfehler auftritt.
Problembeschreibung
Wenn Sie versuchen, eine Verbindung mit einer VM herzustellen, beobachten Sie dieses Verhalten:
Der VM-Screenshot zeigt, dass das Betriebssystem vollständig geladen ist und auf Anmeldeinformationen wartet.
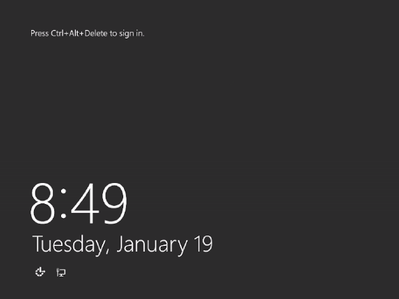
Sie können die Ereignisprotokolle in der VM mit der Ereignisanzeige remote anzeigen. Sie sehen, dass die Remotedesktopdienste bzw. TermService nicht starten/startet oder ein Startfehler auftritt. Dieses Protokoll dienst als Beispiel:
Protokollname: System Quelle: Dienststeuerungs-Manager Datum: 16.12.2017 11:19:36 AMEreignis-ID: 7022Aufgabenkategorie: KeineStufe: FehlerSchlagwörter: ClassicBenutzer: Nicht zutreffendComputer: vm.contoso.comBeschreibung: Der Remotedesktopdienst ist beim Start hängen geblieben.
Sie können diese Fehler auch über die serielle Zugriffskonsole suchen. Führen Sie dazu die folgende Abfrage aus:
wevtutil qe system /c:1 /f:text /q:"Event[System[Provider[@Name='Service Control Manager'] and EventID=7022 and TimeCreated[timediff(@SystemTime) <= 86400000]]]" | more
Ursache
Dieses Problem tritt auf, weil die Remotedesktopdienste auf dem virtuellen Computer nicht ausgeführt werden. Dies kann folgende Ursachen haben:
- Der TermService-Dienst ist auf Deaktiviert festgelegt.
- Der TermService-Dienst ist abgestürzt oder reagiert nicht.
- TermService kann aufgrund einer falschen Konfiguration nicht gestartet werden.
Lösung
Verwenden Sie die serielle Konsole, um dieses Problem zu beheben. Alternativ können Sie die VM offline reparieren, indem Sie den Betriebssystemdatenträger der VM an eine Wiederherstellungs-VM anfügen.
Verwenden der seriellen Konsole
Greifen Sie auf die serielle Konsole zu, indem Sie Support und Problembehandlung>Serielle Konsole auswählen. Wenn dieses Feature auf der VM aktiviert ist, können Sie erfolgreich eine Verbindung mit der VM herstellen.
Erstellen Sie einen neuen Kanal für eine CMD-Instanz. Geben Sie CMD ein, um den Kanal zu starten und den Kanalnamen abzurufen.
Wechseln Sie zu dem Kanal, in dem die CMD-Instanz ausgeführt wird. In diesem Fall ist das Kanal 1:
ch -si 1Drücken Sie erneut die EINGABETASTE, und geben Sie einen gültigen Benutzernamen, ein Kennwort sowie eine lokale oder Domänen-ID für die VM ein.
Fragen Sie den Status des TermService-Diensts ab:
sc query TermServiceWenn als Dienststatus Beendet angezeigt wird, versuchen Sie, den Dienst zu starten:
sc start TermServiceFragen Sie den Dienst erneut ab, um sicherzustellen, dass der Dienst erfolgreich gestartet wurde:
sc query TermServiceWenn der Dienst nicht gestartet wird, befolgen Sie je nach der erhaltenen Fehlermeldung die entsprechende Anweisung zur Problembehandlung:
Fehler Vorschlag 5 – ACCESS DENIED Weitere Informationen finden Sie unter TermService-Dienst wird aufgrund eines „Zugriff verweigert“-Fehlers beendet. 1053 – ERROR_SERVICE_REQUEST_TIMEOUT Weitere Informationen finden Sie unter TermService-Dienst ist deaktiviert. 1058 – ERROR_SERVICE_DISABLED Weitere Informationen finden Sie unter TermService-Dienst stürzt ab oder reagiert nicht. 1059 – ERROR_CIRCULAR_DEPENDENCY Wenden Sie sich an den Support, um das Problem schnell zu beheben. 1067 – ERROR_PROCESS_ABORTED Weitere Informationen finden Sie unter TermService-Dienst stürzt ab oder reagiert nicht. 1068 – ERROR_SERVICE_DEPENDENCY_FAIL Wenden Sie sich an den Support, um das Problem schnell zu beheben. 1069 – ERROR_SERVICE_LOGON_FAILED Weitere Informationen finden Sie unter Fehler beim TermService-Dienst aufgrund eines Anmeldefehlers. 1070 – ERROR_SERVICE_START_HANG Weitere Informationen finden Sie unter TermService-Dienst stürzt ab oder reagiert nicht. 1077 – ERROR_SERVICE_NEVER_STARTED Weitere Informationen finden Sie unter TermService-Dienst ist deaktiviert. 1079 – ERROR_DIFERENCE_SERVICE_ACCOUNT Wenden Sie sich an den Support, um das Problem schnell zu beheben. 1753 Wenden Sie sich an den Support, um das Problem schnell zu beheben.
TermService-Dienst wird aufgrund eines „Zugriff verweigert“-Fehlers beendet
Stellen Sie eine Verbindung mit der seriellen Konsole her, und öffnen Sie eine PowerShell-Instanz.
Laden Sie das Tool Process Monitor herunter, indem Sie das folgende Skript ausführen:
remove-module psreadline $source = "https://download.sysinternals.com/files/ProcessMonitor.zip" $destination = "c:\temp\ProcessMonitor.zip" $wc = New-Object System.Net.WebClient $wc.DownloadFile($source,$destination)Starten Sie dann eine procmon-Ablaufverfolgung:
procmon /Quiet /Minimized /BackingFile c:\temp\ProcMonTrace.PMLReproduzieren Sie das Problem, indem Sie den Dienst starten, der den Fehler Zugriff verweigert ausgibt:
sc start TermServiceWenn der Fehler auftritt, beenden Sie die Prozessüberwachungs-Ablaufverfolgung:
procmon /TerminateErfassen Sie die Datei c:\temp\ProcMonTrace.PML:
- Fügen Sie einen Datenträger an die VM an.
- Verwenden Sie die serielle Konsole, um die Datei in das neue Laufwerk zu kopieren. Beispiel:
copy C:\temp\ProcMonTrace.PML F:\. In diesem Befehl ist „F“ der Laufwerkbuchstabe des angefügten Datenträgers. - Trennen Sie das Datenlaufwerk, und fügen Sie es an eine ausgeführte VM an, auf der die Prozessüberwachung „ubstakke“ installiert ist.
Öffnen Sie ProcMonTrace.PML mit der Prozessüberwachung der ausgeführten VM. Filtern Sie wie im folgenden Screenshot nach Ergebnis ist Zugriff verweigert:
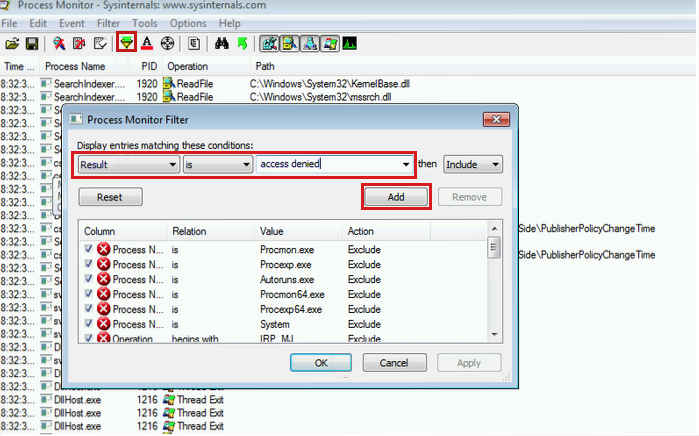
Beheben Sie Probleme mit den Registrierungsschlüsseln, Ordnern oder Dateien, die in der Ausgabe aufgeführt sind. Normalerweise tritt dieses Problem auf, wenn das im Dienst verwendete Anmeldekonto keine ACL-Berechtigung für den Zugriff auf diese Objekte hat. Nach der entsprechenden ACL-Berechtigung für das Anmeldekonto können Sie auf einer fehlerfreien VM suchen.
TermService-Dienst ist deaktiviert
Stellen Sie den Standardstartwert des Diensts wieder her:
sc config TermService start= demandStarten Sie den Dienst:
sc start TermServiceFragen Sie den Status erneut ab, um sicherzustellen, dass der Dienst ausgeführt wird:
sc query TermServiceVersuchen Sie, über Remotedesktop eine Verbindung mit der VM herzustellen.
Fehler beim TermService-Dienst aufgrund eines Anmeldefehlers
Dieses Problem tritt auf, wenn das Startkonto des Diensts geändert wurde. Stellen Sie dafür den Standardwert wieder her:
sc config TermService obj= 'NT Authority\NetworkService'Starten Sie den Dienst:
sc start TermServiceVersuchen Sie, über Remotedesktop eine Verbindung mit der VM herzustellen.
TermService-Dienst stürzt ab oder reagiert nicht
Wenn der Dienst im Status Wird gestartet oder Wird beendet verbleibt, beenden Sie den Dienst:
sc stop TermServiceIsolieren Sie den Dienst auf seinem eigenen „svchost“-Container:
sc config TermService type= ownStarten Sie den Dienst:
sc start TermServiceWenn der Dienst noch immer nicht startet, wenden Sie sich an den Support.
Reparieren des virtuellen Computers im Offlinestatus
Anfügen des Betriebssystemdatenträgers an eine VM für die Wiederherstellung
Fügen Sie den Betriebssystemdatenträger an einen virtuellen Computer für die Wiederherstellung an.
Stellen Sie eine Remotedesktopverbindung mit dem virtuellen Wiederherstellungscomputer her. Stellen Sie sicher, dass der angefügte Datenträger in der Datenträgerverwaltungskonsole als Online gekennzeichnet ist. Achten Sie auf den Laufwerkbuchstaben, der dem angefügten Betriebssystemdatenträger zugewiesen ist.
Öffnen Sie eine Eingabeaufforderungsinstanz mit erhöhten Rechten (Als Administrator ausführen). Führen Sie dann das folgende Skript aus. Es wird angenommen, dass der Laufwerkbuchstabe, der dem angefügten Betriebssystemdatenträger zugeordnet ist, F ist. Ersetzen Sie ihn durch den entsprechenden Wert in Ihrer VM.
reg load HKLM\BROKENSYSTEM F:\windows\system32\config\SYSTEM REM Set default values back on the broken service reg add "HKLM\BROKENSYSTEM\ControlSet001\services\TermService" /v start /t REG_DWORD /d 3 /f reg add "HKLM\BROKENSYSTEM\ControlSet001\services\TermService" /v ObjectName /t REG_SZ /d "NT Authority\NetworkService“ /f reg add "HKLM\BROKENSYSTEM\ControlSet001\services\TermService" /v type /t REG_DWORD /d 16 /f reg add "HKLM\BROKENSYSTEM\ControlSet002\services\TermService" /v start /t REG_DWORD /d 3 /f reg add "HKLM\BROKENSYSTEM\ControlSet002\services\TermService" /v ObjectName /t REG_SZ /d "NT Authority\NetworkService" /f reg add "HKLM\BROKENSYSTEM\ControlSet002\services\TermService" /v type /t REG_DWORD /d 16 /fTrennen Sie den Betriebssystemdatenträger, und erstellen die VM neu. Überprüfen Sie dann, ob das Problem behoben ist.
Kontaktieren Sie uns für Hilfe
Wenn Sie Fragen haben oder Hilfe mit Ihren Azure-Gutschriften benötigen, dann erstellen Sie beim Azure-Support eine Support-Anforderung oder fragen Sie den Azure Community-Support. Sie können auch Produktfeedback an die Azure Feedback Community senden.
Feedback
Bald verfügbar: Im Laufe des Jahres 2024 werden wir GitHub-Issues stufenweise als Feedbackmechanismus für Inhalte abbauen und durch ein neues Feedbacksystem ersetzen. Weitere Informationen finden Sie unter https://aka.ms/ContentUserFeedback.
Feedback senden und anzeigen für