Behandeln von Start- oder Anmeldeproblemen für Power Apps
In diesem Artikel erfahren Sie, wie Sie einige häufige Probleme oder Fehler beheben, die beim Starten oder Anmelden bei Power Apps auftreten können.
Häufige Probleme oder Fehler
Im Folgenden finden Sie einige häufige Probleme oder Fehler, die beim Starten oder Anmelden bei Power Apps auftreten können.
Sie werden jedes Mal aufgefordert, sich anzumelden, wenn eine App in einen anderen Client wie SharePoint und Microsoft Teams eingebettet ist. Die Power Apps-Benutzeroberfläche zum Öffnen wird gestartet und angehalten, bis Sie sich anmelden.
Fehlermeldung im Zusammenhang mit Cookieeinstellungen.
Hmmm... Es ist ein Fehler aufgetreten.
thirdPartyCookiesBlocked
Bitte aktivieren Sie Cookies und Websitedaten von Drittanbietern in Ihren Browsereinstellungen. Wenn Sie den Inkognito-Modus von Chrome verwenden, können Sie die Option "Cookies von Drittanbietern blockieren" auf der Inkognito-Startseite deaktivieren.
WiederholenMeldung "Anmelden erforderlich", wenn Sie sich bei Power Apps anmelden, insbesondere im InPrivate- oder Inkognitomodus.
Anmeldung erforderlich
Wählen Sie Anmelden aus, um den Vorgang fortzusetzen.
Sitzungs-ID: xxxxxxxx-xxxx-xxxx-xxxxxxxxxxxxxxAADSTS50058: Es wurde eine anforderung zur automatischen Anmeldung gesendet, aber kein Benutzer ist angemeldet. Die Cookies, die zur Darstellung der Sitzung des Benutzers verwendet werden, wurden in der Anforderung an Microsoft Entra ID nicht gesendet. Dies kann der Fall sein, wenn der Benutzer Internet Explorer oder Edge verwendet und die Web-App, die die automatische Anmeldeanforderung sendet, sich in einer anderen IE-Sicherheitszone befindet als der Microsoft Entra-Endpunkt (login.microsoftonline.com).
Ablaufverfolgungs-ID: xxxxxxxx-xxxx-xxxx-xxxxxxxxxxxxxx
Korrelations-ID: xxxxxxxx-xxxx-xxxx-xxxxxxxxxxxxxx
Zeitstempel: xxxx-xx-xx xx:xx:xxZ"Hmmm ... Wir konnten Sie nicht anmelden".
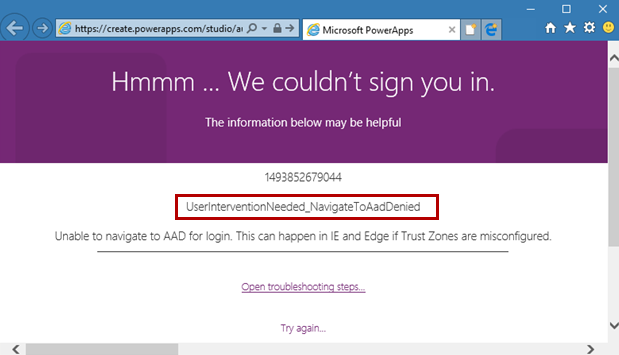
Meldung "WebAuthoring anormale Beendigung".
Ungewöhnliche WebAuthoring-Beendigung.
Clientdatum/-uhrzeit: <Clientzeit>Thh:mm:ss.sssZ
Version: 2.0.602
Sitzungs-ID: xxxx-xxxxx-xxxxxxx-xxxxxxxx
description: {"error":{"detail":{"exception":{}},"colno":0,"filename":"<https://paaeuscdn.azureedge.net/v2.0.602.0/studio/openSource/modified/winjs/js/base.js?v=39de0f2edf1>...",
"lineno":0,"message":"Script error","initErrorEvent":"[function]","bubbles":false,"cancelBubble":false,"cancelable":false,"currentTarget":"[window]", "defaultPrevented":true,
"eventPhase":2,"isTrusted":true,"srcElement":"[window]","target":"[window]","timeStamp":1490711965955,"type":"error","initEvent":"[function]","preventDefault":" [function]",
"stopImmediatePropagation":"[function]","stopPropagation":"[function]","AT_TARGET":2,"BUBBLING_PHASE":3,"CAPTURING_PHASE":1},"errorLine":0,"errorCharacter":0,
"errorUrl":"<https://paaeuscdn.azureedge.net/v2.0.602.0/studio/openSource/modified/winjs/js/base.js?v=39de0f2edf1>... error","setPromise":"[function]","exception":{}}
stack: NULL
errorNumber: 0
errorMessage: SkriptfehlerUserInterventionNeeded_CookiesBlocked
UserInterventionNeeded_StorageBlocked
UserInterventionNeeded_NavigateToAadTimeout
UserInterventionNeeded_NavigateToAadDenied
UserInterventionNeeded_StorageLost
AadError
Fehlerbehebung
Führen Sie die folgenden Schritte aus, um das Problem zu beheben:
Aktivieren Sie Cookies von Drittanbietern und lokale Daten in Ihrem Browser oder ihrer App.
Löschen Sie den Cache und die Cookies Ihres Browsers, und versuchen Sie es erneut. Zwischengespeicherte Daten können manchmal verhindern, dass Sie sich anmelden.
Versuchen Sie, sich mit einem anderen Browser anzumelden. Eine Liste der unterstützten Browser finden Sie unter Systemanforderungen.
Überprüfen Sie Ihre Netzwerkverbindung, um sicherzustellen, dass sie stabil ist.
Wenn Sie Microsoft Entra Fehler erhalten, beziehen sie sich in der Regel auf die Benutzerauthentifizierung und -autorisierung. Die Fehlerseite enthält möglicherweise zusätzliche Informationen, die ihnen bei der Diagnose und Behebung des Problems helfen können. Um Microsoft Entra Fehler zu beheben, benötigen Sie möglicherweise Unterstützung von Ihrer IT-Abteilung.
Überprüfen Sie die Einstellung "Speicherpartitionierung von Drittanbietern" in Ihrem Browser , um sicherzustellen, dass sie deaktiviert ist.
Hinweis
Berücksichtigen Sie diesen Lösungsschritt nur, wenn probleme beim An- oder Abmelden unter einer der folgenden Bedingungen auftreten:
- Sie verwenden ein Gerät mit mehreren Microsoft Entra Identitätsanmeldungen, um auf verschiedene Anwendungen zuzugreifen.
- Sie greifen über Microsoft Entra auf mehrere Registerkarten auf mehrere Anwendungen zu. Wenn Sie sich von einer Registerkarte abmelden, stellen Sie fest, dass Sie nicht von der zweiten Registerkarte abgemeldet sind.
- Sie greifen auf Power Apps zu, die über einen iframe auf einer Drittanbieterwebsite eingebettet sind.
- Sie greifen auf eine Canvas-App zu, die in ein modellgesteuertes App-Formular eingebettet ist.
Überprüfen Sie die Einstellung "Speicherpartitionierung von Drittanbietern" in Microsoft Edge oder Google Chrome.
- In Microsoft Edge können Sie die Einstellung überprüfen, indem Sie über die Adressleiste zu
edge://flags/#third-party-storage-partitioningnavigieren. - In Google Chrome können Sie die Einstellung überprüfen, indem Sie über die Adressleiste zu
chrome://flags/#third-party-storage-partitioningnavigieren.

Aktivieren der Speicherung von Drittanbieter-Cookies und lokalen Daten in Ihrem Browser oder Ihrer App
Power Apps speichert einige Daten mithilfe der Funktionen Ihres Browsers lokal, z. B. die Benutzeridentität und Einstellungen. Probleme treten auf, wenn der Browser die Speicherung solcher lokalen Daten oder von Power Apps festgelegte Cookies von Drittanbietern blockiert.
Die meisten Browser lassen zu, dass Einstellungen die Änderungen sofort widerspiegeln. Möglicherweise müssen Sie auch alle Browserfenster schließen und stattdessen erneut öffnen.
Um diese Einstellung für power Apps und Dynamics 365 mobile Apps für iOS zu aktivieren, müssen Sie die mit der App verknüpften iOS-Einstellungen und nicht die Browsereinstellungen für iOS durcharbeiten.
Diese Anweisungen werden auf den folgenden Registerkarten angezeigt.
Option 1: Aktivieren der Speicherung von Cookies von Drittanbietern und lokalen Daten für alle Websites
- Wählen Sie Einstellungen>Cookies und Websiteberechtigungen aus.
- Erweitern Sie Cookies und gespeicherte Daten.
- Stellen Sie sicher, dass die Einstellung Cookies von Drittanbietern blockieren deaktiviert ist.
- Falls vorhanden, entfernen Sie die folgenden Websites aus der websitespezifischen Cookiekonfiguration unter Blockieren und Löschen beim Beenden:
https://create.powerapps.comhttps://*.create.powerapps.comhttps://make.*.powerapps.comhttps://make.powerapps.comhttps://login.microsoftonline.comhttps://apps.*.powerapps.comhttps://apps.powerapps.com- (Nur für Sovereign Clouds) URLs der US Government-Version.
Option 2: Erstellen von Ausnahmen, um das Speichern von Drittanbietercookies und lokalen Daten für Power Apps und zugehörige Dienste zu ermöglichen
Hinweis
Für die folgenden Schritte muss ihre Edge-Browserversion 87 oder höher sein.
- Wählen Sie Einstellungen>Cookies und Websiteberechtigungen aus.
- Erweitern Sie Cookies und gespeicherte Daten.
- Wählen Sie unter Zulassen und hinzufügen die Option Hinzufügen aus:
[*.]powerapps.com
- Wählen Sie Browserdaten beim Schließen löschen aus.
- Stellen Sie sicher, dass Cookies und andere Websitedaten deaktiviert sind. Wenn sie aktiviert bleiben soll, wählen Sie stattdessen Hinzufügen aus, und fügen Sie dann Folgendes hinzu:
[*.]powerapps.com
Löschen Des Browsercaches
Der Browsercache wird auf der Festplatte Ihres Geräts gespeichert. Wenn Sie eine Website besuchen, lädt Ihr Browser bestimmte Informationen herunter, mit denen sie schneller geladen werden kann, wenn Sie die gleiche Website in Zukunft erneut besuchen. Einige Power Apps-Features verwenden den Browsercache, um eine schnellere Benutzererfahrung zu ermöglichen. In einigen Fällen möchten Sie den Browsercache möglicherweise löschen. Hier sind die Anweisungen für verschiedene Browser:
Nächste Schritte
Wenn Ihr Problem in diesem Artikel nicht aufgeführt ist, können Sie nach weiteren Supportressourcen suchen oder sich an den Microsoft-Support wenden. Weitere Informationen finden Sie unter Hilfe und Support.
Feedback
Bald verfügbar: Im Laufe des Jahres 2024 werden wir GitHub-Issues stufenweise als Feedbackmechanismus für Inhalte abbauen und durch ein neues Feedbacksystem ersetzen. Weitere Informationen finden Sie unter https://aka.ms/ContentUserFeedback.
Feedback senden und anzeigen für