Lernprogramm: Installieren und Verwenden von Paketen mit MSBuild in Visual Studio
In diesem Lernprogramm erfahren Sie, wie Sie ein C++-Programm "Hallo Welt" erstellen, das die fmt Bibliothek mit MSBuild, vcpkg und Visual Studio verwendet. Sie installieren Abhängigkeiten, konfigurieren, erstellen und führen eine einfache Anwendung aus.
Voraussetzungen:
- Visual Studio mit C++-Entwicklungsarbeitsauslastung
- Git
- Windows 7 oder neuer
1 – Einrichten von vcpkg
Klonen des Repositorys
Der erste Schritt besteht darin, das vcpkg-Repository von GitHub zu klonen. Das Repository enthält Skripts zum Abrufen der ausführbaren Datei vcpkg und eine Registrierung von kuratierten Open-Source-Bibliotheken Standard von der vcpkg-Community enthalten. Führen Sie dazu Folgendes aus:
git clone https://github.com/microsoft/vcpkg.gitDie kuratierte vcpkg-Registrierung ist eine Reihe von mehr als 2.000 Open-Source-Bibliotheken. Diese Bibliotheken wurden von den kontinuierlichen Integrationspipelines von vcpkg überprüft, um zusammenzuarbeiten. Während das vcpkg-Repository nicht den Quellcode für diese Bibliotheken enthält, enthält es Rezepte und Metadaten zum Erstellen und Installieren in Ihrem System.
Ausführen des Bootstrap-Skripts
Nachdem Sie das vcpkg-Repository geklont haben, navigieren Sie zum
vcpkgVerzeichnis, und führen Sie das Bootstrap-Skript aus:cd vcpkg && bootstrap-vcpkg.batcd vcpkg; .\bootstrap-vcpkg.batcd vcpkg && ./bootstrap-vcpkg.shDas Bootstrap-Skript führt erforderliche Prüfungen durch und lädt die ausführbare Datei vcpkg herunter.
Das ist alles! vcpkg ist eingerichtet und einsatzbereit.
- Integration in Visual Studio MSBuild
Der nächste Schritt besteht darin, die benutzerweite Instanz von vcpkg so festzulegen, dass MSBuild sie finden kann:
.\vcpkg.exe integrate install
Folgendes wird ausgegeben:
All MSBuild C++ projects can now #include any installed libraries. Linking will be handled automatically. Installing new libraries will make them instantly available.
2 – Einrichten des Visual Studio-Projekts
Erstellen des Visual Studio-Projekts
- Erstellen eines neuen Projekts in Visual Studio mithilfe der Vorlage "Konsolenanwendung"
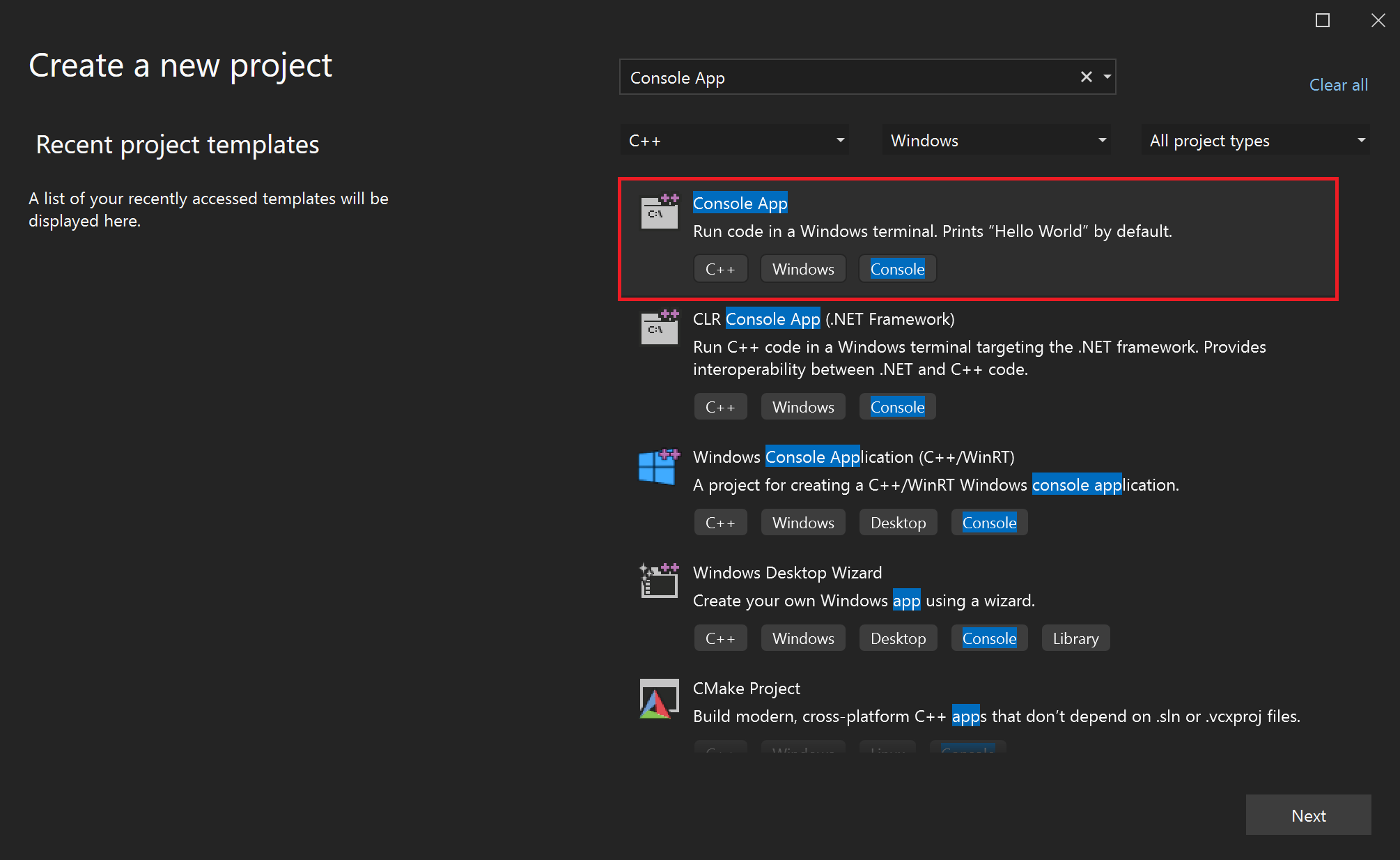
Screenshot der Visual Studio-Benutzeroberfläche zum Erstellen einer neuen C++-Windows-Konsolenanwendung in Visual Studio
- Benennen Sie Ihr Projekt "helloworld"
- Aktivieren Sie das Kontrollkästchen für "Projektmappe und Projekt im selben Verzeichnis platzieren".
- Klicken Sie auf die Schaltfläche "Erstellen".
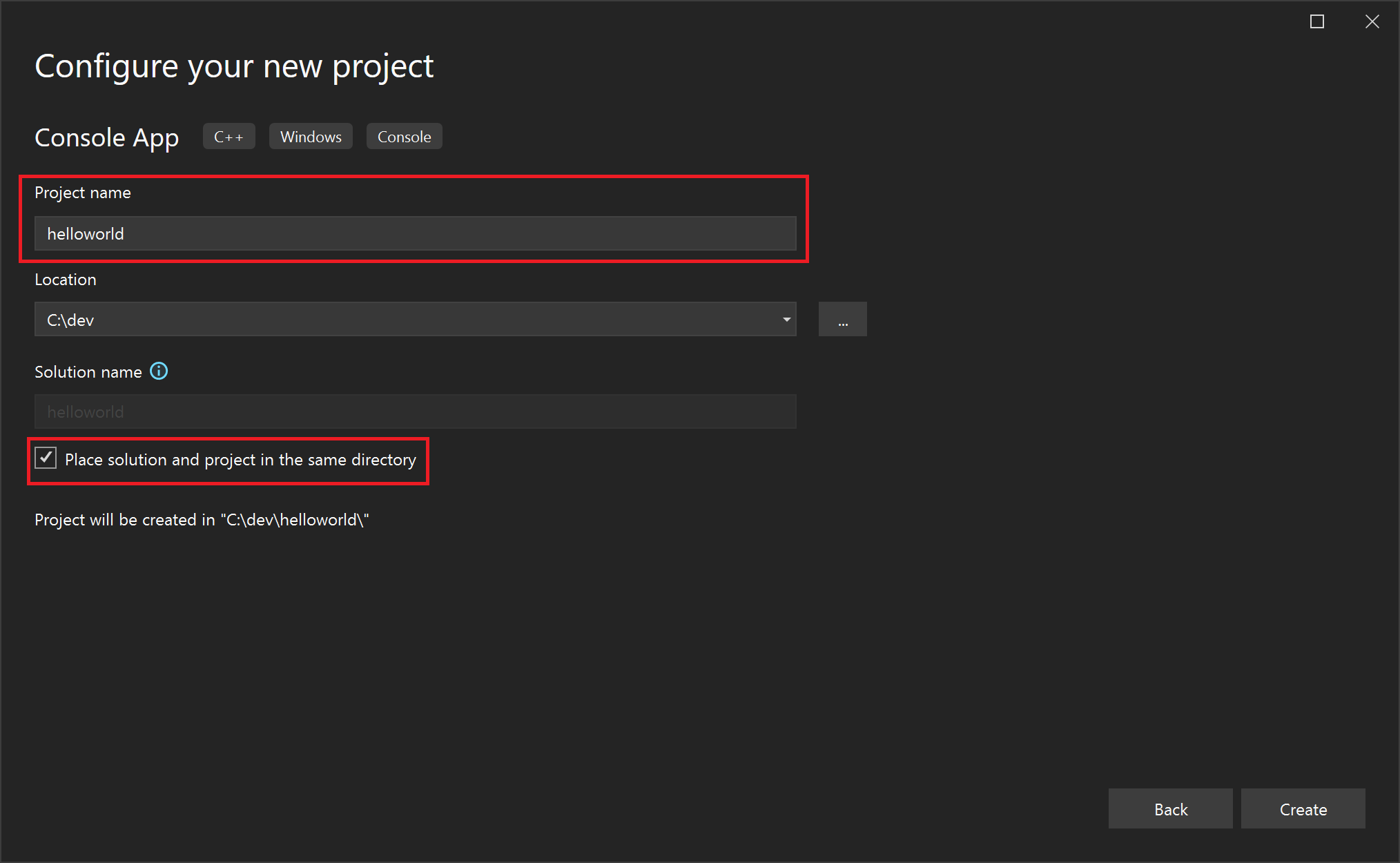
Screenshot der Visual Studio-Benutzeroberfläche zum Benennen Des MSBuild C++-Projekts und Klicken auf die Schaltfläche "Erstellen".
Konfigurieren Sie die Umgebungsvariable
VCPKG_ROOT.Öffnen Sie das integrierte PowerShell-Fenster für Entwickler in Visual Studio.
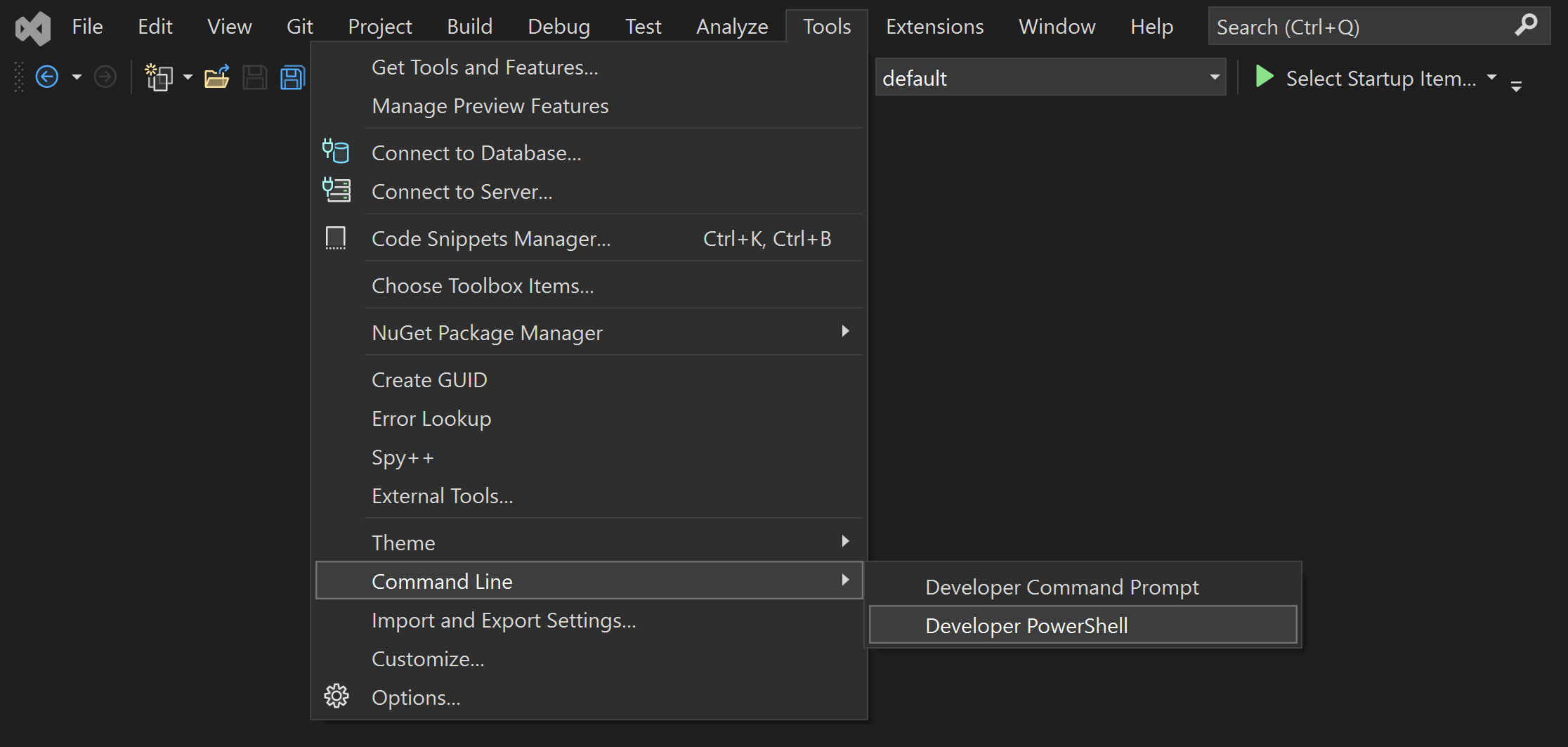
Screenshot der Visual Studio-Benutzeroberfläche für das integrierte PowerShell-Entwicklerfenster
Führen Sie die folgenden Befehle aus:
$env:VCPKG_ROOT = "C:\path\to\vcpkg" $env:PATH = "$env:VCPKG_ROOT;$env:PATH"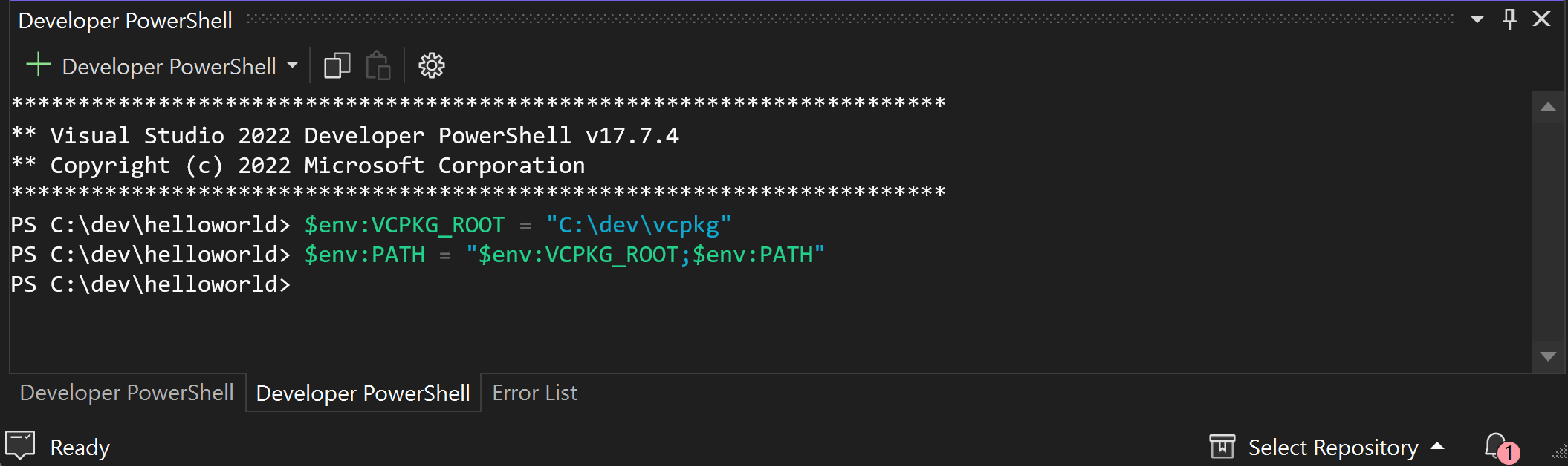
Screenshot der Visual Studio-Benutzeroberfläche für das integrierte PowerShell-Entwicklerfenster, in dem gezeigt wird, wie Sie VCPKG_ROOT einrichten und zu PATH hinzufügen können.
Hinweis
Das Festlegen von Umgebungsvariablen auf diese Weise wirkt sich nur auf die aktuelle Terminalsitzung aus. Um diese Änderungen in allen Sitzungen dauerhaft vorzunehmen, legen Sie sie über den Bereich "Windows System Environment Variables" fest.
Öffnen Sie die Eingabeaufforderung für Entwickler in Visual Studio.
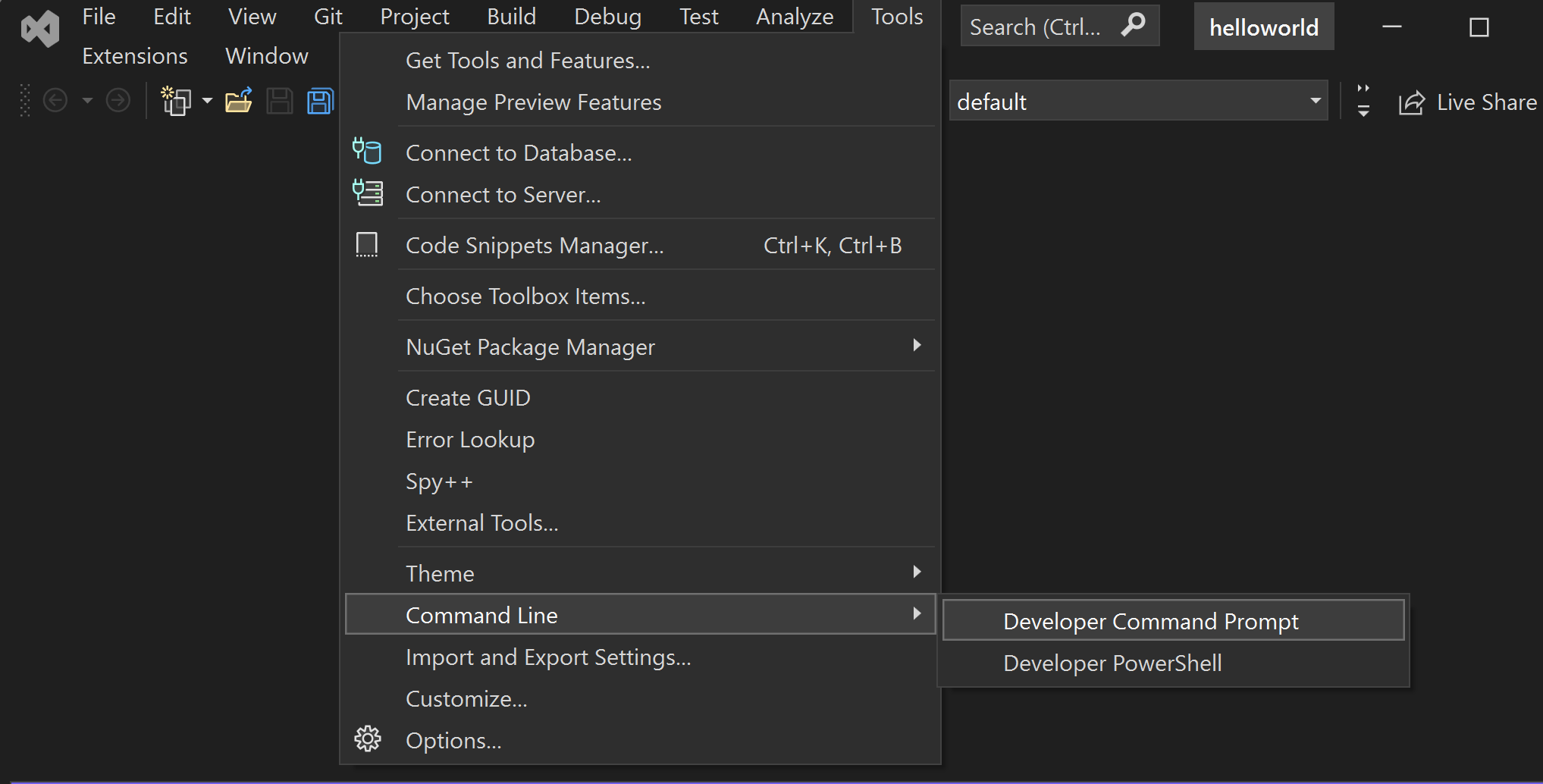
Screenshot der Visual Studio-Benutzeroberfläche für die Entwickler-Eingabeaufforderung.
Führen Sie die folgenden Befehle aus:
set VCPKG_ROOT="C:\path\to\vcpkg" set PATH=%VCPKG_ROOT%;%PATH%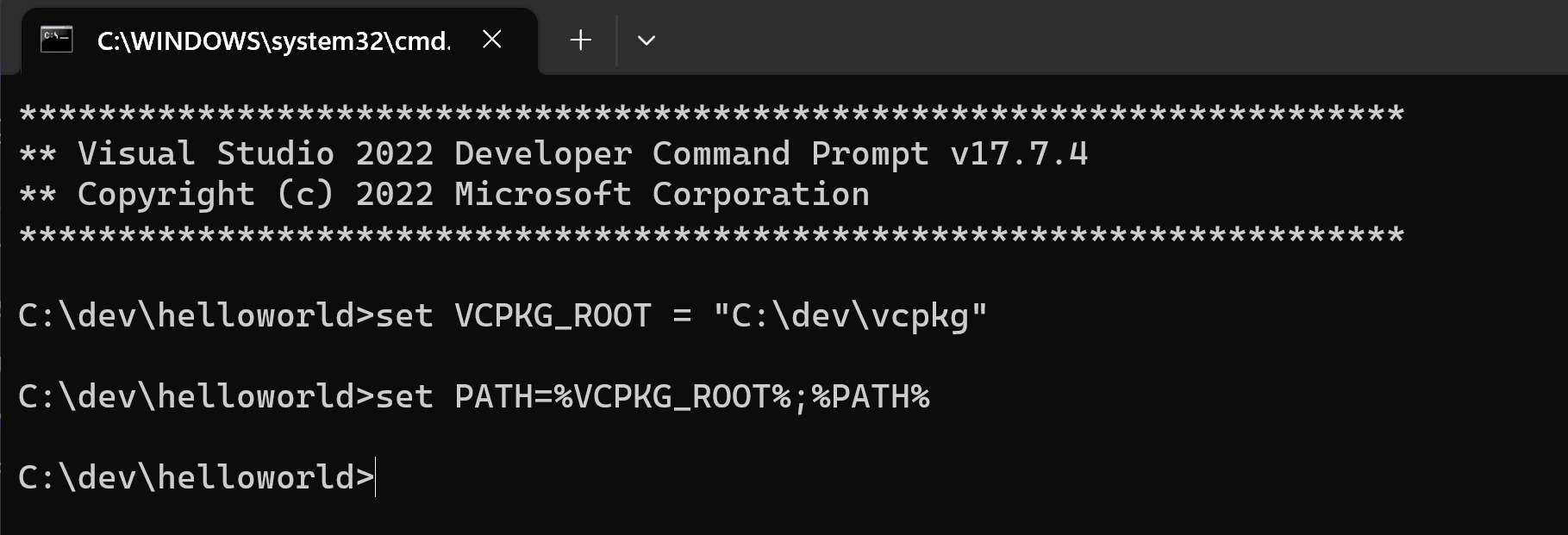
Screenshot der Visual Studio-Eingabeaufforderung für Entwickler, die zeigt, wie sie VCPKG_ROOT einrichten und zu PATH hinzufügen.
Hinweis
Das Festlegen von Umgebungsvariablen auf diese Weise wirkt sich nur auf die aktuelle Terminalsitzung aus. Um diese Änderungen in allen Sitzungen dauerhaft vorzunehmen, legen Sie sie über den Bereich "Windows System Environment Variables" fest.
Die Einstellung
VCPKG_ROOThilft Visual Studio beim Auffinden Ihrer vcpkg-Instanz.PATHDurch das Hinzufügen wird sichergestellt, dass Sie vcpkg-Befehle direkt über die Shell ausführen können.Generieren Sie eine Manifestdatei, und fügen Sie Abhängigkeiten hinzu.
Führen Sie den folgenden Befehl aus, um eine vcpkg-Manifestdatei (
vcpkg.json) zu erstellen:vcpkg new --applicationDer
vcpkg newBefehl fügt einevcpkg.jsonDatei und einevcpkg-configuration.jsonDatei im Verzeichnis des Projekts hinzu.Fügen Sie das
fmtPaket als Abhängigkeit hinzu:vcpkg add port fmtSie
vcpkg.jsonsollten jetzt Folgendes enthalten:{ "dependencies": [ "fmt" ] }Dies ist Ihre Manifestdatei. vcpkg liest die Manifestdatei, um zu erfahren, welche Abhängigkeiten installiert und in MSBuild integriert werden sollen, um die für Ihr Projekt erforderlichen Abhängigkeiten bereitzustellen.
Die generierte
vcpkg-configuration.jsonDatei führt einen Basisplan ein, der Mindestversionseinschränkungen für die Abhängigkeiten des Projekts einschließt. Das Ändern dieser Datei liegt außerhalb des Umfangs dieses Lernprogramms. In diesem Lernprogramm ist es zwar nicht anwendbar, aber es empfiehlt sich, dievcpkg-configuration.jsonDatei unter Quellcodeverwaltung zu halten, um die Versionskonsistenz in verschiedenen Entwicklungsumgebungen sicherzustellen.
3 – Einrichten der Projektdateien
Ändern Sie die Datei helloworld.cpp.
Ersetzen Sie den Inhalt durch helloworld.cpp den folgenden Code:
#include <fmt/core.h>
int main()
{
fmt::print("Hello World!\n");
return 0;
}
Diese Quelldatei enthält den <fmt/core.h> Header, der Teil der fmt Bibliothek ist. Die main() Funktion ruft fmt::print() auf, um die Meldung "Hallo Welt!" an die Konsole auszugeben.
Hinweis
Beim erstmaligen Erstellen von MSBuilds wird ein Fehler in Ihrem Projekt angezeigt. Erstellen Sie das Projekt, um vcpkg-Abhängigkeiten zu erwerben, um sie zu entfernen.
4 – Manifestmodus aktivieren
Navigieren Sie zu den Projekteigenschaftenseiten ihres Projekts. Legen Use vcpkg manifest Sie unter Konfigurationseigenschaften > vcpkg auf Yes. MSBuild überprüft, ob diese Eigenschaft festgelegt ist, bevor Abhängigkeiten aus dem vcpkg-Manifest installiert werden.
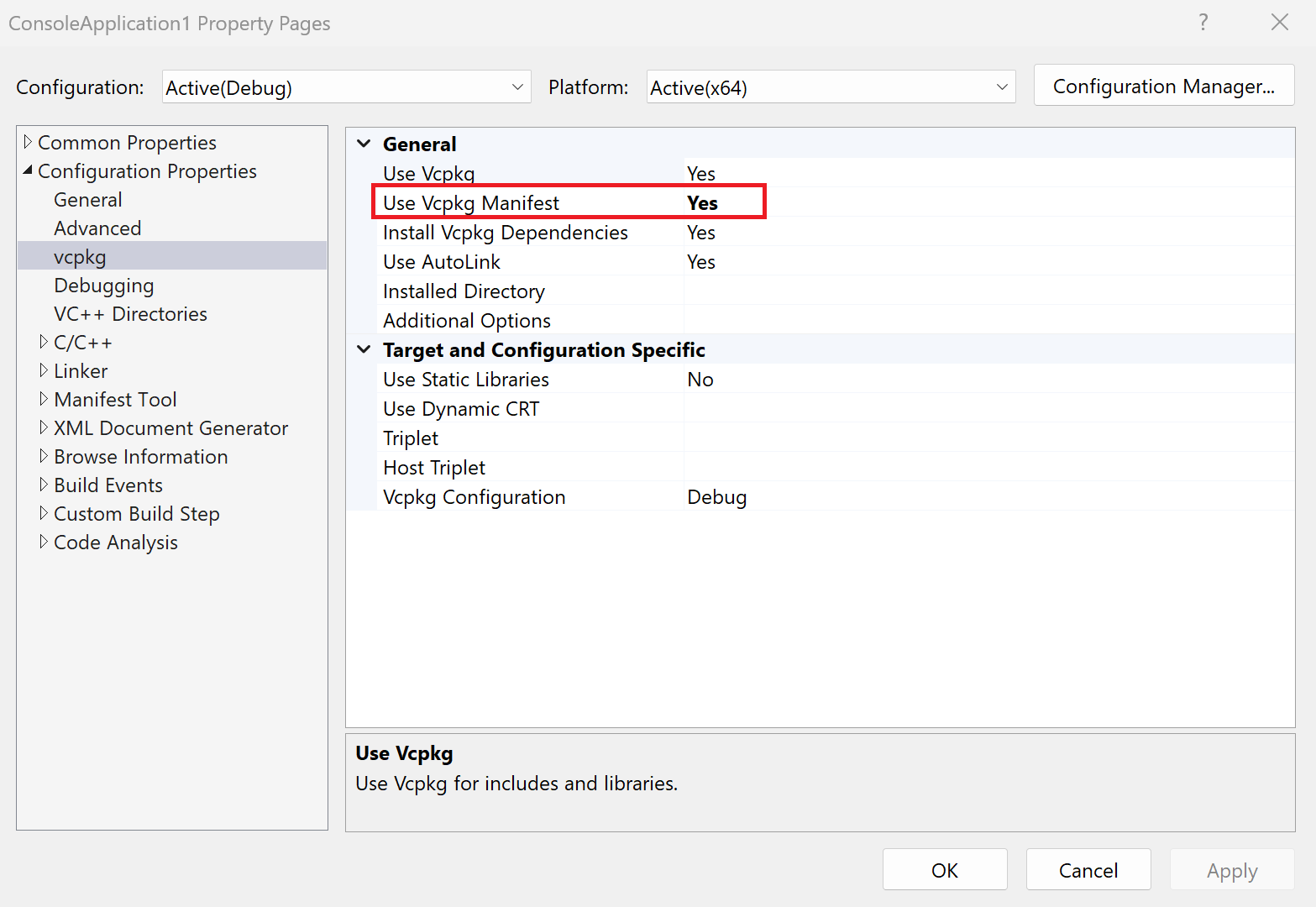
Screenshot der Aktivierung des vcpkg-Manifestmodus in Visual Studio-Projekteigenschaften
Andere Einstellungen, z . B. Triplets, werden mit Standardwerten gefüllt, die vcpkg erkennt aus Ihrem Projekt und ist beim Konfigurieren des Projekts nützlich.
5 – Erstellen und Ausführen des Projekts
Erstellen Sie das Projekt.
Drücken Sie
Ctrl+Shift+B, um das Projekt in Visual Studio zu erstellen und die vcpkg-Abhängigkeiten zu erwerben.
Wenn MSBuild erkennt, dass eine vcpkg.json Datei und Manifeste in Ihrem Projekt aktiviert sind, installiert MSBuild die Abhängigkeiten des Manifests als Vorabbuildschritt. Abhängigkeiten werden in einem vcpkg_installed Verzeichnis im Buildausgabeverzeichnis des Projekts installiert. Alle von der Bibliothek installierten Header können direkt verwendet werden, und alle installierten Bibliotheken werden automatisch verknüpft.
Hinweis
vcpkg install erstellt Debug- und Releasekonfigurationen für eine Bibliothek. Um nur Versionsbibliotheken zu erstellen, fügen Sie VCPKG_RELEASE_ONLY Ihrem Triplet hinzu.
Führen Sie die Anwendung aus.
Führen Sie schließlich die ausführbare Datei aus:

Screenshot der Visual Studio-Benutzeroberfläche zum Ausführen der ausführbaren Datei.
Die folgende Ausgabe sollte angezeigt werden:
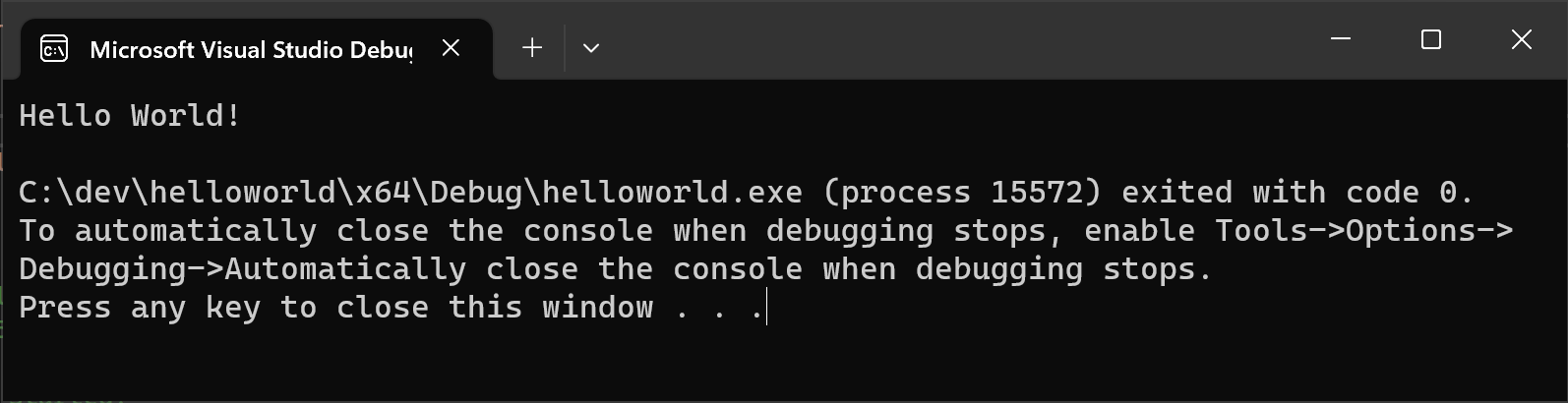
Screenshot der Programmausgabe - "Hallo Welt!"
Nächste Schritte
Weitere Informationen zur vcpkg.json Vcpkg MSBuild-Integration finden Sie in unserer Referenzdokumentation:
Feedback
Bald verfügbar: Im Laufe des Jahres 2024 werden wir GitHub-Issues stufenweise als Feedbackmechanismus für Inhalte abbauen und durch ein neues Feedbacksystem ersetzen. Weitere Informationen finden Sie unter https://aka.ms/ContentUserFeedback.
Feedback senden und anzeigen für