Hinzufügen von Azure Cache for Redis mithilfe von verbundenen Diensten in Visual Studio
Mit Visual Studio können Sie über die Funktion Verbundene Dienste eine Verbindung zwischen Azure Cache for Redis und jedem der folgenden Elemente herstellen:
- .NET Framework-Konsolen-App
- ASP.NET Model-View-Controller (MVC) (.NET Framework)
- ASP.NET Core
- .NET Core (einschließlich Konsolen-App, WPF, Windows Forms, Klassenbibliothek)
- .NET Core-Workerrolle
- Azure-Funktionen
- App für Universelle Windows-Plattform
- Xamarin
- Cordova
Mit der Funktion für verbundene Dienste werden die benötigten Verweise und der Verbindungscode zu Ihrem Projekt hinzugefügt und Ihre Konfigurationsdateien entsprechend geändert.
Hinweis
Dieses Thema gilt für Visual Studio unter Windows. Informationen zu Visual Studio für Mac finden Sie unter Verbundene Dienste in Visual Studio für Mac.
Voraussetzungen
- Visual Studio mit installierter Azure-Workload
- Ein Projekt eines unterstützten Typs
- Ein Azure-Konto. Wenn Sie nicht über ein Azure-Konto verfügen, aktivieren Sie Ihre Azure-Nutzen für Visual Studio-Abonnenten oder registrieren Sie sich für eine kostenlose Testversion.
Herstellen einer Verbindung mit Azure Cache for Redis mithilfe von verbundenen Diensten
Öffnen Sie Ihr Projekt in Visual Studio.
Klicken Sie im Projektmappen-Explorer mit der rechten Maustaste auf den Knoten Verbundene Dienste, und wählen Sie im Kontextmenü die Option Verbundenen Dienst hinzufügen aus.
Klicken Sie auf der Registerkarte Verbundene Dienste auf das Pluszeichen (+) für Dienstabhängigkeiten.
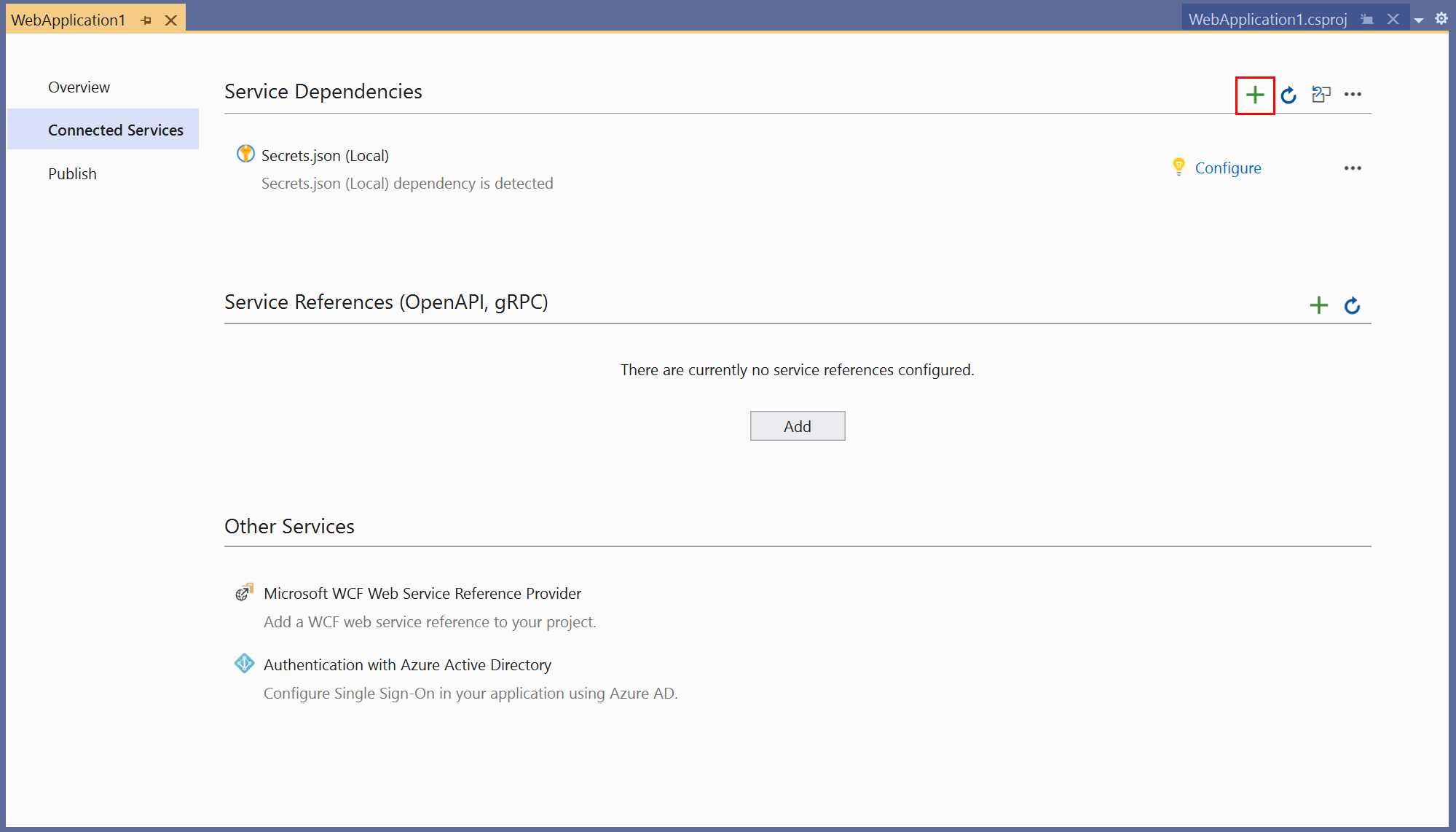
Wählen Sie auf der Seite Abhängigkeit hinzufügen die Option Azure Cache for Redis aus.
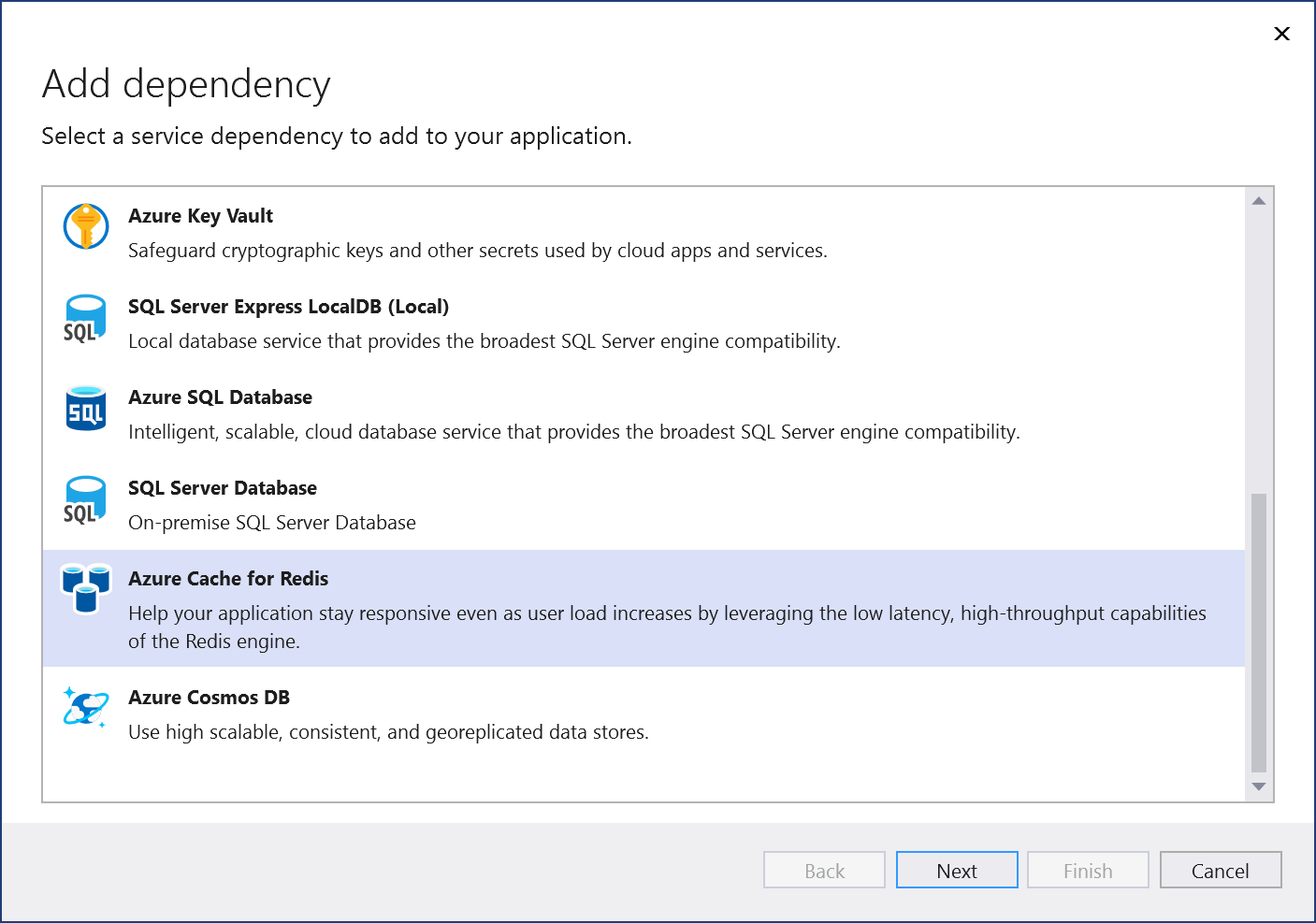
Wenn Sie noch nicht angemeldet sind, melden Sie sich bei Ihrem Azure-Konto an. Wenn Sie nicht über ein Azure-Konto verfügen, können Sie sich für eine kostenlose Testversionregistrieren.
Wählen Sie auf dem Bildschirm Azure Cache for Redis konfigurieren einen vorhandenen Azure Cache for Redis und dann Weiter aus.
Wenn Sie eine neue Komponente erstellen müssen, fahren Sie mit dem nächsten Schritt fort. Andernfalls fahren Sie mit Schritt 7 fort.
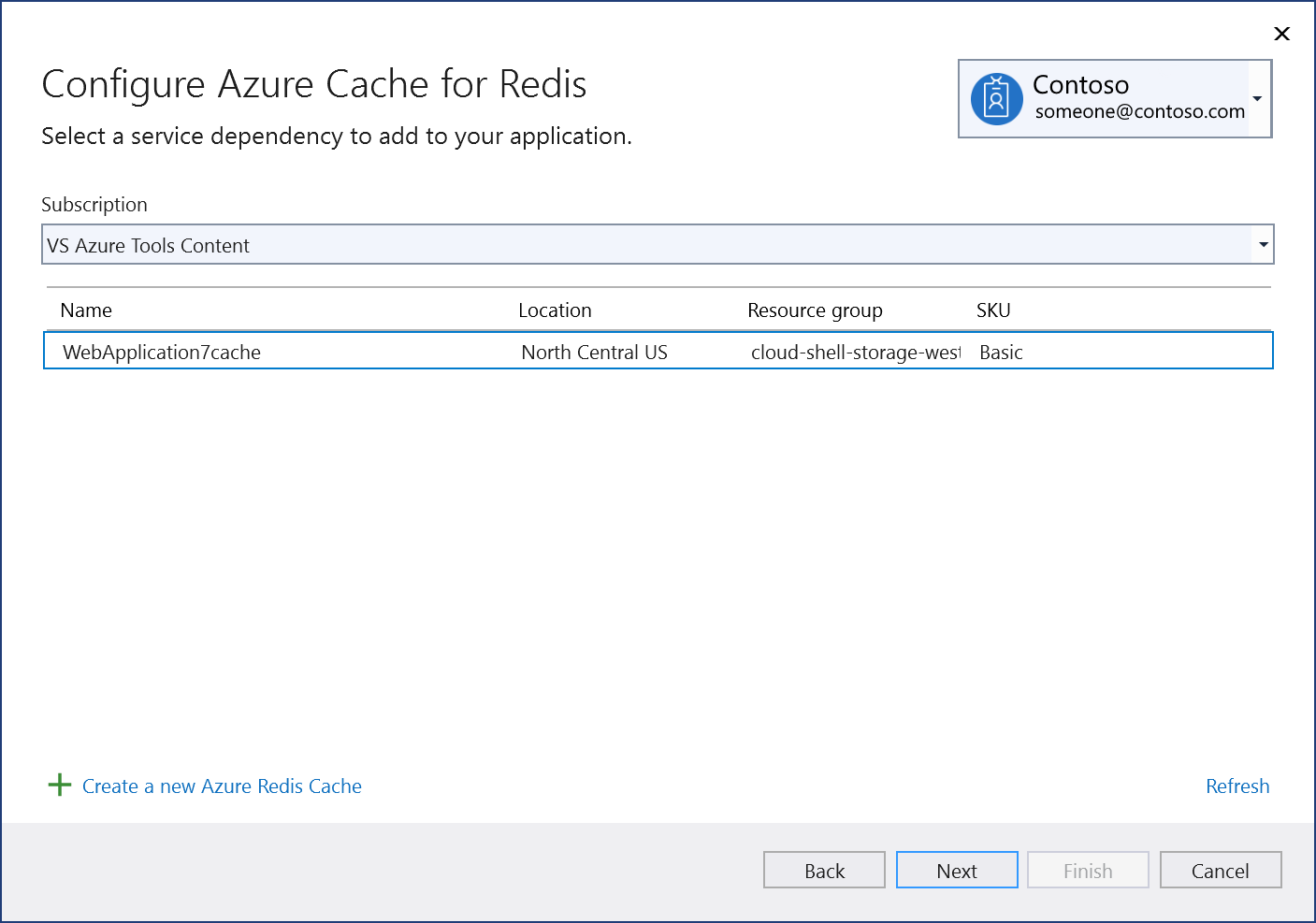
So erstellen Sie einen Azure-Cache für Redis:
Wählen Sie unten auf dem Bildschirm Neuen Azure Redis Cache erstellen aus.
Füllen Sie den Azure Cache for Redis: Neu erstellen-Bildschirm aus und wählen Sie Erstellen aus.

Wenn der Bildschirm Azure Cache for Redis konfigurieren angezeigt wird, erscheint der neue Cache in der Liste. Wählen Sie die neue Datenbank in der Liste, und dann Weiter aus.
Geben Sie einen Namen für die Verbindungszeichenfolge ein oder wählen Sie den Standardwert, und wählen Sie aus, ob die Verbindungszeichenfolge in einer lokalen Geheimnisdatei oder in Azure Key Vault gespeichert werden soll.

Auf dem Bildschirm Zusammenfassung der Änderungen werden alle Änderungen angezeigt, die an Ihrem Projekt vorgenommen werden, wenn Sie den Vorgang abschließen. Wenn die Änderungen korrekt sind, wählen Sie Fertig stellen aus.
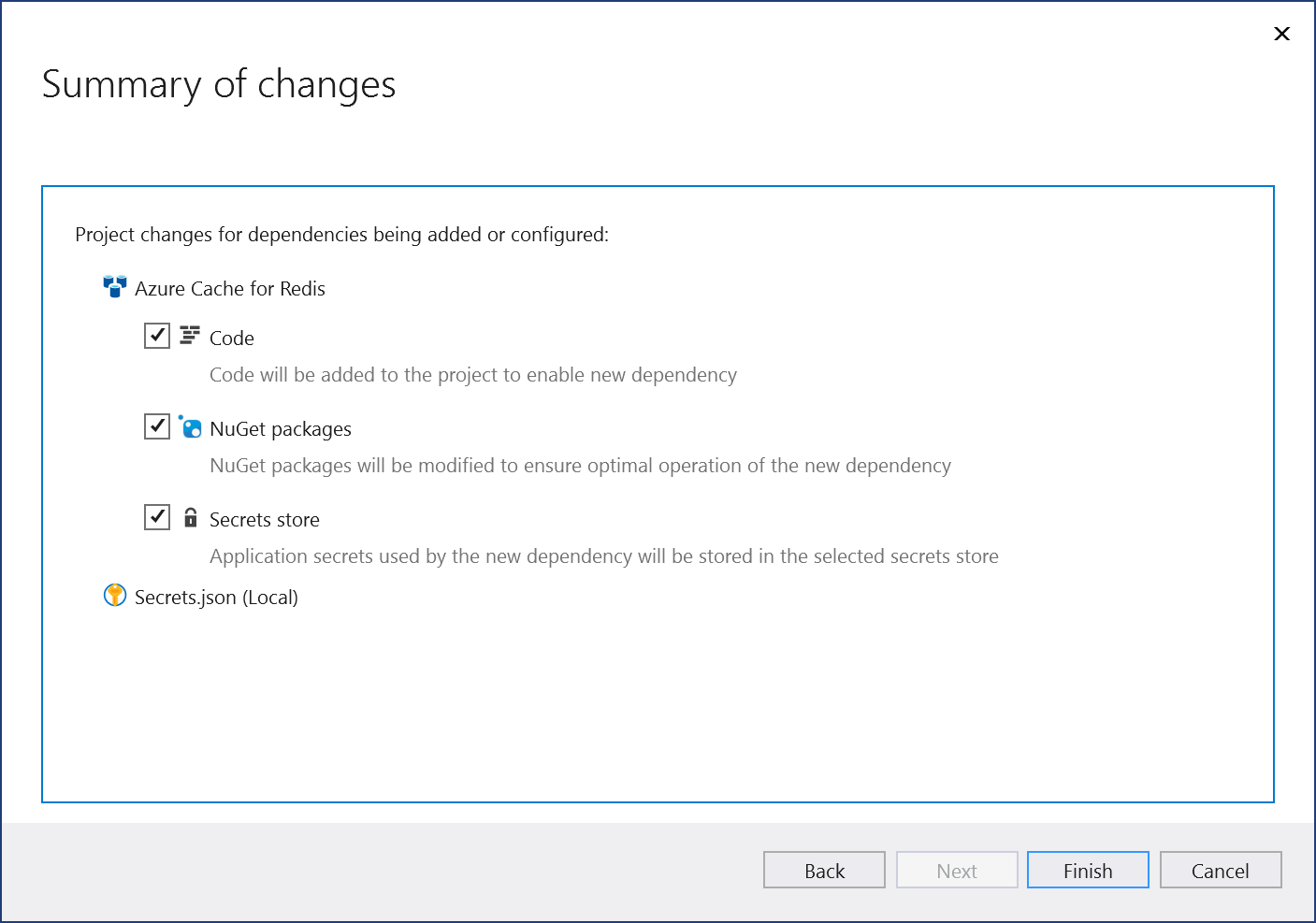
Die Verbindung wird im Abschnitt Dienstabhängigkeiten der Registerkarte Verbundene Dienste angezeigt.

Hinweis
Bei .NET Framework-Projekten unterscheidet sich die Benutzeroberfläche von Verbundene Dienste geringfügig. Um die Unterschiede zu sehen, vergleichen Sie sie mit der Visual Studio 2019-Version dieser Seite.
Öffnen Sie Ihr Projekt in Visual Studio.
Klicken Sie im Projektmappen-Explorer mit der rechten Maustaste auf den Knoten Verbundene Dienste, und wählen Sie im Kontextmenü Hinzufügen aus, um das Menü verfügbarer Dienste zu öffnen.
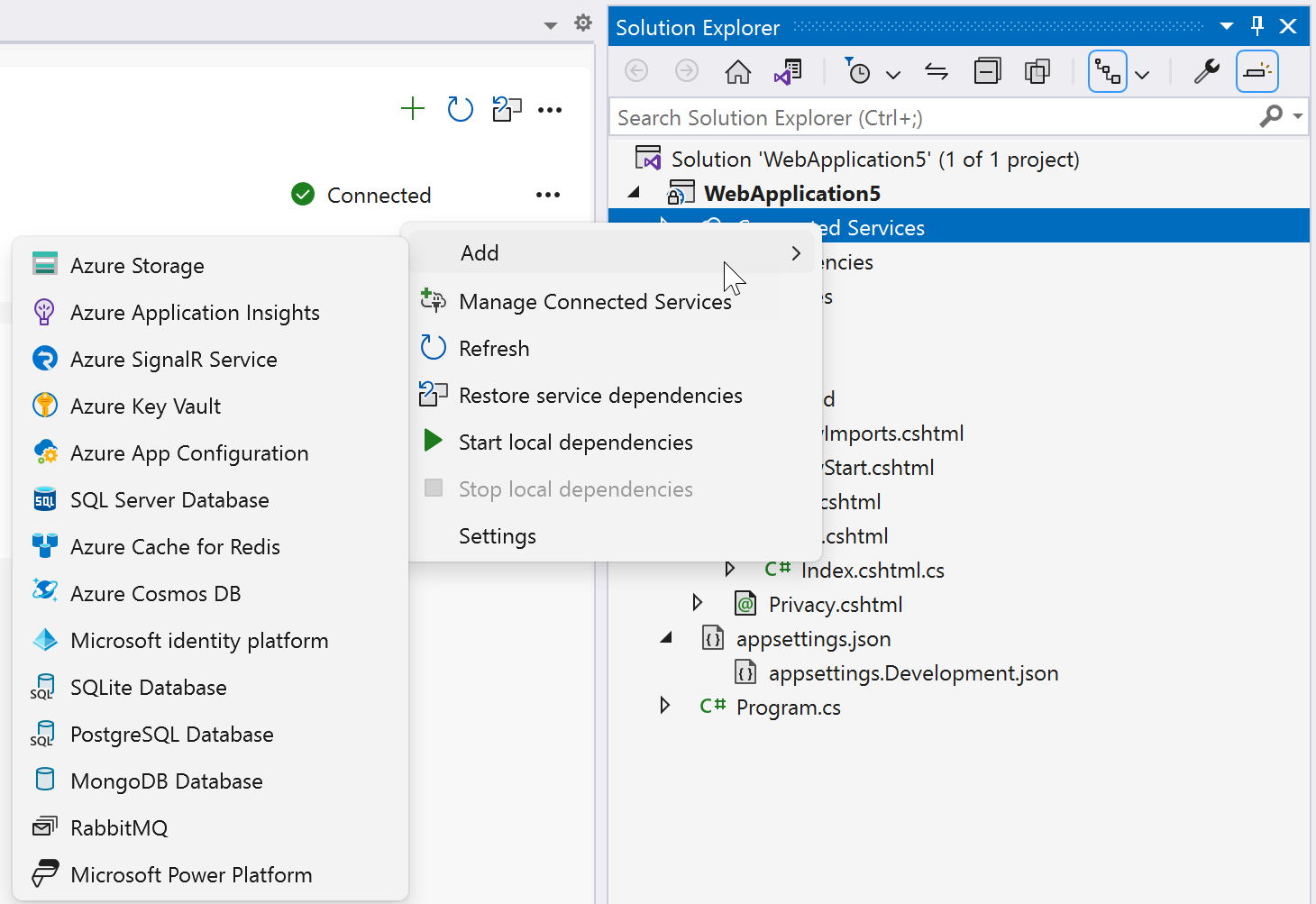
Wählen Sie Azure Cache for Redis aus. Die Seite Mit Abhängigkeit verbinden wird angezeigt. Es sollten zwei Optionen angezeigt werden: eine für einen lokalen Emulator, Redis Cache im Container (lokal), und eine für die Verbindung mit dem aktiven Azure Cache for Redis-Dienst. Sie können die Kosten senken und die frühe Entwicklung vereinfachen, indem Sie mit dem lokalen Emulator beginnen. Sie können später zum Livedienst migrieren, indem Sie diese Schritte wiederholen und die andere Option auswählen.
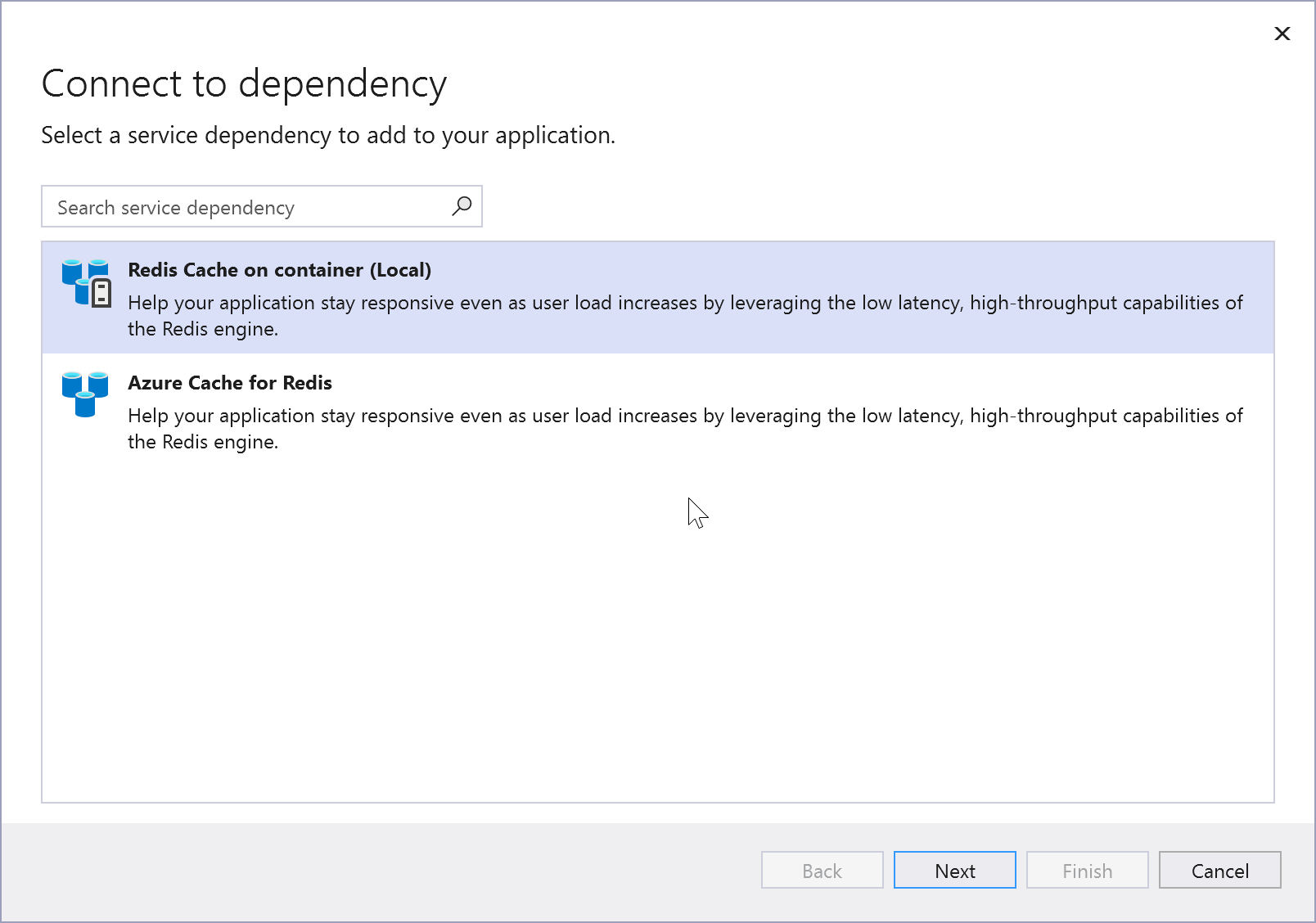
Wenn Sie den Azure Cache für Redis lokal auswählen, klicken Sie auf Next zum Bildschirm Connect to Redis cache on container.
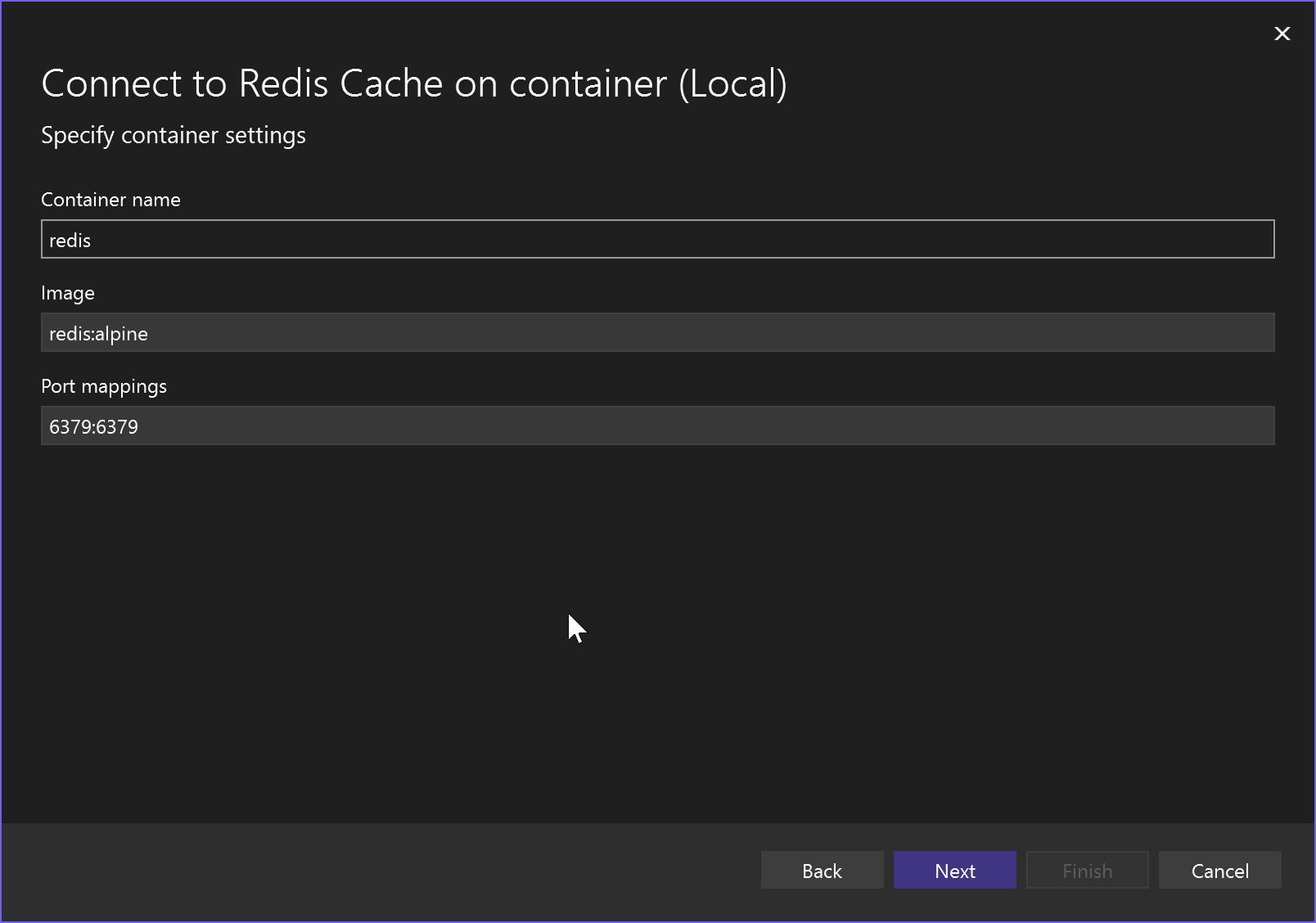
Geben Sie Containername, Containerimage und Portzuordnungen an, oder übernehmen Sie die Standardwerte, und klicken Sie auf Weiter, um den Bildschirm Zusammenfassung der Änderungen anzuzeigen, in dem angezeigt wird, welche Änderungen an Ihrem Projekt vorgenommen werden. Ihrem Projekt werden ein NuGet-Paketverweis und der Verbindungscode für den lokalen Emulator hinzugefügt.
Wenn Sie eine Verbindung mit dem Azure-Dienst herstellen möchten, fahren Sie mit dem nächsten Schritt fort, oder melden Sie sich bei Ihrem Azure-Konto an, bevor Sie fortfahren, falls Sie noch nicht angemeldet sind. Wenn Sie nicht über ein Azure-Konto verfügen, können Sie sich für eine kostenlose Testversionregistrieren.
Um zum Livedienst zu wechseln, wählen Sie Azure Cache for Redis aus.
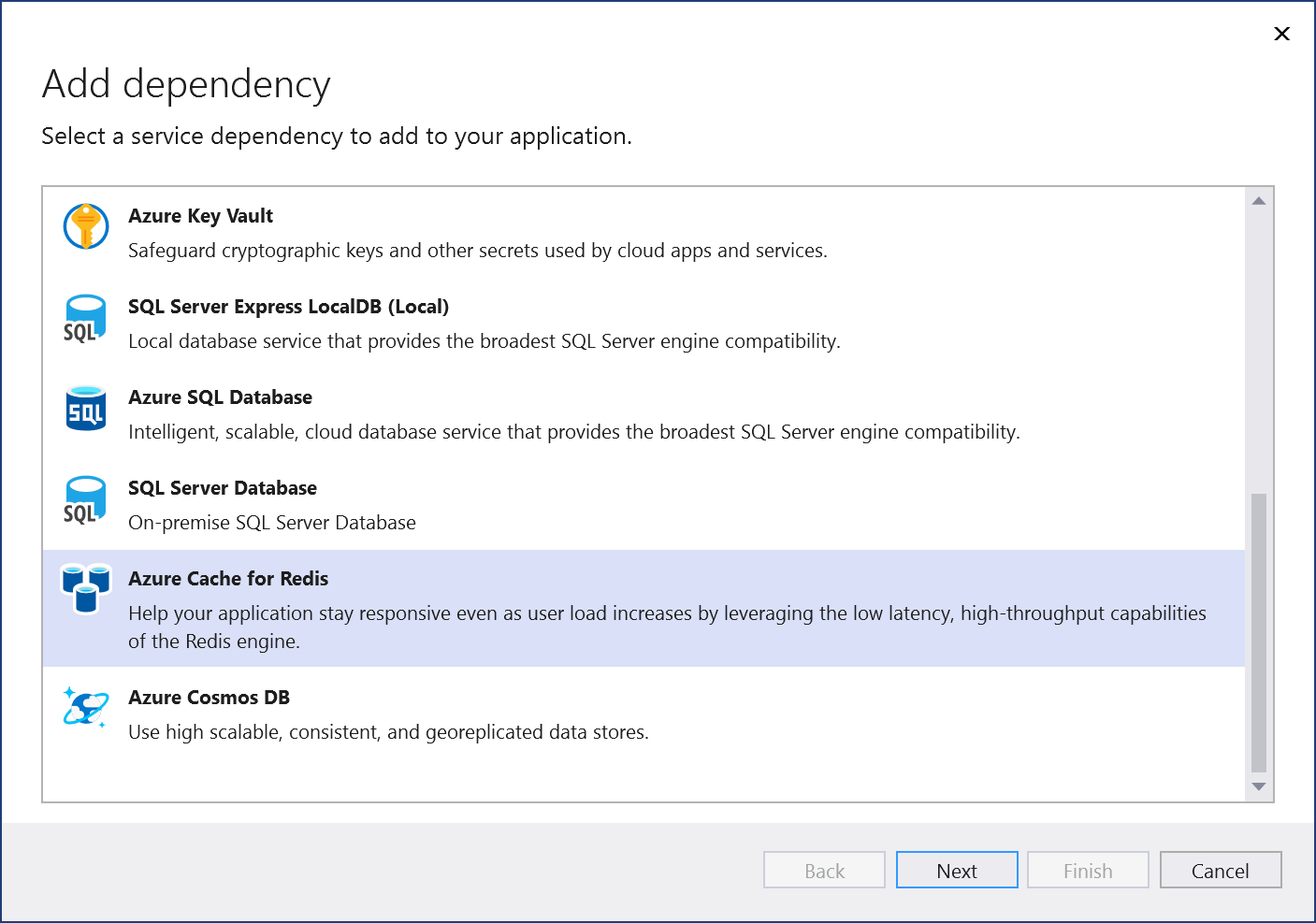
Wenn Sie noch nicht angemeldet sind, melden Sie sich bei Ihrem Azure-Konto an. Wenn Sie nicht über ein Azure-Konto verfügen, können Sie sich für eine kostenlose Testversionregistrieren.
Wählen Sie auf dem Bildschirm Azure Cache for Redis konfigurieren einen vorhandenen Azure Cache for Redis und dann Weiter aus.
Wenn Sie eine neue Komponente erstellen müssen, fahren Sie mit dem nächsten Schritt fort. Andernfalls fahren Sie mit Schritt 7 fort.
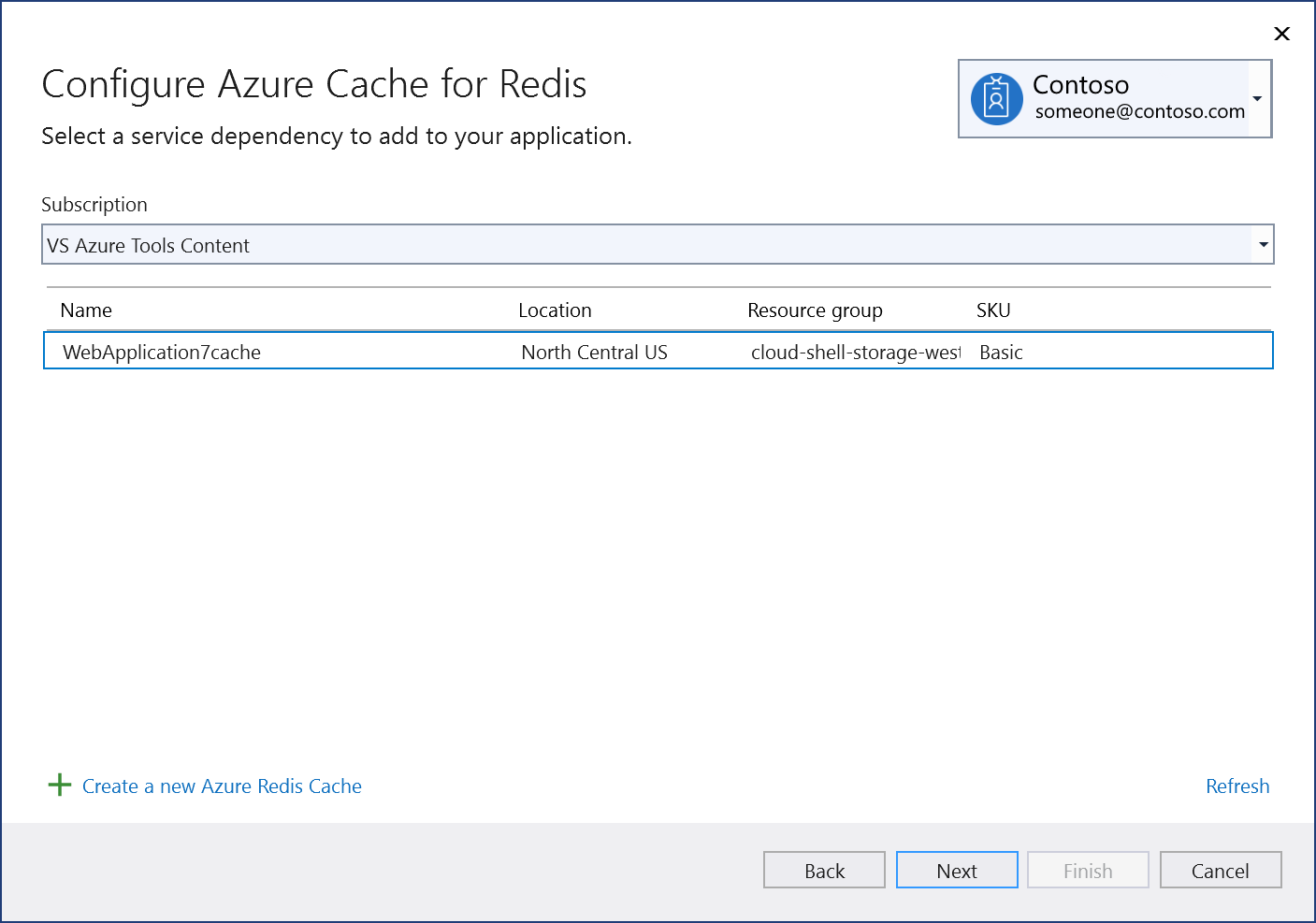
So erstellen Sie einen Azure-Cache für Redis:
Wählen Sie unten auf dem Bildschirm Neuen Azure Redis Cache erstellen aus.
Füllen Sie den Azure Cache for Redis: Neu erstellen-Bildschirm aus und wählen Sie Erstellen aus.

Wenn der Bildschirm Azure Cache for Redis konfigurieren angezeigt wird, erscheint der neue Cache in der Liste. Wählen Sie die neue Datenbank in der Liste, und dann Weiter aus.
Geben Sie einen Namen für die Verbindungszeichenfolge ein oder wählen Sie den Standardwert, und wählen Sie aus, ob die Verbindungszeichenfolge in einer lokalen Geheimnisdatei oder in Azure Key Vault gespeichert werden soll.

Auf dem Bildschirm Zusammenfassung der Änderungen werden alle Änderungen angezeigt, die an Ihrem Projekt vorgenommen werden, wenn Sie den Vorgang abschließen. Wenn die Änderungen korrekt sind, wählen Sie Fertig stellen aus.
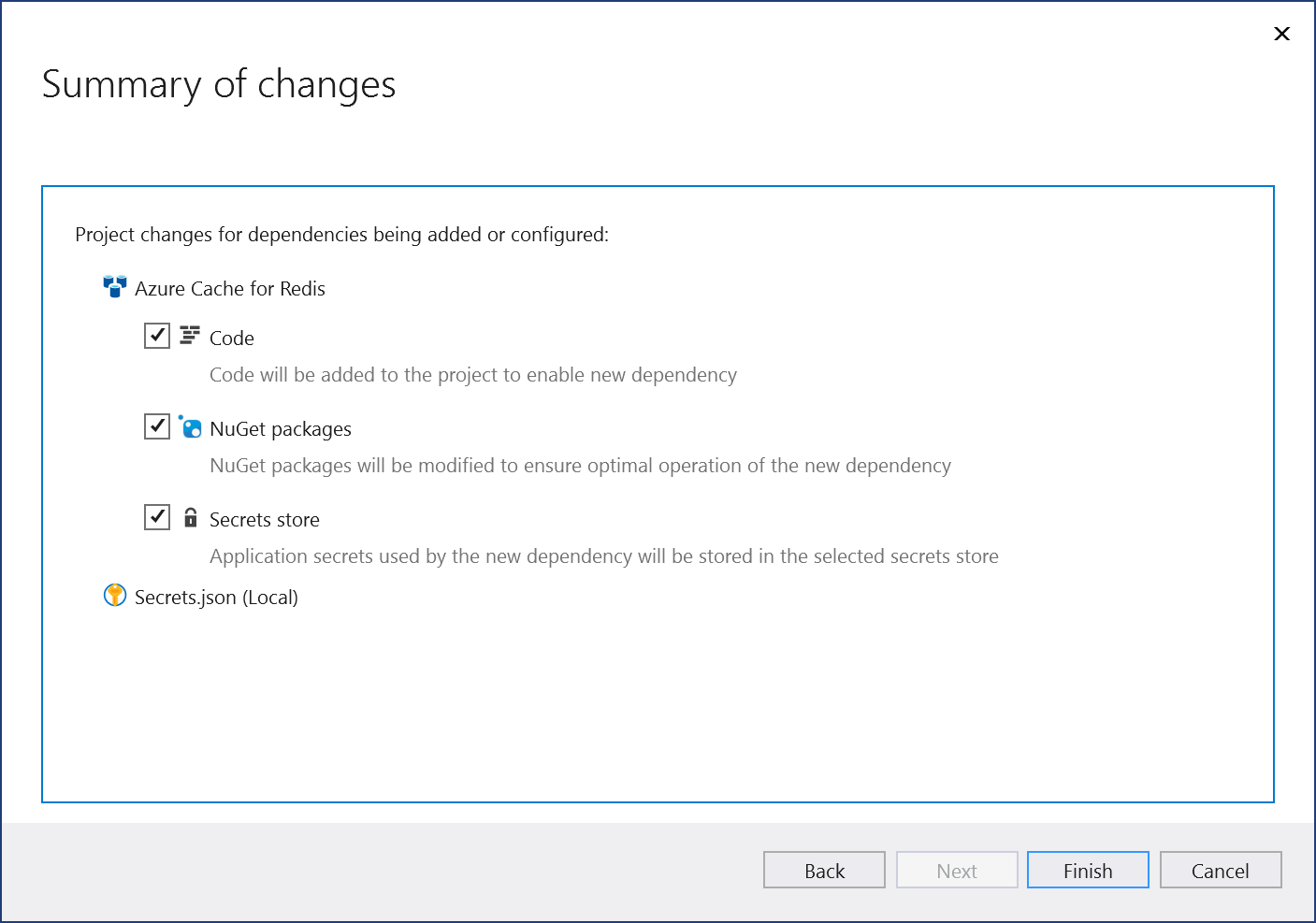
Doppelklicken Sie im Projektmappen-Explorer auf den Knoten Verbundene Dienste, um die Registerkarte Verbundene Dienste zu öffnen. Die Verbindung wird im Abschnitt Dienstabhängigkeiten angezeigt:

Wenn Sie auf die drei Punkte neben der von Ihnen hinzugefügten Abhängigkeit klicken, werden verschiedene Optionen angezeigt, z. B. Verbinden, um den Assistenten erneut zu öffnen und die Verbindung zu ändern. Sie können auch oben rechts im Fenster auf die drei Punkte klicken, um Optionen zum Starten lokaler Abhängigkeiten, Ändern von Einstellungen und mehr anzuzeigen.
Nächste Schritte
Für ASP.NET-Anwendungen werden Azure Cache for Redis häufig zum Cachen von Sitzungsstatus oder Seitenausgaben (HTTP-Antworten) verwendet. ASP.NET Core bietet integrierte Dienste für diese Anwendungsfälle, die stattdessen verwendet werden sollten, wenn Sie ASP.NET Core verwenden.
Informationen zum Zwischenspeichern des Sitzungsstatus in einer ASP.NET-App finden Sie unter ASP.NET-Sitzungszustandanbieter.
Informationen zum Zwischenspeichern der Seitenausgabe in einer ASP.NET-App finden Sie unter ASP.NET Ausgabecacheanbieter.
Zugehöriger Inhalt
Feedback
Bald verfügbar: Im Laufe des Jahres 2024 werden wir GitHub-Issues stufenweise als Feedbackmechanismus für Inhalte abbauen und durch ein neues Feedbacksystem ersetzen. Weitere Informationen finden Sie unter https://aka.ms/ContentUserFeedback.
Feedback senden und anzeigen für