Lernprogramm – Erstellen Ihrer ersten Erweiterung: Hallo Welt
Dieses Hallo Welt-Beispiel führt Sie durch die Erstellung Ihrer ersten Erweiterung für Visual Studio. In diesem Tutorial wird gezeigt, wie Sie in Visual Studio einen neuen Befehl hinzufügen.
Im Prozess erfahren Sie, wie Sie:
- Erstellen eines Erweiterbarkeitsprojekts
- Hinzufügen eines benutzerdefinierten Befehls
- Ändern des Quellcodes
- Ausführen
In diesem Beispiel verwenden Sie Visual C#, um eine benutzerdefinierte Menüschaltfläche namens "Sagen sie Hallo Welt!" hinzuzufügen, die wie folgt aussieht:
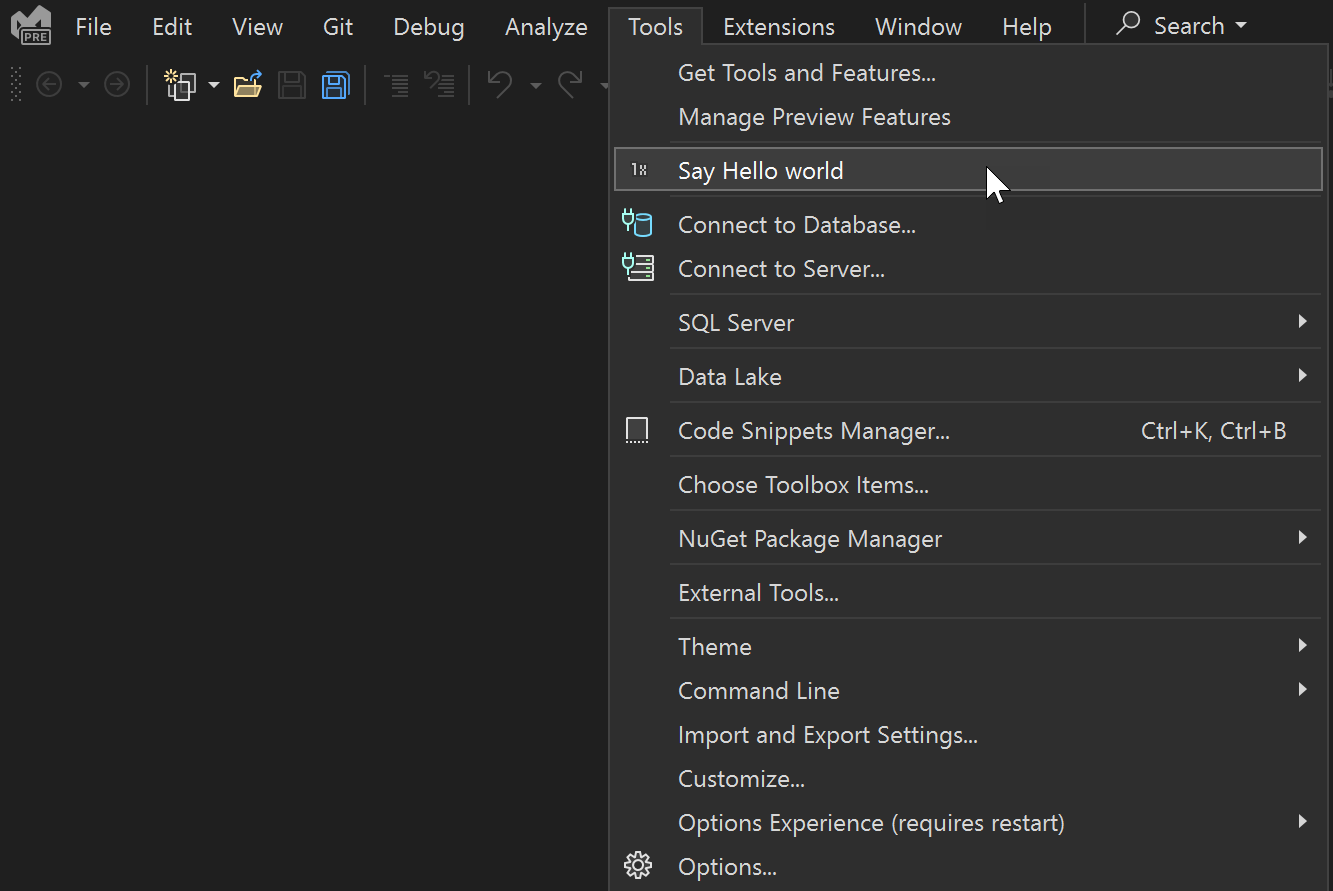
Hinweis
Dieser Artikel gilt für Visual Studio unter Windows. Informationen zu Visual Studio für Mac finden Sie unter Exemplarische Vorgehensweise: Erweitern von Visual Studio für Mac.
Voraussetzungen
Bevor Sie beginnen, stellen Sie sicher, dass Sie die Visual Studio-Erweiterungsentwicklungsworkload installiert haben, die die VSIX-Vorlage und den Beispielcode enthält.
Hinweis
Sie können eine beliebige Edition von Visual Studio (Community, Professional oder Enterprise) verwenden, um ein Visual Studio-Erweiterbarkeitsprojekt zu erstellen.
Erstellen eines Erweiterbarkeitsprojekts
Klicken Sie im Menü Datei auf Neu>Projekt. Suchen Sie nach "vsix", und wählen Sie das C# VSIX-Projekt und dann " Weiter" aus.
Geben Sie für Projektname „HelloWorld“ ein, und klicken Sie auf Erstellen.
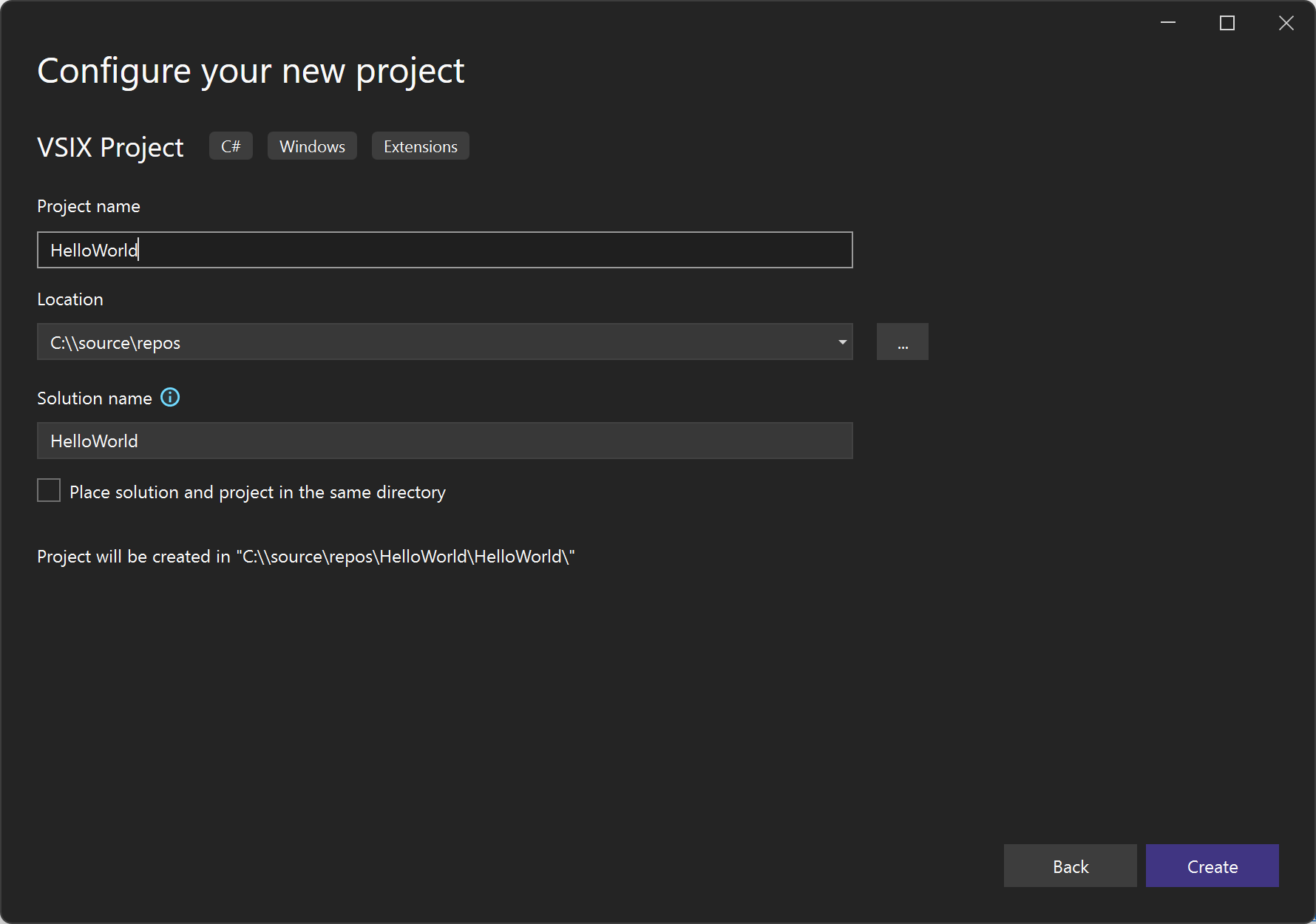
Nun sollte das „HelloWorld“-Projekt im Projektmappen-Explorer angezeigt werden.
Hinzufügen eines benutzerdefinierten Befehls
Wenn Sie die
.vsixmanifestManifestdatei auswählen, können Sie sehen, welche Optionen geändert werden können, z. B. Beschreibung, Autor und Version.Klicken Sie mit der rechten Maustaste auf das Projekt (nicht auf die Projektmappe). Klicken Sie im Kontextmenü auf Hinzufügen und dann auf Neues Element.
Klicken Sie auf den Abschnitt Erweiterbarkeit und dann auf Befehl.
Geben Sie unten im Feld Name einen Dateinamen wie beispielsweise Command.cs ein.
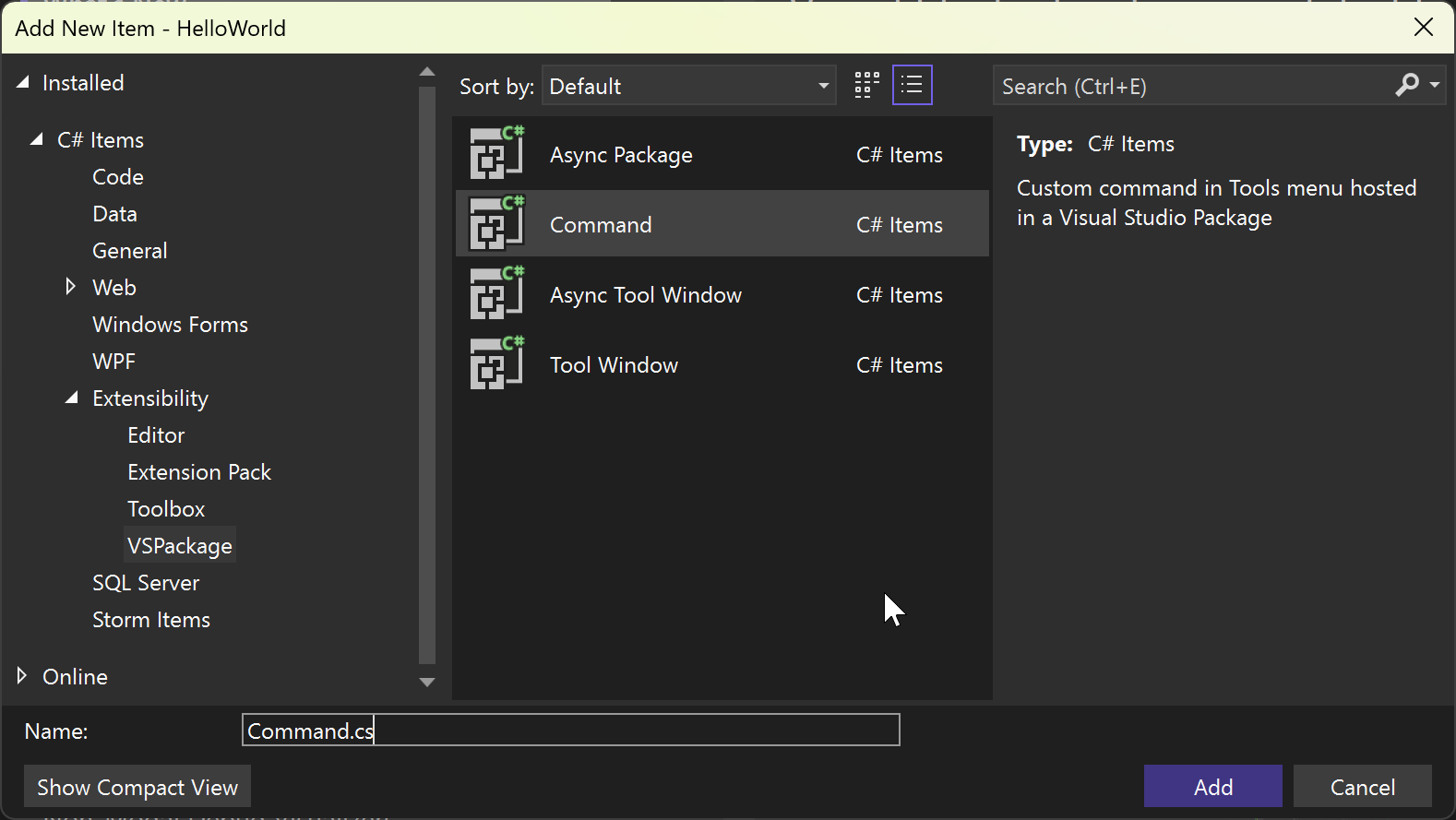
Die neue Befehlsdatei wird im Projektmappen-Explorer angezeigt. Unter dem Knoten "Ressourcen " finden Sie weitere Dateien im Zusammenhang mit Ihrem Befehl. Wenn Sie beispielsweise das Bild ändern möchten, befindet sich hier die PNG-Datei.
Ändern des Quellcodes
An diesem Punkt werden der Befehls- und Schaltflächentext automatisch generiert und nicht so interessant. Sie können die VSCT- und CS-Datei ändern, wenn Sie Änderungen vornehmen möchten.
In der VSCT-Datei können Sie Ihre Befehle umbenennen und definieren, wo sie im Visual Studio-Befehlssystem gespeichert werden. Wenn Sie die VSCT-Datei erkunden, beachten Sie Kommentare, die erläutern, welche Abschnitte der VSCT-Codesteuerelemente.
In der CS-Datei können Sie Aktionen definieren (z. B. den Klickhandler).
Suchen Sie in Projektmappen-Explorer die VSCT-Datei für die Erweiterung VSPackage. In diesem Fall heißt es "HelloWorldPackage.vsct".
Ändern Sie den Parameter
ButtonTextinSay Hello World!.... <Button guid="guidCommandPackageCmdSet" id="CommandId" priority="0x0100" type="Button"> <Parent guid="guidCommandPackageCmdSet" id="MyMenuGroup" /> <Icon guid="guidImages" id="bmpPic1" /> <Strings> <ButtonText>Say Hello World!</ButtonText> </Strings> </Button> ...Navigieren Sie zurück zum Projektmappen-Explorer, und suchen Sie die Datei Command.cs. Ändern Sie in der
Execute-Methode die Zeichenfolgemessagevonstring.Format(..)inHello World!.... private void Execute(object sender, EventArgs e) { ThreadHelper.ThrowIfNotOnUIThread(); string message = "Hello World!"; string title = "Command"; // Show a message box to prove we were here VsShellUtilities.ShowMessageBox( this.ServiceProvider, message, title, OLEMSGICON.OLEMSGICON_INFO, OLEMSGBUTTON.OLEMSGBUTTON_OK, OLEMSGDEFBUTTON.OLEMSGDEFBUTTON_FIRST); } ...
Stellen Sie sich, dass Sie alle Änderungen an den Dateien speichern.
Führen Sie das Skript aus.
Sie können nun den Quellcode in der experimentellen Instanz von Visual Studio ausführen.
Schritt 1. Drücken Sie F5, um den Befehl Debuggen starten auszuführen. Mit diesem Befehl wird das Projekt erstellt und der Debugger gestartet. Eine neue Instanz von Visual Studio wird gestartet, die als experimentelle Instanz bezeichnet wird.
Schritt 2. Klicken Sie im Menü Extras der experimentellen Instanz auf Sag Hallo Welt!.

In diesem Fall sollte die Ausgabe des neuen benutzerdefinierten Befehls angezeigt werden, in diesem Fall das Dialogfeld in der Mitte des Bildschirms, in dem Sie die Hallo Welt!-Nachricht erhalten.
Nächste Schritte
Nachdem Sie nun mit den Grundlagen der Visual Studio-Erweiterbarkeit vertraut sind, finden Sie hier weitere Informationen:
- Beginnen mit dem Entwickeln von Visual Studio-Erweiterungen: Beispiele, Tutorials und Veröffentlichen der Erweiterung
- Neuigkeiten im Visual Studio 2017-SDK: Neue Erweiterbarkeitsfeatures in Visual Studio 2017
- Neuigkeiten im Visual Studio 2019-SDK: Neue Erweiterbarkeitsfeatures in Visual Studio 2019
- Informationen zum Visual Studio-SDK: Details im Zusammenhang mit der Visual Studio-Erweiterbarkeit