Menüs und Befehle für Visual Studio
Befehlssyntax
Im Gegensatz zu Microsoft Office, einer Suite, die viele separate Produkte umfasst, enthält Visual Studio viele Produkte, die jeweils ihre Befehlssätze zur globalen Visual Studio-IDE beitragen. Die IDE verwaltet die Komplexität von Tausenden von Befehlen, indem die für den Benutzer verfügbaren Funktionen basierend auf dem Kontext gefiltert werden.
Wenn sich der Kontext eines Benutzers ändert – z. B. von einem Entwurfsfenster zu einem Codebearbeitungsfenster – verschwindet die Funktionalität, die nicht mit dem neuen Kontext verknüpft ist. Gleichzeitig werden neue Funktionen zusammen mit verwandten dynamischen Informationen wie Eigenschaften und Toolboxoptionen angezeigt. Der Benutzer sollte den Austausch des verfügbaren Befehlssatzes nicht bemerken. Wenn der Benutzer von Befehlen abgelenkt oder verwechselt wird, die angezeigt oder ausgeblendet werden, muss das Ui-Design angepasst werden. Der aktuelle Kontext des Benutzers wird immer auf eine oder mehrere Arten angegeben, z. B. in der IDE-Titelleiste, dem Eigenschaftenfenster oder dem Dialogfeld "Eigenschaftenseiten".
Befehlsleisten ermöglichen flexibilität in der Benutzeroberfläche. Die einzigen Befehlsstrukturen, die der Visual Studio-Umgebung inhärent sind, sind das menü Standard und die Standard Befehlsleiste, die sowohl angepasst als auch sogar ausgeblendet werden kann. Andere Befehlsleisten werden basierend auf dem Zustand der Anwendung angezeigt und ausgeblendet. Toolfenster und Dokument-Editoren können auch eingebettete Symbolleisten in ihren Fensterrändern enthalten.
Grundlegende Richtlinien
Verwenden Sie nach Möglichkeit vorhandene freigegebene Befehle, Befehlsgruppen und Menüs.
Da Befehle in der Regel basierend auf dem Kontext angezeigt werden, stellt die Verwendung vorhandener freigegebener Menüs und Befehlsgruppen sicher, dass die Befehlsstruktur relativ stabil zwischen Änderungen im Kontext Standard ist. Durch die erneute Nutzung freigegebener Befehle und das Platzieren neuer Befehle in der Nähe verwandter freigegebener Befehle wird auch die Komplexität der IDE reduziert und eine benutzerfreundlichere Benutzererfahrung geschaffen. Wenn ein neuer Befehl definiert werden muss, versuchen Sie, ihn in einer vorhandenen freigegebenen Befehlsgruppe zu platzieren. Wenn eine neue Gruppe definiert werden muss, platzieren Sie sie in einem vorhandenen freigegebenen Menü in der Nähe einer verwandten Befehlsgruppe, bevor Sie ein neues Menü der obersten Ebene erstellen.
Erstellen Sie keine Symbole für jeden Befehl.
Denken Sie sorgfältig nach, bevor Sie ein Befehlssymbol erstellen. Symbole sollten nur für Befehle erstellt werden, die:
auf einer Standardsymbolleiste angezeigt.
werden wahrscheinlich von Benutzern über das Dialogfeld "Anpassen" zu einer Symbolleiste hinzugefügt.
ein Symbol haben, das derselben Aktion in einem anderen Microsoft-Produkt zugeordnet ist.
Einschränken des Hinzufügens von Tastenkombinationen
Die überwiegende Mehrheit der Benutzer nutzt einen winzigen Bruchteil aller verfügbaren Tastenkombinationen. Binden Sie Ihr Feature nicht an eine Tastenkombination. Arbeiten Sie mit Ihrem Benutzeroberflächenteam zusammen, bevor Sie neue Verknüpfungen hinzufügen.
Weisen Sie Befehlen eine Standardmenüplatzierung zu.
Beachten Sie, dass Ihre Befehle von anderen angepasst und entsprechend gestaltet werden. Es gibt keine Solche wie einen ausgeblendeten Befehl. Alle Visual Studio-Befehle werden im Dialogfeld "Extras > anpassen", "Befehlsfenster", "Autovervollständigen", im Dialogfeld "Extras > Optionen > Tastatur" und in der Entwicklungstools-Umgebung (Development Tools Environment, DTE) angezeigt. Stellen Sie sicher, dass Sie Ihren Befehlen einen Namen und eine QuickInfo in Ihrer CTC-Datei zuweisen, damit Benutzer sie problemlos finden können.
Duplizieren Sie keine freigegebenen Befehle auf einer eingebetteten Symbolleiste.
Es ist nützlich, Befehle in unmittelbarer Nähe zum Bereich des Fokus des Benutzers zu platzieren. Eine Möglichkeit hierzu ist das Erstellen einer eingebetteten Symbolleiste am oberen Rand des Toolfensters oder Dokument-Editors. Die auf der Symbolleiste platzierten Befehle sollten für den Inhaltsbereich innerhalb des Fensters spezifisch sein. Doppelte freigegebene Befehle auf diesen Symbolleisten nicht. Platzieren Sie beispielsweise niemals ein "Speichern"-Symbol in einer eingebetteten Symbolleiste.
Sichtbarkeit von Inhalten und Befehlen
Befehle sind in den folgenden Bereichen vorhanden: Umgebung, Hierarchie und Dokument. Kennen Sie jeden Bereich, um Vertrauen in die Platzierung von Befehlen zu haben.
Befehle im Bereich "Umgebung " richten den primären Kontext ein und werden zwischen mehreren Kontexten gemeinsam genutzt. Sie ändern die Sichtbarkeit oder Anordnung von Dokumenten und Toolfenstern. Zu den Befehlen im Umgebungsbereich gehören "Neues Projekt", Verbinden "Server", "Prozess anfügen", "Ausschneiden", "Kopieren", "Einfügen", "Suchen", "Optionen", "Anpassen", "Neues Fenster" und "Hilfe anzeigen".
Befehle im Hierarchiebereich verwalten Hierarchien in Visual Studio, einschließlich Project, Team und Daten. Sie beziehen sich auf den Untertext eines Projekts , z. B. Debuggen, Erstellen, Testen, Architektur oder Analysieren. Zu den Befehlen im Hierarchiebereich gehören "Neues Element hinzufügen", "Neue Abfrage", "Projekt Einstellungen", "Neue Datenquelle hinzufügen", "Leistungsstart-Assistent" und "Neues Diagramm".
Befehle im Dokumentbereich dienen dem Inhalt eines Dokuments, z. B. Code, Entwurf oder Arbeitsaufgabenabfrage (WORK Item Query, WIQ). Sie wirken auch auf die Ansicht eines Toolfensters oder sind anderweitig spezifisch für dieses Toolfenster. Dokumentbereichsbefehle dienen auch den Dateiobjekten, die selbst hierarchiespezifisch sind, z . B. "Aus Project entfernen". Zu den Befehlen im Dokumentbereich gehören "Umbenennen">, "Kopie der Arbeitsaufgabe erstellen", "Alle erweitern", "Alle reduzieren" und "Benutzeraufgabe erstellen".
Entscheidungen bei der Platzierung von Befehlen
Nachdem Sie sich entschieden haben, einen Befehl zu erstellen, müssen Sie die entsprechende Position bestimmen und festlegen, ob Sie eine Tastenkombination erstellen möchten. Folgen Sie diesem Entscheidungspfad, um festzulegen, wo der Befehl platziert werden soll:
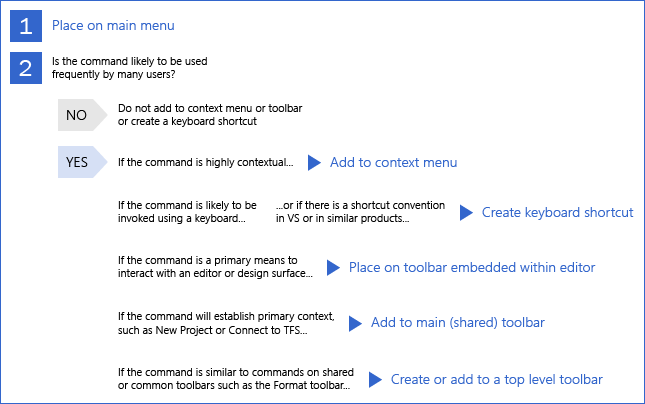
Entscheidungspfad für die Platzierung von Befehlen in Visual Studio
Befehlsplatzierung in Menüs
Hauptmenüleiste
Die Standard Menüleiste sollte der Standardspeicherort für Befehle aller kontextspezifischen Menüpakete sein, die zur Benutzeroberfläche beitragen. Die Standard Menüleiste unterscheidet sich von anderen Befehlsstrukturen in der Umgebung, um zu steuern, welche Befehle sichtbar sind. Alle anderen Befehlsleisten deaktivieren einfach Befehle, die sich außerhalb des Kontexts befinden, unabhängig davon, ob sie in einem Menü oder auf einer Symbolleiste platziert werden.
Die Umgebung definiert eine Reihe von Befehlen, die in die Standard Menüleiste integriert sind, die über die gesamte IDE und mehrere Aufgaben hinweg gemeinsam sind Standard. Diese Befehle sind unabhängig davon, welche VSPackages in die Umgebung geladen werden, immer sichtbar. Obwohl VSPackages diesen Satz von Befehlen erweitern können, liegt der Befehlssatz jedes Produkts und die Platzierung ihrer Befehle in der Verantwortung jedes Teams.
Die Struktur des Visual Studio Standard-Menüs kann in die folgenden Menükategorien unterteilt werden:
Kernmenüs
Datei
Bearbeiten
Ansicht
Extras
Fenster
Hilfe
Projektspezifische Menüs
Projekt
Entwickeln
Debuggen
Kontextspezifische Menüs
Team
Daten
Testen
Aufbau
Analyse
Dokumentspezifische Menüs
Format
Tabelle
Beachten Sie beim Entwerfen Standard Menüs die folgenden Regeln:
Maximal 25 Elemente auf oberster Ebene in einem bestimmten Kontext überschreiten
Menüs sollten niemals 600 Pixel in der Höhe überschreiten.
Wertet ein Standard-Menü in mehreren Kontexten aus, z. B. in der Ultimate-SKU und im allgemeinen Profil.
Flyoutmenüs sind akzeptabel.
Flyoutmenüs sollten mindestens drei Elemente und nicht mehr als sieben Elemente enthalten.
Flyoutmenüs sollten nur eine Ebene tief gehen – einige Visual Studio-Menüelemente verfügen über kaskadierende Untermenüs, dieses Muster wird jedoch nicht empfohlen.
Verwenden Sie maximal sechs Trennzeichen. Gruppierungen sollten der folgenden Abbildung entsprechen:

Es ist zwar nicht erforderlich, jede Gruppierung in der Abbildung zu gruppieren, das Hinzufügen zusätzlicher Gruppierungen ist jedoch eingeschränkt.
Jede Gruppierung sollte über zwei bis sieben Menüelemente verfügen.
Hauptmenübestellung
Bevor Sie ein neues Element auf oberster Ebene hinzufügen, sollten Sie den Befehl in ein vorhandenes Menü der obersten Ebene einfügen. Achten Sie beim Hinzufügen eines neuen Menüs auf oberster Ebene darauf, es an der richtigen Position zu platzieren. Entscheiden Sie, ob das Menü für Projekt, Kontext oder Dokument spezifisch ist. Behalten Sie den Namen des Menüs auf oberster Ebene kurz und verwenden Sie nur ein Wort.
Die Hauptmenüs sollten die restlichen Befehle buchen. "Datei", "Bearbeiten" und "Ansicht" sollte immer links sein, und "Tools", "Fenster" und "Hilfe" sollten immer rechts sein.
Kontextmenüs
Das Platzieren zu viel Funktionalität innerhalb der Kontextmenüs führt zu einer schwer zu erlernenden Benutzeroberfläche. Alle wichtigen Funktionen sollten über die Standard Menüleiste verfügbar sein. Die Platzierung von Befehlen sollte mit vorhandenen Befehlen in Einklang gebracht werden, um doppelte Befehle zu vermeiden. Bei Kontextmenüs definiert die Shell Standardmenügruppen, die einbezogen werden sollen, je nachdem, ob sich das Kontextmenü für die Lösung, einen Projektknoten oder ein Projektelement befindet.
Beachten Sie beim Entwerfen von Kontextmenüs die gleichen Regeln wie für das Standard-Menü und zusätzlich:
Überschreiten Sie nicht 25 Menüelemente der obersten Ebene.
Flyoutmenüs sind akzeptabel, dürfen aber nicht eine Ebene tief überschreiten – verwenden Sie niemals Kaskadierende Flyouts.
Verwenden Sie maximal sechs Trennzeichen.
Platzierung von Befehlen in Symbolleisten
Allgemeine Symbolleisten
Befolgen Sie beim Entwerfen und Anordnen von Symbolleisten die folgenden Standards:
Verwenden Sie nicht mehr als ein Verb pro Schaltfläche. Eine Schaltfläche = eine Aktion.
Verwenden Sie text neben dem Symbol nur, wenn sie mit der Beschriftung verstärkt werden muss.
Verwenden Sie ein Kombinationsfeld ausschließlich für Eigenschaften, die mehrmals in einer Sitzung gewechselt werden. Andernfalls machen Sie die Eigenschaft an anderer Stelle verfügbar.
Die Breite eines Kombinationsfelds sollte der Breite des längsten Elements innerhalb des Felds + 30 % entsprechen. Wenn das längste Element beispielsweise 200 Pixel beträgt, sollte das Kombinationsfeld 260 Pixel breit sein.
Beschränken Sie die Verwendung von Trennzeichen. Die Verwendung eines Trennzeichens neben einem Dropdown ist ein Antimuster, da die Form des Dropdowns selbst als visuelles Trennzeichen fungiert.
Symbolgruppen sollten von drei bis sechs Symbolen enthalten.
Wenn Qualifizierer zu mehreren nützlichen Befehlen führen, verwenden Sie eine geteilte Schaltfläche, die die letzte Einstellung speichert:
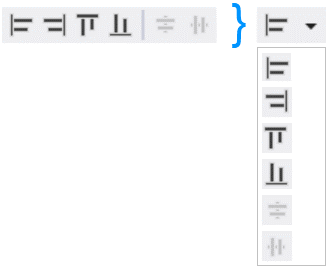
Beispiel für eine geteilte Schaltfläche. Die sechs Befehle auf der linken Seite können stattdessen in eine einzelne Schaltfläche passen.
Produktspezifische Symbolleisten
Jedes Produkt kann eine Standardsymbolleiste bereitstellen, die häufig verwendete und wichtige Befehle enthält, und die Standardsymbolleiste jedes Produkts sollte angezeigt werden, wenn Visual Studio zum ersten Mal gestartet wird, nachdem das Produkt installiert wurde.
Produkte sollten auch freigegebene Befehlsgruppen und Menüs nutzen, die von der IDE bereitgestellt werden. Jede freigegebene Befehlsgruppe wird in einem freigegebenen Menü platziert, das dazu dient, verwandte Befehle auf sinnvolle Weise für den Benutzer zu organisieren. Es ist wichtig, diese gemeinsame Befehlsstruktur zu nutzen, um die Komplexität zu reduzieren.
Globale Symbolleisten
Globale Symbolleisten müssen direkt aus dem Feld in eine Zeile passen. Befolgen Sie beim Erstellen einer neuen globalen Symbolleiste die Richtlinien für diesen Symbolleistentyp.
Allgemeine Richtlinien für Symbolleisten:
Jede Symbolleiste verfügt über 24 Pixel in allgemeinen Steuerelementen (Ziehelement, Überlauf).
Jede Symbolleistenschaltfläche ist 22 Pixel breit, einschließlich Abstand. Wenn Sie das Symbol zu einer geteilten Schaltfläche machen, wird eine weitere Breite von 11 Pixeln hinzugefügt.
Die Duplizierung von Befehlen über Symbolleisten hinweg ist zulässig.
Dokumentspezifische Symbolleisten werden angezeigt, wenn ein bestimmter Dateityp aktiv ist und ausgeblendet wird, wenn ein anderer Dateityp aktiv wird.
Dokumentspezifische Symbolleisten verfügen möglicherweise nicht über mehr als 12 Schaltflächen.
Die Gesamtbreite der Symbolleiste darf 300 Pixel nicht überschreiten.
Jeder Dateityp kann entweder eine eingebettete Symbolleiste oder eine dokumentspezifische globale Symbolleiste aufweisen, aber nicht beides.
Kontextspezifische Symbolleisten werden angezeigt, wenn ein bestimmter Kontext festgelegt ist und tendenziell für längere Zeiträume aktiv bleibt.
Die Schaltflächenbeschränkung für alle kontextspezifischen Symbolleisten beträgt 18.
Wenn die meisten Benutzer die Befehle dieser Symbolleiste nicht konsistent verwenden, wenn der Kontext aktiv ist, ordnen Sie diese Symbolleiste keinem Kontext zu.
Stellen Sie sicher, dass die Symbolleiste beim Beenden des Kontexts ausgeblendet wird. Keine dieser Symbolleisten sollte beim Start angezeigt werden.
Symbolleisten ohne Kontext werden nie automatisch angezeigt. Diese werden nur angezeigt, wenn der Benutzer sie aktiviert. Behalten Sie die maximale Breite unter 200 Pixel bei.
Allgemeine Organisation und shelldefinierte Gruppen
Verwenden Sie vorhandene freigegebene Befehle, Befehlsgruppen und Menüs. Wenn ein neuer Befehl definiert werden muss, versuchen Sie, ihn in einer vorhandenen freigegebenen Befehlsgruppe zu platzieren. Wenn eine neue Gruppe definiert werden muss, versuchen Sie, sie in einem vorhandenen freigegebenen Menü in der Nähe einer verwandten Befehlsgruppe zu platzieren, bevor Sie ein neues Menü der obersten Ebene erstellen. Dadurch wird die Befehlskomplexität reduziert und gleichzeitig eine konsistente Befehlsplatzierung in der IDE sichergestellt.
Das freigegebene Menü "Format ", das in der Regel im Kontext von Dokumentfenstern im Designerstil angezeigt wird, wird in der folgenden Abbildung veranschaulicht:
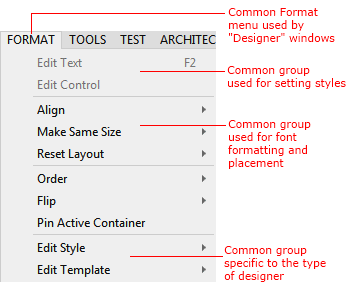
Menügruppen in Visual Studio
Reduzieren und Erneutes Verwenden von Befehlen
Befehle werden in der Regel basierend auf dem Kontext angezeigt, um die Anzahl der Befehle zu verringern, die der Benutzer zu einem bestimmten Zeitpunkt sieht. Sie sollten jedoch auch vorhandene freigegebene Menüs und Befehlsgruppen wiederverwenden, um sicherzustellen, dass die Befehls Standard struktur zwischen Änderungen im Kontext relativ stabil ist.
Wenn Sie freigegebene Befehle wiederverwenden und neue Befehle in der Nähe verwandter gemeinsam genutzter Befehle platzieren, wird die Komplexität der IDE reduziert und eine benutzerfreundlichere Benutzeroberfläche geschaffen.
Benennungsbefehle
Benennungskonventionen
Eine konsistente Befehlsbenennung ist wichtig, sodass Benutzer Befehle finden und ausführen können, entweder mithilfe der Befehlszeile oder bindung an eine Tastenkombination. Befehlsnamen helfen dem Benutzer auch zu verstehen, welcher Zweck ein Befehl dient, wenn er auf einer Symbolleiste oder in einem Kaskadierenden oder Kontextmenü angezeigt wird.
Beim Benennen von Befehlen:
Erstellen Sie Text so, dass sie leicht lokalisierbar ist. Weitere Informationen zum Lokalisieren von Text finden Sie unter "Bewährte Methoden für die Lokalisierung".
Seien Sie präzise. Befehle sollten nicht mehr als drei Wörter verwenden.
Groß-/Kleinschreibung verwenden: Der erste Buchstabe jedes Worts sollte großgeschrieben werden. Weitere Informationen zur Textformatierung in Visual Studio finden Sie unter "Textformatvorlage".
Berücksichtigen Sie, wo der Befehl platziert wird. Befindet es sich in einem Menü der obersten Ebene oder in einem Flyout? Wenn Sie beispielsweise Ausrichtungsbefehle in einem Flyout gruppieren, sollte der Befehl auf oberster Ebene "Ausrichten" sein, und die Flyoutbefehle sollten "Links", "Rechts", "Zentriert", "Blocksatz" usw. sein. Es wäre redundant, um die Flyoutbefehle "Linksbündig ausrichten" oder "Rechtsbündig ausrichten" zu benennen.
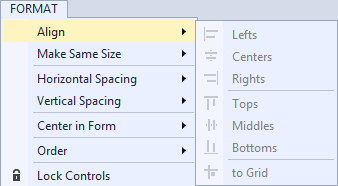
Verwenden von Symbolen mit Befehlen
Sparen Sie bei der Verwendung der Symbolpaarung mit Befehlen. Obwohl das Zuordnen eines eindeutigen Bilds zu einem Befehl die Möglichkeit hat, diesen Befehl zu identifizieren, treten visuelle Unübersichtlichkeiten und Ineffizienzen bei der Übernutzung des Bilds auf. Die folgenden Regeln helfen bei der Entscheidung, ob ein Befehlssymbol erstellt werden soll.
Verwenden Sie ein Symbol nur mit einem Befehl, wenn:
Derselbe Befehl weist ein Symbol in einem anderen prominenten Microsoft-Produkt auf, z. B. einer der Microsoft Office-App lizenzen.
Der Befehl wird in einer Standardsymbolleiste platziert.
Der Befehl ist ein Spezialbefehl, den Benutzer wahrscheinlich mithilfe des Dialogfelds "Anpassen..." zu einer Symbolleiste hinzufügen.
Zugriffs- und Tastenkombinationen
Es gibt zwei Arten von Tastaturtastenzuweisungen:
Zugriffstasten (auch als Zugriffstasten bezeichnet) ermöglichen den Tastaturzugriff über die Menüs zum Befehlen und auf jede Beschriftung in der Dialogbenutzeroberfläche. Zugriffstasten dienen hauptsächlich zu Barrierefreiheitszwecken, werden allen Menüs und den meisten Dialogfeld-Steuerelementen zugewiesen, sind nicht für memorisiert, wirken sich nur auf das aktuelle Fenster aus und werden lokalisiert.
Tastenkombinationen verwenden hauptsächlich Die Tastenfolgen CTRL (STRG) und Funktion (Fn). Sie wurden für fortgeschrittene Benutzer entwickelt und unterstützen die Produktivität. Sie werden nur den am häufigsten verwendeten Befehlen zugewiesen und ermöglichen den schnellen Zugriff beim Umgehen des menüs Standard. Tastenkombinationen sind für die Memorisierung vorgesehen und müssen daher mit dem Profilschema konsistent zugewiesen werden. Tastenkombinationsschemas können von Profil zu Profil variieren. Ein Benutzer kann Tastenkombinationen über die Optionstastaturen der Tools >> anpassen.
Zuweisen von Zugriffstasten
Zugriffstasten bestehen aus ALT plus alphanumerischen Tasten. Weisen Sie jedem Menüelement eine Zugriffstaste ohne Ausnahme zu. Befolgen Sie Windows und allgemeine Konventionen zum Zuweisen von Zugriffstasten. Beispielsweise sollte die Zugriffstaste für "Datei > neu" immer ALT, F, N sein.
Verwenden Sie keine Buchstaben mit einer Pixelbreite, z. B. "i" (in Groß- oder Kleinbuchstaben) oder "l", und vermeiden Sie die Verwendung von Zeichen mit absteigenden Zeichen (g, j, p, q und y), da diese schwer zu unterscheiden sind.
Vermeiden Sie nach Möglichkeit doppelte Schlüssel. In Fällen, in denen duplizierungen unvermeidbar sind, behandelt das Menüsystem Konflikte, indem alle Befehle durchlaufen werden, die die Taste verwenden. Beispielsweise würde für einen hypothetischen Befehl "Zahl" im Menü "Datei", der die Zugriffstaste "N" dupliziert, ALT, F, N eine neue Datei erstellen, und ALT, F, N, N , würde den Befehl "Zahl" ausführen.
Zuweisen von Tastenkombinationen
Vermeiden Sie das Zuweisen neuer Tastenkombinationen, da sie für jeden Befehl nicht erforderlich sind, und steuern Sie das System (und den Benutzerspeicher), wenn sie überlastet sind. Daten aus dem Programm zur Verbesserung der Benutzerfreundlichkeit (Customer Experience Improvement Program, CEIP) deuten darauf hin, dass Visual Studio-Benutzer nur eine kleine Teilmenge der integrierten Verknüpfungen verwenden.
Befolgen Sie beim Definieren von Tastenkombinationen die folgenden Regeln:
Verwenden Sie Die Tastenfolgen ctrl (STRG) und Funktion (Fn).
Häufig verwendete Tastenkombinationen beibehalten. Verwalten Sie die am häufigsten verwendeten Tastenkombinationen.
Machen Sie Editorverknüpfungen einfach zu eingeben. Binden Sie einfache Tastenkombinationen an Befehle, die Entwickler beim Schreiben von Code am meisten benötigen. Beispielsweise muss "Edit.InvokeSmartTag " eine Tastenkombination wie STRG+/ und nicht ALT+UMSCHALT+F10 haben.
Streben Sie nach konsistenten Designverknüpfungen an.
Befolgen Sie Windows-Richtlinien, um zu bestimmen, welche Zusatztasten verwendet werden sollen. Verwenden Sie STRG-Tastenkombinationen für Befehle mit großen Effekten, z. B. Befehlen, die auf ein gesamtes Dokument angewendet werden. Verwenden Sie Umschalttastenkombinationen für Befehle, die die Aktionen der Standardtaste erweitern oder ergänzen. Verwenden Sie nicht STRG+ALT-Kombinationen.
Entfernen Sie überflüssige Tastenkombinationen. Wenn Sie über ein Legacy-Feature verfügen, sollten Sie Tastenkombinationen entfernen, die mit extremer Infrequenz (weniger als 10 Mal aus den CEIP-Daten) oder moderater Infrequenz (weniger als 100 Mal aus den CEIP-Daten) verwendet werden, wenn eine Zugriffstaste einen schnellen Zugriff auf denselben Befehl bietet. Beispiel: ALT, H, C öffnet Hilfe/Inhalte.
Es gibt keine einfache Möglichkeit, die Verfügbarkeit von Verknüpfungen zu überprüfen. Wenn Sie eine Verknüpfung hinzufügen möchten, führen Sie die folgenden Schritte aus:
Überprüfen Sie die Liste der Visual Studio 2013-Verknüpfungen , um zu ermitteln, ob ähnliche Befehle vorhanden sind, mit denen Sie Gruppieren können.
Wechseln Sie zu Tools Options >> Environment > Keyboard , und testen Sie Ihre Tastenkombination. Überprüfen Sie jedes unter "Anwenden des folgenden zusätzlichen Tastaturzuordnungsschemas" aufgeführten Tastaturzuordnungsschemas. Überprüfen Sie allgemeine, C#-, VB- und C++-Profile, da diese eindeutige Tastenkombinationen freigeben. Ihre Verknüpfung ist verfügbar, wenn sie an keiner dieser Stellen zugeordnet ist.