Schnellstart: Konfigurieren von Visual Studio für die plattformübergreifende Entwicklung mit Unity
In diesem Schnellstart erfahren Sie, wie Sie die Visual Studio-Tools für Unity-Erweiterung installieren und für die Entwicklung plattformübergreifender Spiele und Apps mit Unity konfigurieren. Die „Visual Studio-Tools für Unity“-Erweiterung ist kostenlos und bietet Unterstützung für das Schreiben und Debuggen von C# und mehr. Eine vollständige Liste des Inhalts dieser Workload finden Sie in der Übersicht über Tools für Unity.
Hinweis
Informationen zu Visual Studio Code und Unity finden Sie in der Dokumentation zur Unity-Entwicklung mit VS Code.
Installieren von Visual Studio und Unity
Laden Sie den Visual Studio-Installer herunter, oder öffnen Sie ihn, wenn er bereits installiert ist.
Wählen Sie Installieren aus oder Ändern, wenn Visual Studio bereits installiert ist.
Klicken Sie auf die Registerkarte Workloads, und wählen Sie die Workload Spieleentwicklung mit Unity aus.
Wenn Unity noch nicht installiert ist, wählen Sie unter Optional die Option Unity Hub aus.
Klicken Sie auf Ändern oder Installieren, um die Installation abzuschließen.
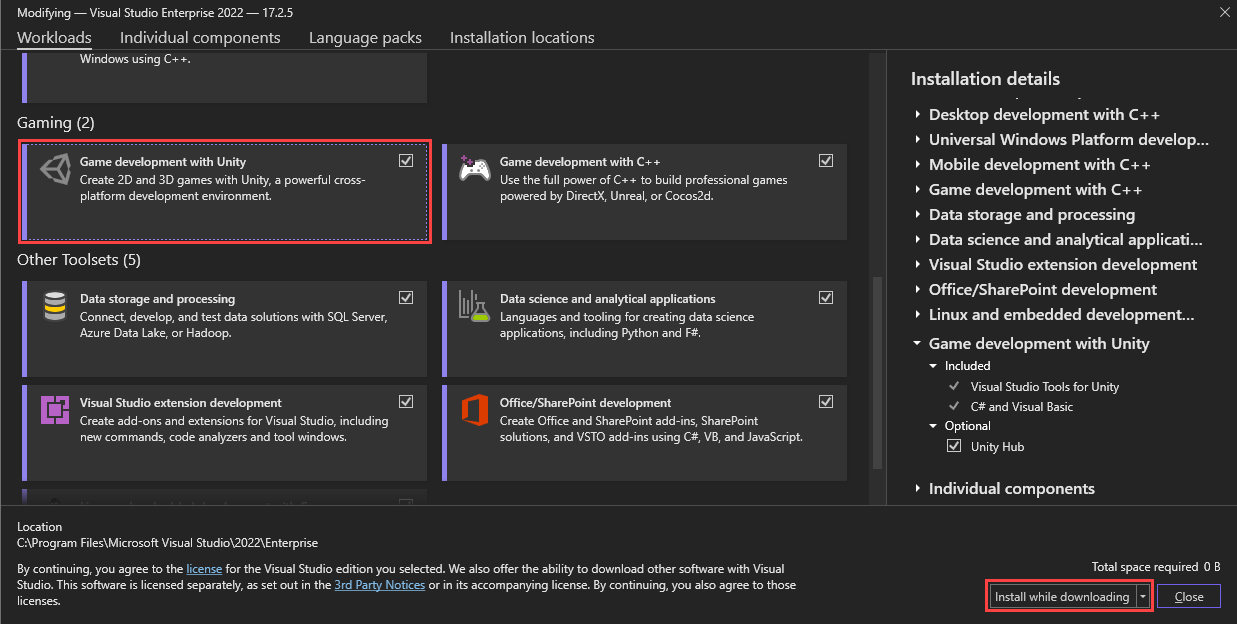
Nach Abschluss der Installation durch Visual Studio können Sie Unity einrichten.
Öffnen Sie den Unity-Hub, der im Rahmen der Visual Studio-Tools für Unity-Installation installiert wurde.
Wählen Sie auf der linken Seite des Fensters „Unity-Hub“ die Registerkarte Installationen aus.
Wählen Sie die Schaltfläche Hinzufügen aus.
Wählen Sie im Fenster Unity-Version hinzufügen die zu installierende Unity-Version aus.
Klicken Sie auf Weiter, um die Installation fortzusetzen.
Wählen Sie im Schritt Module zur Installation hinzufügen die Option Fertig aus.
Hinweis
Wenn Visual Studio 2022 bereits installiert ist, können Sie die Option Microsoft Visual Studio Community 2019 deaktivieren.
Unity Hub setzt die Installation von Unity im Hintergrund fort. Nach Abschluss der Installation können Sie ein neues Projekt erstellen, indem Sie die Registerkarte Projekte und dann Neu auswählen.
Tipp
Projekte werden nicht mit Visual Studio, sondern mit dem Unity-Editor erstellt.
Hinweis
Diese Installationsanleitung bezieht sich auf Visual Studio für Mac. Wenn Sie Visual Studio Code verwenden, finden Sie weitere Informationen in der Dokumentation zur Unity-Entwicklung mit VS Code.
Visual Studio für Mac-Tools für Unity sind in der Installation von Visual Studio für Mac enthalten. Es sind keine separaten Installationsschritte erforderlich. Sie können die Installation im Menü Visual Studio für Mac>Erweiterungen>Spieleentwicklung überprüfen. Visual Studio für Mac-Tools für Unity sollte aktiviert sein.
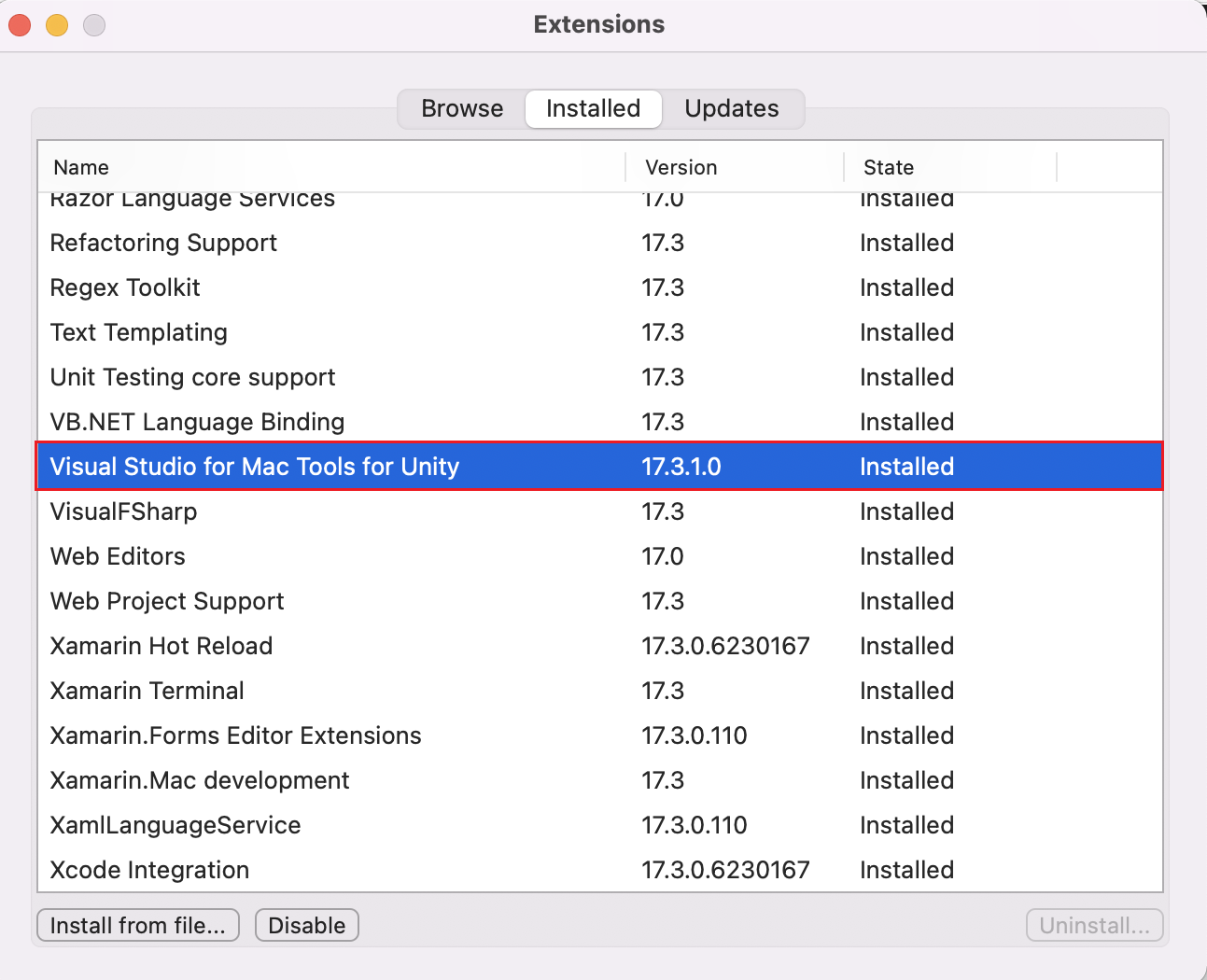
Konfigurieren von Unity für die Verwendung von Visual Studio
Standardmäßig sollte Unity bereits für die Verwendung von Visual Studio oder Visual Studio für Mac als Skript-Editor konfiguriert sein. Sie können diese Option bestätigen oder den externen Skript-Editor vom Unity-Editor aus in eine spezifische Version von Visual Studio ändern.
Wählen Sie im Unity-Editor das Menü Bearbeiten > Einstellungen aus.
Wählen Sie links die Registerkarte Externe Tools aus.

Hinzufügen einer nicht aufgeführten Visual Studio-Version
Es ist möglich, andere Versionen von Visual Studio auszuwählen, die nicht aufgelistet werden und in einem eigenen Verzeichnis installiert sind.
- Wählen Sie in der Dropdownliste Durchsuchen... aus.
- Navigieren Sie zum Verzeichnis Common7/IDE in Ihrem Visual Studio-Installationsverzeichnis, und wählen Sie devenv.exe aus. Wählen Sie anschließend Öffnen aus.
- Vergewissern Sie sich für Unity 2019 und frühere Versionen, dass Editor anfügen aktiviert ist.
- Schließen Sie das Dialogfeld Einstellungen, um die Konfiguration abzuschließen.
Wählen Sie im Unity-Editor das Menü Unity>Einstellungen aus.
Wählen Sie links die Registerkarte Externe Tools aus.
Die Dropdownliste Externer Skript-Editor bietet die Möglichkeit, andere Installationen von Visual Studio für Mac auszuwählen.
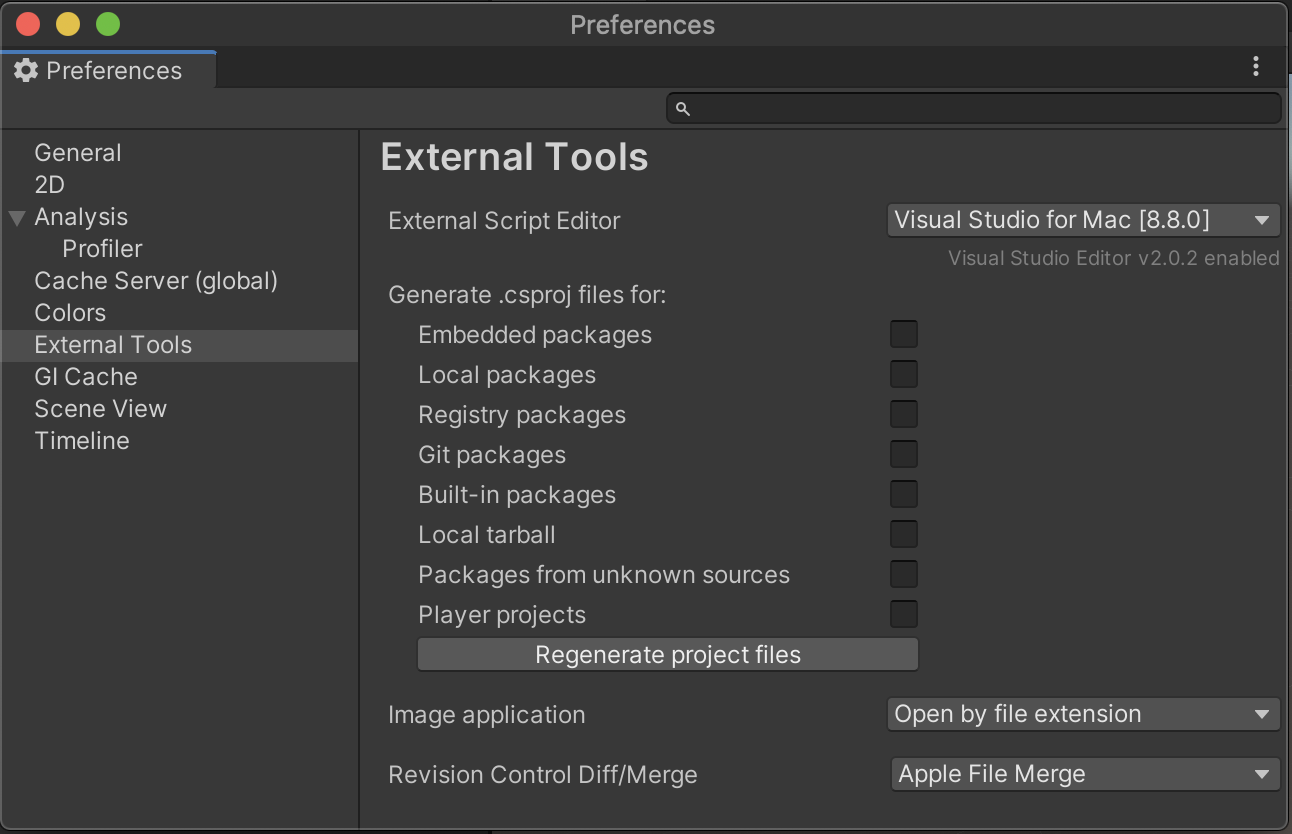
Schließen Sie das Dialogfeld Einstellungen, um die Konfiguration abzuschließen.
Installieren oder Aktualisieren des Pakets für den Visual Studio- Editor
Ab Unity Version 2020 ist ein separates Unity-Paket erforderlich, um mit IDEs wie Visual Studio und Visual Studio für Mac optimal arbeiten zu können. Dieses Paket sollte standardmäßig enthalten sein, es werden aber Updates für dieses Paket veröffentlicht, auf die Sie jederzeit aktualisieren können.
Wählen Sie im Unity-Editor das Menü Windows>Paket-Manager aus.
Wählen Sie das Visual Studio-Editor-Paket aus.
Wenn eine neue Version verfügbar ist, wählen Sie Aktualisieren aus.
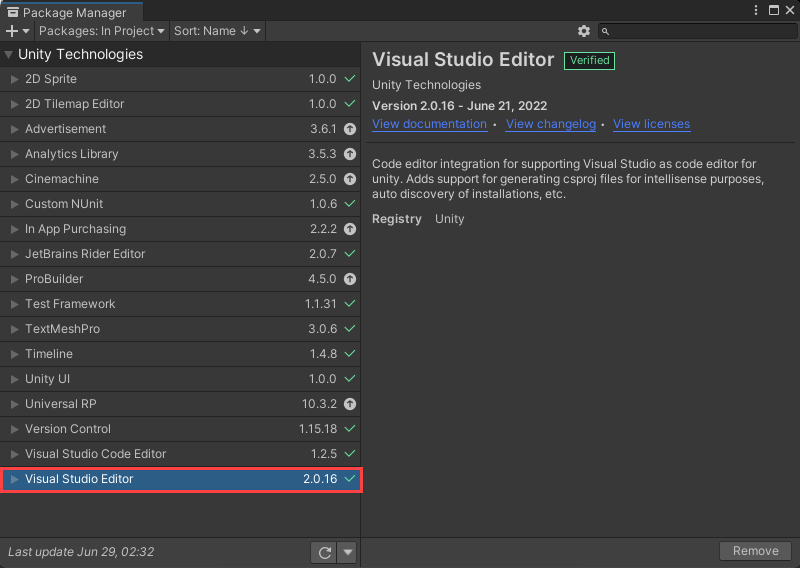
Ab Unity Version 2020 ist ein separates Unity-Paket erforderlich, um mit IDEs wie Visual Studio und Visual Studio für Mac optimal arbeiten zu können. Dieses Paket sollte standardmäßig enthalten sein, es werden aber Updates für dieses Paket veröffentlicht, auf die Sie jederzeit aktualisieren können.
Wählen Sie im Unity-Editor das Menü Windows>Paket-Manager aus.
Wählen Sie das Visual Studio-Editor-Paket aus.
Wenn eine neue Version verfügbar ist, wählen Sie Aktualisieren aus.
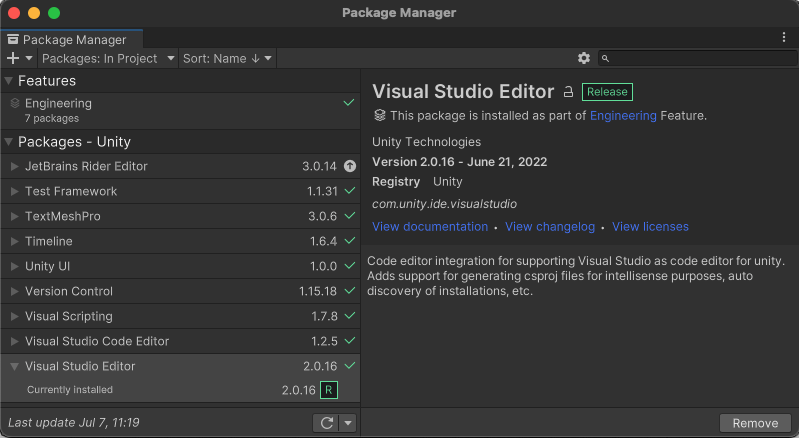
Suchen nach Updates
Sie sollten Visual Studio und Visual Studio für Mac auf dem neuesten Stand halten, damit Sie die neuesten Fehlerbehebungen, Features und Unity-Unterstützung erhalten. Zum Aktualisieren von Visual Studio ist kein Update der Unity-Versionen erforderlich.
Wählen Sie das Menü Hilfe>Nach Updates suchen aus.
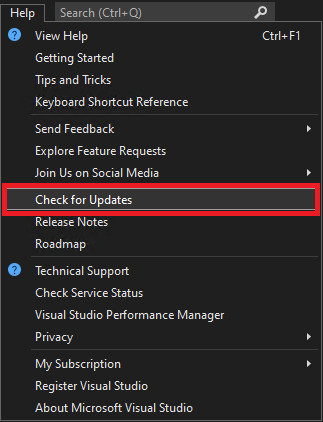
Wenn ein Update verfügbar ist, zeigt der Visual Studio-Installer eine neue Version an. Wählen Sie Update.
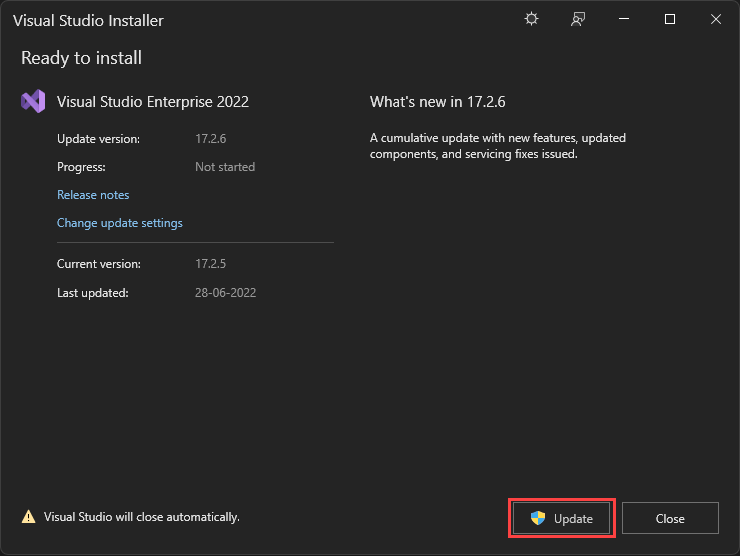
Wählen Sie das Menü Visual Studio für Mac>Nach Updates suchen aus, um das Dialogfeld Visual Studio-Update zu öffnen.
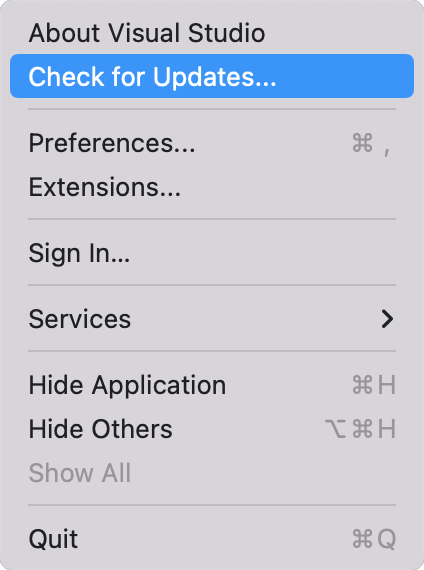
Wenn ein Update verfügbar ist, zeigt Visual Studio-Update eine neue Version an. Wählen Sie Neu starten und Updates installieren aus.
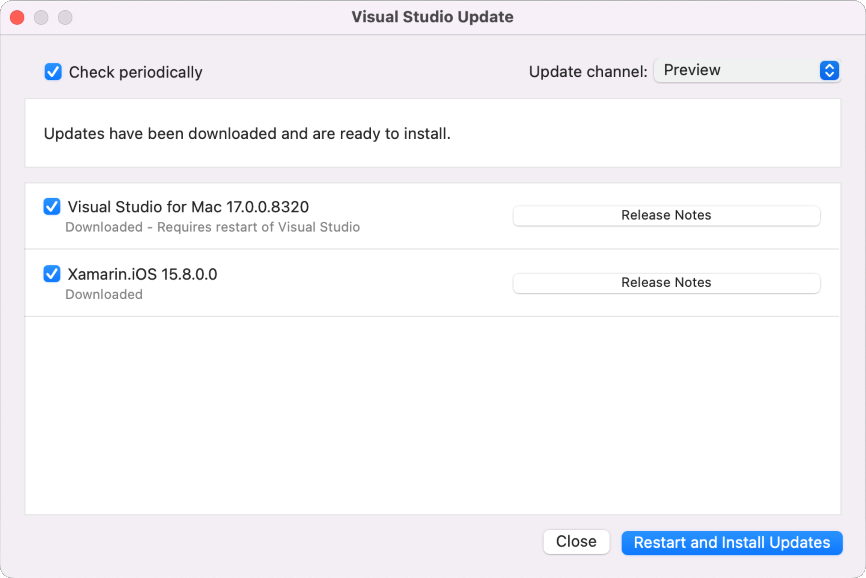
Nächste Schritte
Erfahren Sie mehr über die Integrations- und Produktivitätsfeatures dieser Erweiterung und die Verwendung des Visual Studio-Debuggers für die Unity-Entwicklung.
Feedback
Bald verfügbar: Im Laufe des Jahres 2024 werden wir GitHub-Issues stufenweise als Feedbackmechanismus für Inhalte abbauen und durch ein neues Feedbacksystem ersetzen. Weitere Informationen finden Sie unter https://aka.ms/ContentUserFeedback.
Feedback senden und anzeigen für