Schnellstart: Visual Studio-Tools für Unreal Engine
Laden Sie in diesem Artikel ein Unreal Engine-Spielbeispiel (UE) herunter, und verwenden Sie Visual Studio-Tools für Unreal Engine für Folgendes:
- Anzeigen von UE-Blaupausen in Visual Studio
- Anzeigen der UE-Protokollierung in Visual Studio
- Anzeigen von UE-Makros in Visual Studio
Voraussetzungen
Die folgenden Komponenten müssen installiert sein:
- Visual Studio Version 17.7 oder höher
- Unreal Engine Version 5 oder höher, da das in dieser Schnellstartanleitung verwendete Beispiel UE5 oder höher erfordert.
- Visual Studio-Tools für Unreal Engine. Installationsanweisungen finden Sie unter Installieren von Visual Studio-Tools für Unreal Engine.
Herunterladen und Erstellen des Lyra-Spielbeispiels in Visual Studio
Lyra ist ein 3D-Beispielspielprojekt zum Erlernen der Frameworks in Unreal Engine. Anweisungen zum Download finden Sie im Abschnitt Downloading the Lyra Starter Game unter Lyra Sample Game.
Konfigurieren des Lyra-Spielbeispiels für die Verwendung von Visual Studio-Tools für Unreal Engine
Nachdem Sie das Spielbeispiel heruntergeladen haben, aktualisieren Sie LyraStarterGame.uproject, um das Visual Studio-Tools-Plug-In zu verwenden. Sie könnten dazu im Unreal-Editor über das Hauptmenü unter Edit>Plugins (Bearbeiten > Plug-Ins) nach dem Visual Studio-Integration-Plug-In suchen und das Kontrollkästchen daneben aktivieren. Führen Sie jedoch in diesem Fall die folgenden Schritte aus:
Öffne die
LyraStarterGame.uproject-Datei in einem Text-Editor. Sie befindet sich in dem Verzeichnis, in dem Sie das Spielbeispiel installiert haben.Fügen Sie am Ende des Abschnitts
Pluginsden folgenden Code hinzu:,{ "Name": "VisualStudioTools", "Enabled": true }Öffnen Sie das Lyra-Projekt in Unreal Engine.
Wählen Sie im Hauptmenü des Unreal Engine-Editors Tools>Refresh Visual Studio Project (Tools > Visual Studio-Projekt aktualisieren) aus. Dadurch wird die Projektmappendatei für Visual Studio erstellt/aktualisiert.
Wählen Sie im Hauptmenü des Unreal Engine-Editors Tools>Open Visual Studio (Tools > Visual Studio öffnen) aus. Dadurch wird das Spiel in Visual Studio geöffnet. Wenn Sie über mehrere Versionen von Visual Studio auf Ihrem Computer verfügen, stellen Sie sicher, dass die richtige Version geöffnet ist: Wählen Sie im Hauptmenü von Visual Studio Hilfe>Info zu Microsoft Visual Studio aus. Sie müssen Visual Studio 2022 Version 17.7 oder höher verwenden. Wenn nicht die richtige Version geöffnet wurde, öffnen Sie
LyraStarterGame.slnmanuell in der richtigen Version von Visual Studio.Wählen Sie im Hauptmenü von Visual Studio Erstellen>Projektmappe erstellen aus, um das Spiel zu erstellen.
Wählen Sie in der Dropdownliste Solutions Configurations (Projektmappenkonfigurationen) den Eintrag Development Editor (Entwicklungs-Editor) aus. Damit wird Visual Studio-Tools für Unreal Engine für Blaupausen aktiviert:
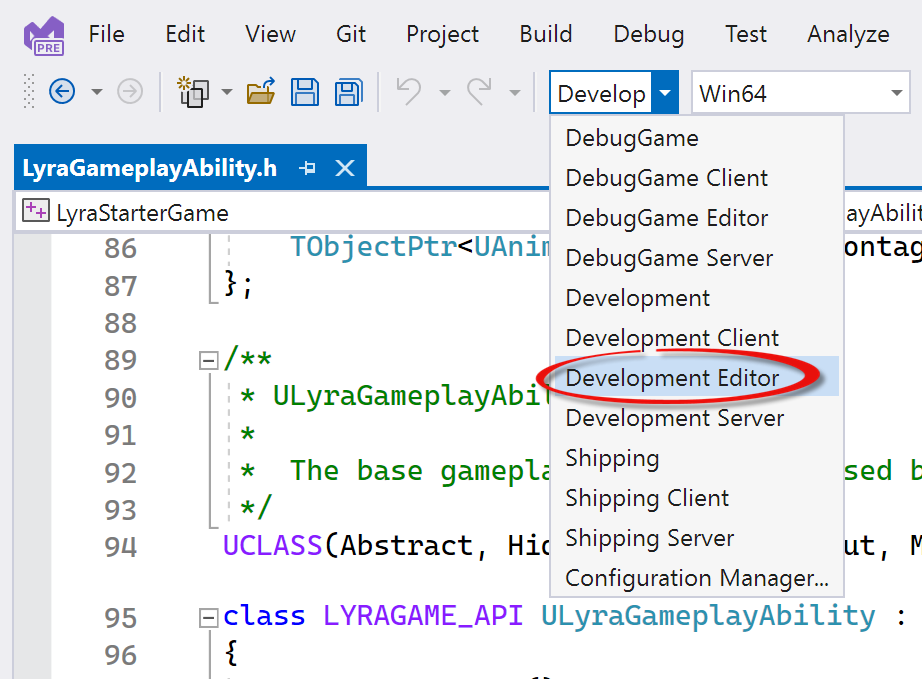
Anzeigen von UE-Blaupausen in Visual Studio
Sie können UE-Blaupausen in Visual Studio anzeigen, aber nicht bearbeiten. Dies ist nützlich, da Sie UE-Blaupausen sehen können, ohne zwischen dem Unreal-Editor und Visual Studio wechseln zu müssen. Führen Sie folgende Schritte aus, um dies auszuprobieren:
- Öffnen Sie
LyraCharacter.hin Visual Studio. Suchen Sie entweder im Suchbereich des Projektmappen-Explorers nach dieser Datei, oder suchen Sie sie unter Games>LyraStarterGame>Source>LyraGame>Person>LyraCharacter.h - Gehen Sie in
LyraCharacter.hzu Zeile 96. Die folgende Klasse sollte angezeigt werden:class LYRAGAME_API ALyraCharacter : public AModularCharacter .... - Es gibt vier Blaupausenklassen, die diese Klasse erweitern. Sie sollten einen Link direkt über der
ALyraCharacter-Klassendefinition sehen, der wie folgt lautet:4 derived Blueprint classes. Klicken Sie auf diesen Link, um die vier Blaupausenklassen anzuzeigen, die diese Klasse erweitern: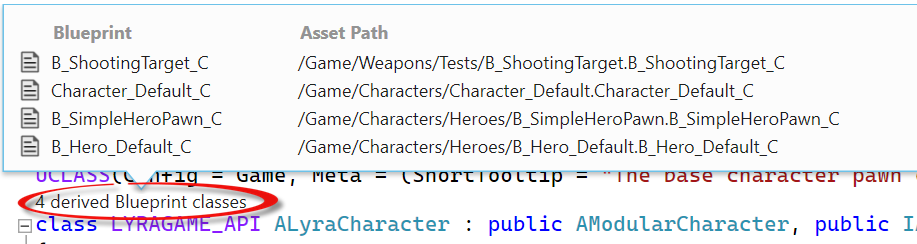
- Doppelklicken Sie auf die
Character_Default_C-Blaupause, um deren Eigenschaften anzuzeigen. Sie können die verschiedenen Eigenschaften der Blaupause anzeigen, diese aber nicht ändern:
Anzeigen der UE-Protokollierung in Visual Studio
Sie können Visual Studio-Tools für Unreal Engine verwenden, um die UE-Protokollierung in Visual Studio anzuzeigen. Dies ist nützlich, da Sie die UE-Protokollierung sehen können, ohne zwischen dem Unreal-Editor und Visual Studio wechseln zu müssen. Führen Sie folgende Schritte aus, um dies auszuprobieren:
Öffnen Sie
LyraGameplayAbility_RangedWeapon.cppin Visual Studio. Suchen Sie entweder im Suchbereich des Projektmappen-Explorers nach dieser Datei, oder suchen Sie sie unter Games>LyraStarterGame>Source>LyraGame>Weapons>LyraGameplayAbility_RangedWeapon.cpp.Gehen Sie in
LyraGameplayAbility_RangedWeapon.cppzu Zeile 477. Die folgende Funktion sollte angezeigt werden:void ULyraGameplayAbility_RangedWeapon::OnTargetDataReadyCallbackFügen Sie den folgenden Code am Anfang der Funktion ein:
UE_LOG(LogLyra, Log, TEXT("shot fired"));. Dadurch wird ein Protokolleintrag erstellt, der der KategorieLogLyrazugeordnet ist, dieshot firedprotokolliert, wenn diese Funktion aufgerufen wird.Führen Sie das Beispielspiel in Visual Studio aus, indem Sie Debuggen>Debuggen starten auswählen. Das Lyra-Spiel wird im Unreal-Editor geöffnet. Warten Sie einen Augenblick, bis es geladen wurde.
Öffnen Sie in Visual Studio das UE-Protokollierungsfenster, indem Sie im Visual Studio-Hauptmenü Ansicht>Weitere Fenster>Unreal Engine-Protokoll auswählen.
Klicken Sie im Unreal-Editor in der Symbolleiste auf die Schaltfläche„Play” (Wiedergabe) (oder drücken Sie
Alt+p), um das Spiel zu starten.Verwenden Sie im Lyra-Spiel die Tasten
w,a,s,d, um den Spieler links zum Elimination-Portal zu bewegen. Positionieren Sie den Spieler über dem Eingangsportal, um das Spiel zu laden.Sobald das Spiel ausgeführt wird, drücken Sie die Maustaste, um zu schießen. Dadurch werden einige Protokolleinträge in der Kategorie
LogLyraerstellt. Nun wirdLogLyraim Filter „Kategorien” für den nächsten Schritt angezeigt.Reduzieren Sie das Protokollrauschen, indem Sie alle
LogLyra-Kategorieereignisse im UE-Protokollierungsfenster wie folgt filtern: Wählen Sie die Dropdownliste Kategorien aus. Wählen Sie (Alles auswählen) oben in der Liste aus, um alle Protokollquellen zu löschen. Wählen Sie dann LogLyra aus. Im UE-Protokollierungsfenster sollte die folgende Protokollmeldung angezeigt werden:shot fired:
Die Ereignisse befinden sich unten im Protokoll, sodass Sie möglicherweise nach unten scrollen müssten, um sie anzuzeigen. Sie können auch die Schaltfläche Löschen auswählen, um das Protokoll zu löschen und dann erneut schießen, um die Protokollmeldung anzuzeigen.
Falls Ihnen die Schriftfarbe nicht gefällt, können Sie sie unter Tools>Optionen>Umgebung>Schriftarten und Farben anpassen. Wählen Sie im Dropdownmenü Einstellungen anzeigen für: den Eintrag Unreal Engine-Protokoll aus. Wählen Sie unter Elemente anzeigen: die Option Protokoll aus, und ändern Sie die Farbe für den Elementvordergrund in eine leichter zu erkennende Farbe.
Es ist praktisch, wenn das UE-Protokollierungsfenster beim Debuggen geöffnet ist, da Sie nicht zum Unreal-Editor wechseln müssen.
Anzeigen von UE-Makros in Visual Studio
Lange UE-Makros können schwer zu lesen sein. Visual Studio-Tools für Unreal Engine erweitert UE-Makros, sodass Sie sie einfacher lesen können. Sie können das erweiterte Makro bei Bedarf kopieren. Sie können es auch online suchen oder mit einem anderen Makro vergleichen. Führen Sie die folgenden Schritte aus, um mit diesen Features zu experimentieren:
Öffnen Sie
LyraGameplayAbility_RangedWeapon.cppin Visual Studio. Suchen Sie entweder im Suchbereich des Projektmappen-Explorers nach dieser Datei, oder suchen Sie sie unter Games>LyraStarterGame>Source>LyraGame>Weapons>LyraGameplayAbility_RangedWeapon.cpp.Gehen Sie in
LyraGameplayAbility_RangedWeapon.cppzu Zeile 41. Das folgende Makro sollte angezeigt werden:UE_DEFINE_GAMEPLAY_TAG_STATIC(TAG_WeaponFireBlocked, "Ability.Weapon.NoFiring");.Zeigen Sie mit dem Mauszeiger auf
UE_DEFINE_GAMEPLAY_TAG_STATIC, um das Makrodefinitionsfenster anzuzeigen: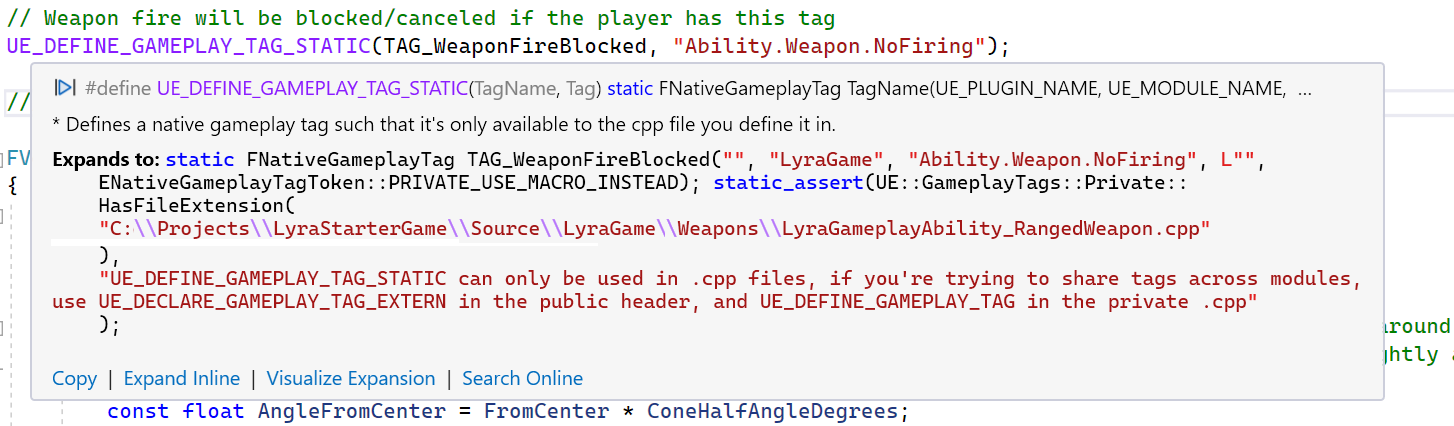 Mit den Optionen unten im Fenster können Sie das Makro in die Zwischenablage kopieren, das Makro inline erweitern, die Erweiterung des Makros visualisieren und das Makro online suchen.
Mit den Optionen unten im Fenster können Sie das Makro in die Zwischenablage kopieren, das Makro inline erweitern, die Erweiterung des Makros visualisieren und das Makro online suchen.Wählen Sie Inline erweitern aus, um das Makro und alle geschachtelten Makros im Codefenster zu erweitern.
 Sie können
Sie können Ctrl+zdrücken, um die Erweiterung rückgängig zu machen.Wählen Sie Online suchen aus, um Ihren Browser zu öffnen. Der Browser wird mit einer aufgefüllten Suche geöffnet, um das Makro zu finden. Im vorherigen Beispiel öffnet dies den Browser, um nach
C++ #define UE_DEFINE_GAMEPLAY_TAG_STATIC(TagName, Tag) static FNativeGameplayTag TagName(UE_PLUGIN_NAME, UE_MODULE_NAME, …zu suchen.Wählen Sie Erweiterung visualisieren aus, um das Fenster Makroerweiterung zu öffnen. Sie können die geschachtelten Makros, die Teil des größeren Makros sind, jeweils um einen Schritt erweitern. Scrollen Sie zum Ende der Erweiterung, um die Makroerweiterungspfeile in der oberen rechten Ecke des Fensters anzuzeigen. Wählen Sie den nach rechts weisenden Pfeil aus, um das nächste geschachtelte Makro zu erweitern. Wählen Sie den nach links weisenden Pfeil aus, um das geschachtelte Makro, das zuletzt erweitert wurde, zu reduzieren:
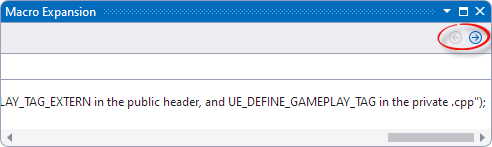
Weitere Informationen zum Erweitern von Makros in Visual Studio finden Sie unter Visualisieren der C/C++-Makroerweiterung.
In dieser Schnellstartanleitung wurde gezeigt, wie Sie mit Visual Studio-Tools für Unreal Engine UE-Makros, die UE-Protokollierung und UE-Blaupausen anzeigen und dadurch besser verstehen können. Wir hoffen, dass Sie Ihre UE-Entwicklungsarbeit damit produktiver und angenehmer gestalten können!
Nächste Schritte
Unter Visual Studio-Tools für Unreal Engine finden Sie eine Übersicht über die Features von Visual Studio-Tools für Unreal Engine.
Feedback
Bald verfügbar: Im Laufe des Jahres 2024 werden wir GitHub-Issues stufenweise als Feedbackmechanismus für Inhalte abbauen und durch ein neues Feedbacksystem ersetzen. Weitere Informationen finden Sie unter https://aka.ms/ContentUserFeedback.
Feedback senden und anzeigen für