Suchen und Ersetzen von Text in Visual Studio
In diesem Artikel erfahren Sie, wie Sie Text im Visual Studio-Editor mit Suchen und Ersetzen in einer einzelnen Datei (STRG+F oder STRG+H) oder mit Suchen und Ersetzen in mehreren Dateien (STRG+UMSCHALTTASTE+F oder STRG+UMSCHALTTASTE+H) suchen und ersetzen. Sie können auch bestimmte Musterinstanzen mithilfe des Auswählens mehrerer Caretzeichen suchen und ersetzen. Zusätzlich zum Editor können Sie Text auch in bestimmten anderen textbasierten Fenstern suchen und ersetzen, z. B. in den Fenstern Ergebnisse suchen, in Designerfenstern wie dem XAML-Designer und dem Windows Forms-Designer sowie in Toolfenstern.
Hinweis
Wenn Sie nach Informationen zu Visual Studio Code suchen, besuchen Sie die Dokumentation „VS Code suchen und ersetzen“.
Tipp
Wenn Sie Codesymbole wie Variablen und Methoden umbenennen möchten, ist es besser, anstelle von „Suchen und Ersetzen“ eine Umgestaltung zu verwenden. Die Umgestaltung ist eine intelligente Funktion, die den Projektumfang berücksichtigt, während Suchen und Ersetzen alle Instanzen blind ersetzt.
Sie können den Suchbereich auf das aktuelle Dokument, die aktuelle Projektmappe oder auf eine benutzerdefinierten Ordnersatz festlegen. Ebenfalls können Sie einen Satz mit Dateinamenerweiterungen für Mehrdateiensuchen angeben. Die Suchsyntax kann mit regulären .NET-Ausdrücken angepasst werden.
Tipp
Das Feld Find/Command (Suchen/Befehl) ist weiterhin als Symbolleisten-Steuerelement verfügbar, wird standardmäßig aber nicht angezeigt. Sie können das Feld Find/Command (Suchen/Befehl) einblenden, indem Sie in der Standard-Symbolleiste zunächst Schaltflächen hinzufügen oder entfernen auswählen und anschließend Suchen auswählen.
„Suchen und Ersetzen“ in einer einzelnen Datei
- Verwenden Sie die Tastenkombination STRG+F, um eine Zeichenfolge in der aktuellen Datei zu suchen.
- Verwenden Sie die Tastenkombination STRG+H, um eine Zeichenfolge in der aktuellen Datei zu suchen und zu ersetzen.
Das Steuerelement Suchen und Ersetzen finden Sie in der rechten oberen Ecke des Code-Editors. Durch dieses wird jedes Vorkommen des angegebenen Suchbegriffs im aktuellen Dokument sofort hervorgehoben. Sie können von einem Vorkommen zum nächsten navigieren, indem Sie auf dem Steuerelement „Suche“ auf Weitersuchen oder Vorheriges suchen auswählen.
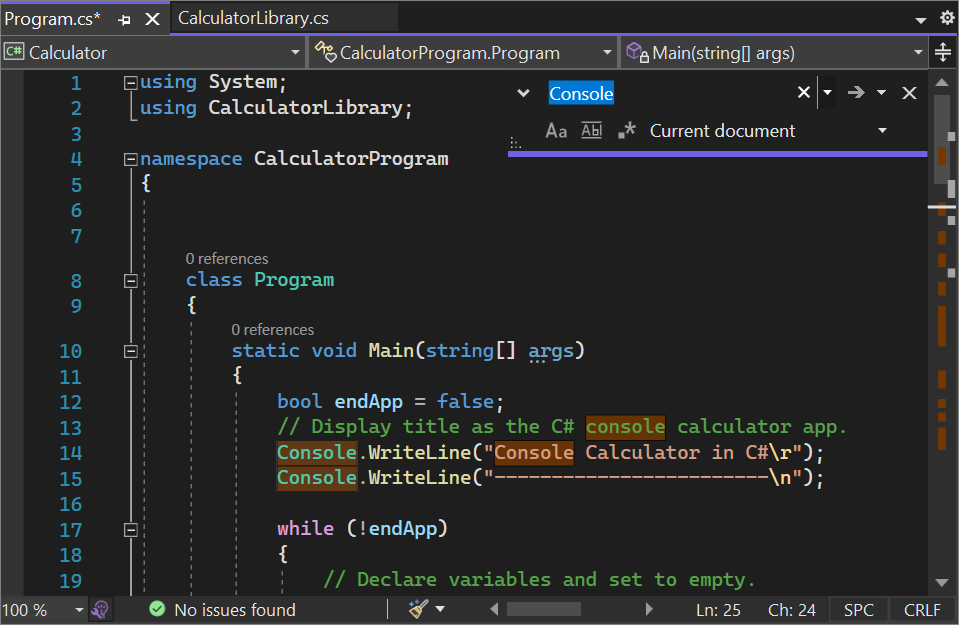
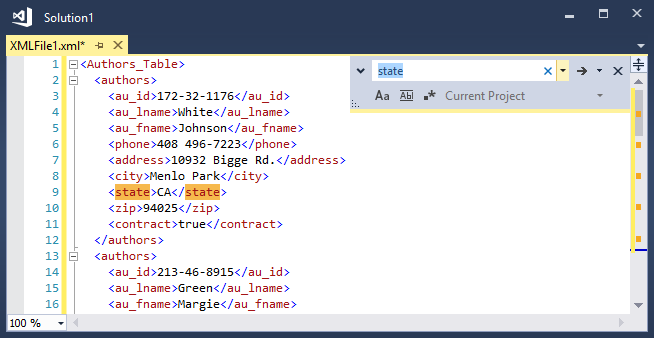
Über die Schaltfläche neben dem Textfeld Suchen können Sie auf die Optionen für das Ersetzen zugreifen. Um Ersetzungen einzeln durchzuführen, klicken Sie neben dem Textfeld Ersetzen auf Nächstes ersetzen. Klicken Sie auf Alle ersetzen, um alle Übereinstimmungen auf einmal zu ersetzen.
Um die Hervorhebungsfarbe für Übereinstimmungen zu ändern, klicken Sie im Menü Extras auf Optionen, und wählen Sie dann Umgebung und Schriftarten und Farben aus. Klicken Sie in der Liste Einstellungen anzeigen für auf Text-Editor, und wählen Sie dann in der Liste Elemente anzeigen die Option Übereinstimmungsmarkierung suchen aus.
Suchen in Toolfenstern
Sie können das Steuerelement Suchen in Code- oder Textfenstern wie beispielsweise den Fenstern Ausgabe und Suchergebnisse verwenden, indem Sie Bearbeiten>Suchen und Ersetzen auswählen oder STRG+F drücken.
Eine Version des Steuerelements Suchen ist auch in einigen Toolfenstern verfügbar. Sie können beispielsweise die Liste der Steuerelemente im Fenster Toolbox filtern, indem Sie Text in das Suchfeld eingeben. Andere Toolfenster, deren Inhalte Sie durchsuchen können, sind unter anderem der Projektmappen-Explorer, das Fenster Eigenschaften und der Team Explorer.
„Suchen und Ersetzen“ in mehreren Dateien
Mit der Option Suchen in Dateien können Sie einen bestimmten Satz Dateien durchsuchen. Die von Visual Studio gefundenen Übereinstimmungen werden im Fenster Suchergebnisse in der IDE aufgeführt. Wie die Ergebnisse angezeigt werden, hängt von den Optionen ab, die Sie im Dialogfeld Suchen und Ersetzen auswählen.
Öffnen Sie das Dialogfeld Suchen und Ersetzen, indem Sie STRG+UMSCHALT+Fdrücken oder:
- Drücken Sie STRG+Q, und geben Sie in das Suchfeld oben auf dem Bildschirm „suchen“ ein.
- Wählen Sie in der Ergebnisliste In Dateien suchen aus.

Wichtig
Wenn Sie Visual Studio 2019Version 16.6 oder früher verwenden, sieht das Dialogfeld Suchen und ersetzen möglicherweise nicht wie hier angezeigt aus. Wechseln Sie zur Version Visual Studio 2017 auf dieser Seite, um Beschreibungen zu erhalten, die mit dem übereinstimmen, was auf Ihrem Bildschirm angezeigt wird.
- Klicken Sie auf der Menüleiste auf Bearbeiten>Suchen und Ersetzen.
- Klicken Sie im Flyoutmenü auf In Dateien suchen.
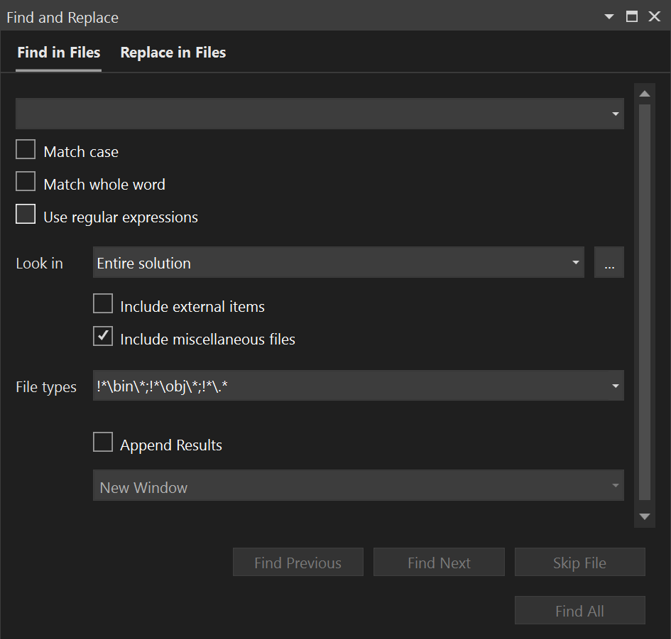
Beschränken Sie den Umfang Ihrer Suche auf:
- Die aktuell geöffnete Datei
- Alle geöffneten Dokumente
- Die gesamte Projektmappe
- Das aktuelle Projekt
- Angegebene Ordnersätze
- Angegebene Dateierweiterungen
Das Tool Suchen und ersetzen durchsucht keine Verzeichnisse mit dem Attribut Hidden oder System.
Drücken Sie zum Abbrechen eines Suchvorgangs STRG+UNTBR.
Suchergebnisse
Wenn Sie Alle suchen auswählen, erhalten Sie im Fenster Suchergebnisse eine Liste der Übereinstimmungen für Ihre Suche. Wenn Sie ein Ergebnis in der Liste auswählen, wird die dazugehörige Datei mit hervorgehobenen Übereinstimmungen angezeigt. Wenn die Datei nicht bereits zur Bearbeitung geöffnet ist, wird sie in einer Vorschauregisterkarte auf der rechten Seite der Registerkartenreihe geöffnet. Sie können das Steuerelement Suchen verwenden, um die Liste Suchergebnisse zu durchsuchen.
Erstellen benutzerdefinierter Suchordnersätze
Sie können einen Suchbereich definieren, indem Sie die Schaltfläche Suchordner auswählen (sie sieht so aus: … ) neben dem Feld Suchen in auswählen. Im Dialogfeld Suchordner auswählen können Sie einen zu durchsuchenden Ordnersatz angeben, und Sie können die Spezifikation zur späteren Wiederverwendung speichern.
Tipp
Wenn Sie Ihrem lokalen Computer ein Remotecomputer-Laufwerk zugeordnet haben, können Sie Ordner für die Suche auf dem Remotecomputer angeben.
Erstellen benutzerdefinierter Komponentensätze
Sie können Komponentensätze als Suchbereich definieren, indem Sie auf die Schaltfläche Benutzerdefinierten Komponentensatz bearbeiten neben dem Feld Suchen in klicken. Sie können installierte .NET- oder COM-Komponenten, in der Projektmappe enthaltene Visual Studio-Projekte oder eine beliebige Assembly bzw. Typbibliothek (DLL, TLB, OLB, EXE oder OCX) angeben. Wählen Sie zur Suche nach Verweisen das Feld In Verweisen suchen aus.
Auswählen mehrerer Caretzeichen
Durch das Auswählen mehrerer Caretzeichen können Sie dieselbe Änderung gleichzeitig an unterschiedlichen Stellen durchführen. Beispielsweise können Sie Text hinzufügen oder vorhandenen Text bearbeiten. Die Änderungen werden gleichzeitig an mehreren Stellen übernommen.
Bei Visual Studio 2022 wurden die Kopier- und Einfügefunktionen bei mehreren Caretzeichen verbessert. Bisher führte das Einfügen mehrerer Zeilen bei mehreren Carets dazu, dass die gesamte Zwischenablage an jedem Caret dupliziert wurde. Wenn Sie nun mehrere Zeilen in dieselbe Anzahl von Carets einfügen, wird jede Zeile am entsprechenden Caretzeichen eingefügt.
Zum Verwenden mehrerer Caretzeichen drücken Sie STRG+ALT+Mausklick oder ALT+UMSCHALT+. Verwenden Sie dann STRG+UMSCHALT+Pfeiltaste, um die Auswahl zu erweitern. Drücken Sie anschließend Strg+C, um den Text in mehrere Auswahlbereiche zu kopieren. Verwenden Sie ALT+UMSCHALT+Mausklick, um mehrere Carets für jede Zeile zu erstellen, in welche Sie sie einfügen möchten. Drücken Sie schließlich Strg+V, um jede Zeile an einem eigenen Caret einzufügen.
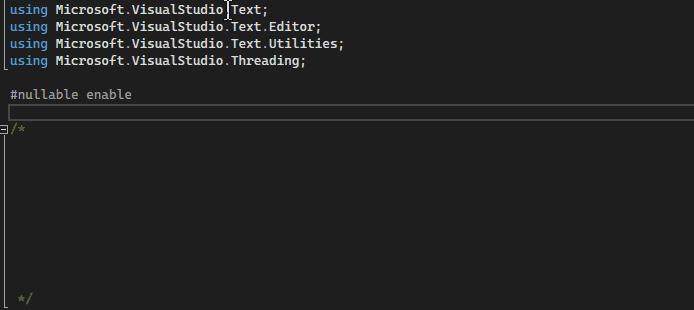
So wählen Sie mehrerer Einfügemarken aus:
- Sie können die Tastenkombinationen ALT+UMSCHALTTASTE+Pfeil nach oben (oder Pfeil nach unten) oder ALT+UMSCHALTTASTE+Ziehen mit der Maus verwenden, um Inhalte mit mehreren Einfügemarken auszuwählen. Wenn Sie lieber weiterhin eine Rahmenauswahl mit Alt+Umschalt+Pfeiltasten und Alt+Umschalt+Ziehen mit der Maus beim Erweitern der Auswahl mit mehreren Carets verwenden möchten, wählen Sie unter Werkzeuge>Optionen>Text Editor>ErweitertRahmenauswahl verwenden (Use box selection) aus.
- Alternativ können Sie über die Menüleiste zur Auswahl mehrerer Einfügemarken gelangen, indem Sie Bearbeiten>Mehrere Einfügemarken und dann die gewünschte Aktion auswählen.
| Tastenkombination für mehrere Einfügemarken | Aktion | Befehl |
|---|---|---|
| ALT+UMSCHALT+. | Verwenden mehrerer Caretzeichen | Edit.InsertNextMatchingCaret |
| STRG+UMSCHALT+Pfeiltaste | Erweitern einer Auswahl | Edit.SizeControlUp, Edit.SizeControlDown, Edit.SizeControlRight, Edit.SizeControlLeft |
| ALT+UMSCHALT+NACH-OBEN-TASTE (oder NACH-UNTEN-TASTE) | Auswählen mehrerer Caretzeichen | Edit.LineUpExtendColumn, Edit.LineDownExtendColumn |
Auf dem folgenden Screenshot wird -0000 an drei Stellen ausgewählt. Wenn der Benutzer die ENTF-Taste drückt, wird die Auswahl mit diesen Stellen gelöscht:
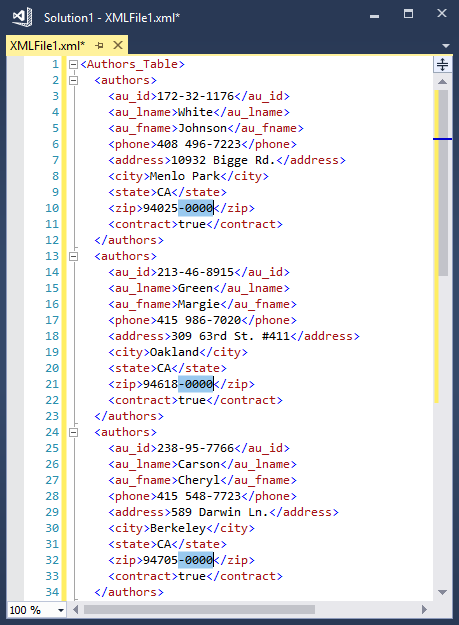
Gehen Sie folgendermaßen vor, um mehrere Caretzeichen auszuwählen: Wählen Sie den Text zuerst wie gewohnt aus, oder klicken Sie mit der Maus darauf. Drücken Sie anschließend STRG+ALT, während Sie auf eine andere Stelle mit der Maus klicken oder dort einen Text auswählen. Sie können übereinstimmenden Text auch als zusätzliche Auswahl hinzufügen oder aber ein Textfeld auswählen, um in allen Zeilen dieselben Änderungen durchzuführen.
Tipp
Wenn Sie unter Extras>Optionen>Text-Editor>Allgemein die ALT-Taste als Zusatztaste für die Aktion „Zur Definition wechseln“ festlegen, die normalerweise per Mausklick ausgelöst wird, wird das Auswählen mehrerer Caretzeichen deaktiviert. Weitere Informationen finden Sie unter Dialogfeld „Optionen“: Text-Editor /> Allgemein.
Befehle
Mit den folgenden Tasten und Aktionen werden unterschiedliche Verhalten für das Auswählen mehrerer Caretzeichen ausgelöst:
| Tastenkombination | Aktion |
|---|---|
| STRG-TASTE+ALT-TASTE+Klick | Ein zweites Caretzeichen wird hinzugefügt. |
| STRG-TASTE+ALT-TASTE+Doppelklick | Eine zweite Wortauswahl wird hinzugefügt. |
| STRG-TASTE+ALT-TASTE+Klick+Ziehen | Eine zweite Auswahl wird hinzugefügt. |
| UMSCHALTTASTE+ALT-TASTE+. | Der nächsten übereinstimmende Text wird als Auswahl hinzugefügt. |
| UMSCHALT+ALT+; | Alle übereinstimmenden Texte werden als Auswahl hinzugefügt. |
| UMSCHALTTASTE+ALT-TASTE+, | Das letzte Ereignis wird entfernt. |
| UMSCHALT+ALT+/ | Die nächste Übereinstimmung wird übersprungen. |
| ALT-TASTE+Klick | Eine Feldauswahl wird hinzugefügt. |
| ESC-Taste oder Klick | Die gesamte Auswahl wird aufgehoben. |
Einige der Befehle sind auch im Menü Bearbeiten unter Multiple Carets (Mehrere Caretzeichen) verfügbar:

Zugehöriger Inhalt
Feedback
Bald verfügbar: Im Laufe des Jahres 2024 werden wir GitHub-Issues stufenweise als Feedbackmechanismus für Inhalte abbauen und durch ein neues Feedbacksystem ersetzen. Weitere Informationen finden Sie unter https://aka.ms/ContentUserFeedback.
Feedback senden und anzeigen für