Suchen von Verweisen im Code
Mithilfe des Befehls Alle Verweise suchen können Sie in Ihrer gesamten Codebasis die Stellen finden, an denen auf bestimmte Codeelemente verwiesen wird. Den Befehl Alle Verweise suchen finden Sie im Kontextmenü (Rechtsklick) des Elements, für das Sie Verweise suchen möchten. Oder drücken Sie ALT+F2.
Die Ergebnisse werden in einem Toolfenster mit der Bezeichnung <element>-Verweise angezeigt, wobei element der Name des gesuchten Elements ist. Mit einer Symbolleiste im Fenster Verweise können Sie Folgendes tun:
- Den Suchbereich über ein Dropdown-Listenfeld ändern. Sie können auswählen, nur in geöffneten oder geänderten Dokumenten bis hin zur gesamten Lösung zu suchen.
- Die ausgewählten Verweiselemente durch Auswählen der Schaltfläche Kopieren kopieren. Alle Werte in allen Spalten für alle markierten Zeilen werden mit vorangestellten Spaltenüberschriften in die Zwischenablage kopiert. Dies erleichtert das Einfügen in eine Kalkulationstabelle.
- Schaltflächen auswählen, um zum nächsten oder vorherigen Element in der Liste zu wechseln. Drücken Sie dazu alternativ die NACH-OBEN- und NACH-UNTEN-TASTEN.
- Alle Filter auf den zurückgegebenen Ergebnissen durch Auswählen der Schaltflächen Alle Filter löschen entfernen.
- Ändern, wie zurückgegebene Elemente gruppiert werden, indem Sie eine Einstellung im Dropdown-Listenfeld Gruppieren nach: auswählen.
- Das Fenster der aktuellen Suchergebnisse beibehalten, indem Sie auf die Schaltfläche Ergebnisse beibehalten drücken. Wenn Sie diese Schaltfläche auswählen, verbleiben die aktuellen Suchergebnisse in diesem Fenster und neue Suchergebnisse erscheinen in einem neuen Toolfenster.
- Zeichenfolgen innerhalb der Suchergebnisse suchen, indem Sie Text in das Feld Suche: Alle Verweise suchen eingeben.
Sie können auch mit dem Mauszeiger auf ein Suchergebnis zeigen, um den Verweis im Kontext des umgebenden Codes einzublenden.

„Navigieren zu“-Verweise
Mithilfe der folgenden Methoden können Sie zu den Verweisen im entsprechenden Fenster wechseln:
- Drücken Sie auf einem Verweis die EINGABETASTE, oder führen Sie einen Doppelklick aus, um zu der entsprechenden Stelle im Code zu wechseln.
- Wählen Sie im Kontextmenü eines Verweises den Befehl Gehe zu vorheriger Position oder Gehe zu nächster Position aus.
- Verwenden Sie die NACH-OBEN- und NACH-UNTEN-Tasten.
Änderung von Verweisgruppierungen
Standardmäßig werden Verweise vom Projekt dann per Definition gruppiert. Sie können diese Gruppierungsreihenfolge jedoch ändern, indem Sie im Dropdown-Listenfeld auf der Symbolleiste die Einstellung Gruppieren nach: ändern. Sie können sie beispielsweise von der Standardeinstellung Projekt, dann Definition in Definition, dann Projekt ändern.
Definition und Projekt sind die beiden verwendeten Standardgruppierungen, aber Sie können andere hinzufügen, indem Sie den Befehl Gruppierung im Kontextmenü des ausgewählten Elements auswählen. Das Hinzufügen weiterer Gruppen kann hilfreich sein, wenn Ihre Projektmappe zahlreiche Dateien und Pfade enthält.
Filtern nach Verweistyp in .NET
In C# oder Visual Basic verfügt das Fenster Verweise suchen über eine Spalte Art, in der die gefundenen Verweistypen aufgeführt sind. Sie können diese Spalte verwenden, um nach dem Verweistyp zu filtern. Wählen Sie das Filtersymbol aus, das angezeigt wird, wenn Sie mit der Maus auf die Spaltenüberschrift zeigen. Sie können Verweise nach „Read“, „Write“, „Reference“, „Name“, „Namespace“ und „Type“ filtern.
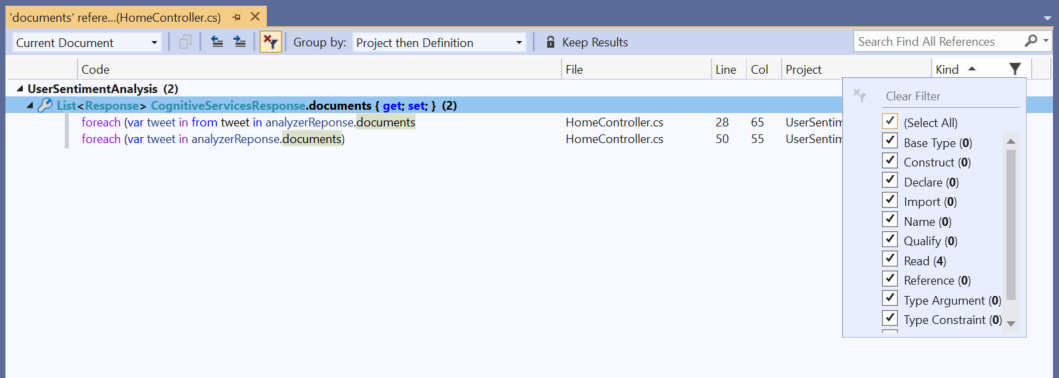
Nachdem Sie einen Filter oder eine Filtergruppe angewendet haben, können Sie diese mit der Schaltfläche Alle Filter löschen leicht entfernen.
Anpassen der Benutzererfahrung
Klicken Sie zum Anpassen dieser Benutzererfahrung in der Menüleiste auf Extras>Optionen>Umgebung>Registerkarten und Fenster. Wenn Sie dann im Abschnitt Vorschauregisterkarte das Kontrollkästchen Das Öffnen neuer Dateien in der Vorschauregisterkarte zulassen aktivieren, können Sie das Kontrollkästchen Vorschau der ausgewählten Dateien in „Ergebnisse suchen“ anzeigen aktivieren oder deaktivieren. Wenn diese Option aktiviert ist, wird die Datei im Editor an der Stelle geöffnet, an der der Verweis auftritt. Wenn sie nicht aktiviert ist, wird die Datei nur geöffnet, wenn Sie explizit die EINGABETASTE drücken oder auf die Zeile doppelklicken.
Zugehöriger Inhalt
Feedback
Bald verfügbar: Im Laufe des Jahres 2024 werden wir GitHub-Issues stufenweise als Feedbackmechanismus für Inhalte abbauen und durch ein neues Feedbacksystem ersetzen. Weitere Informationen finden Sie unter https://aka.ms/ContentUserFeedback.
Feedback senden und anzeigen für